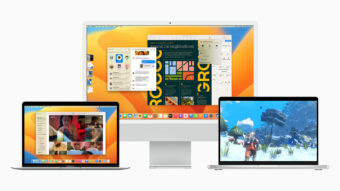Como baixar e instalar o macOS Catalina [Macs compatíveis]
Descubra se seu Mac é compatível com o macOS Catalina e aprenda a instalar, seja via atualização normal ou instalação limpa
O macOS Catalina, a nova versão do sistema operacional da Apple, já está disponível. Ela traz recursos como apps dedicados para música e podcasts (como o Tecnocast), o Sidecar para usar iPads como uma segunda tela e suporte ao Apple Arcade. Aqui, você descobre se seu Mac é compatível e aprenderá a instalar o macOS Catalina.
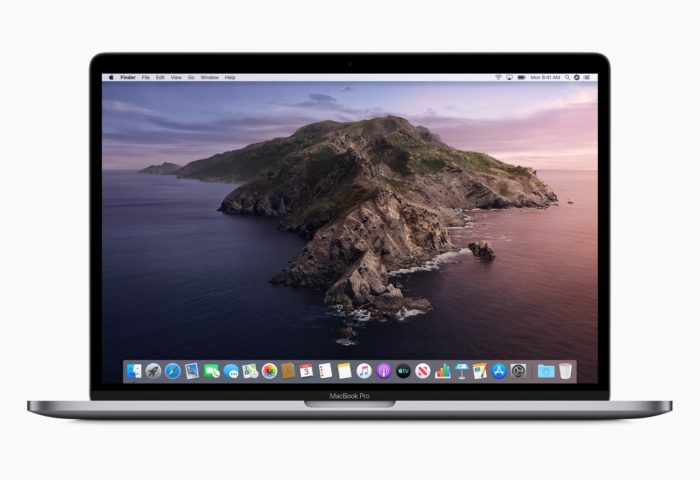
Quais Macs são compatíveis?
- MacBook (2015 ou posterior);
- MacBook Pro (2012 ou posterior);
- MacBook Air (2012 ou posterior);
- iMac (2012 ou posterior);
- iMac Pro (todos os modelos);
- Mac mini (2012 ou posterior);
- Mac Pro (2013 ou posterior).
10 motivos para atualizar
Antes de começar, faça backup dos seus dados. Use o Time Machine do macOS ou métodos manuais. É recomendado fechar outros programas antes de iniciar o update.
Há duas formas de instalar o macOS Catalina em seu Mac compatível: atualizando a instalação atual ou fazendo uma instalação limpa. Vejamos cada um dos métodos.
Como atualizar para o macOS Catalina
A atualização é o modo mais simples de conseguir a versão mais recente do sistema da Apple, e é o método mais do que suficiente para a maioria dos usuários.
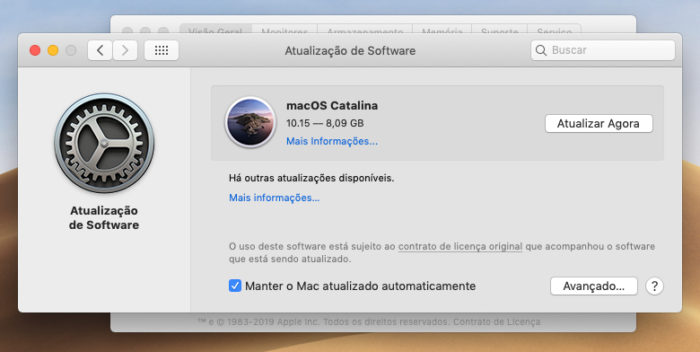
- Clique no Menu Apple (o ícone da maçã) e depois, em “Sobre Este Mac”;
- Clique em “Atualização de Software”;
- O macOS irá detectar a atualização disponível, clique em “Atualizar Agora”;
- Confirme todas as solicitações, inclusive de senha caso o macOS peça;
- O sistema será atualizado e reiniciado algumas vezes, aguarde até o fim do processo.
E pronto.
Como fazer uma instalação limpa
A instalação limpa consiste em formatar a unidade em que o sistema está instalado e começar do zero com uma nova versão. Esta é uma opção indicada para quem deseja uma experiência do macOS como se seu Mac tivesse acabado de “sair da caixa”.
1. Usando a Recuperação do macOS
Com a Recuperação do macOS, você pode fazer com que o Mac baixe e faça uma instalação limpa do macOS Catalina diretamente. Um dos atalhos de teclado abre o modo de instalação direto, sem passar pelo menu “Utilitários do macOS”.
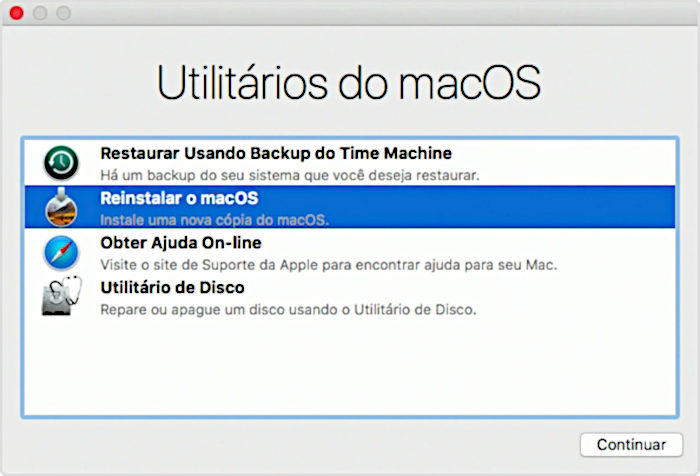
Para fazer uma instalação direta, faça o seguinte:
- Reinicie o macOS segurando as teclas “Option”, “Command” e “R” (em um teclado não-Apple, “Alt”, “Tecla Windows” e “R”);
- O Mac irá entrar no modo de Recuperação do macOS, baixando a última versão (no caso o Catalina) e instala-la;
- Aguarde até o fim do processo.
Lembre-se, este método só funciona com o Mac conectado à internet.
2. Usando um pendrive de inicialização
Você vai precisar de um pendrive de no mínimo 16 GB de espaço livre.
- Acesse apps.apple.com e baixe o macOS Catalina para o seu Mac;
- O instalador irá abrir uma janela automática, feche-a com a combinação de teclas “Command + Q” (em um teclado não-Apple, “Tecla Windows + Q”);
- Abra o Finder e acesse a pasta “Aplicativos”;
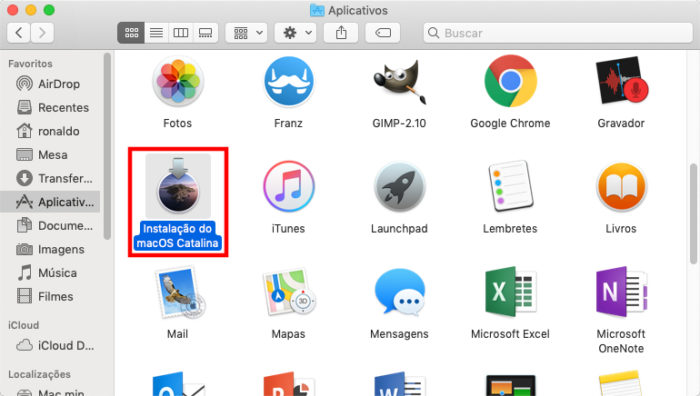
- Clique com o botão direito do mouse sobre “Instalação do macOS Catalina” e depois, em “Mostrar Conteúdo do Pacote”;
- Abra a pasta “Contents” e depois a pasta “Resources”, deixando a janela aberta;
- Clique no ícone do Spotlight (a lupa) na Barra de Tarefas, digite “Terminal” e abra o aplicativo;
- Digite “sudo” e deixe um espaço ao final (não aperte a tecla “Enter”);
- Volte para a janela do Finder que você deixou aberta no passo 5;
- Clique e arraste o arquivo “createinstallmedia” para a janela do Terminal;
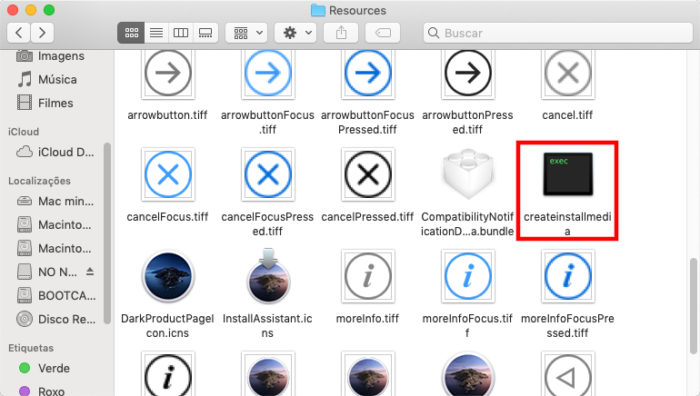
- Quando o caminho for preenchido, digite ao final “–volume” e um espaço (ainda não aperte a tecla “Enter”);
- Com a janela do Finder selecionada, clique no menu “Ir” na Barra de Tarefas e depois em “Ir para Pasta”;
- Digite “/volumes” (sem aspas) e tecle “Enter”;
- Conecte o pendrive no Mac e a unidade irá aparecer na pasta;
- Clique e arraste o ícone da unidade do pendrive para a janela do Terminal;
- O comando do Terminal deverá ficar desta forma (o nome do pendrive será o que você escolheu):
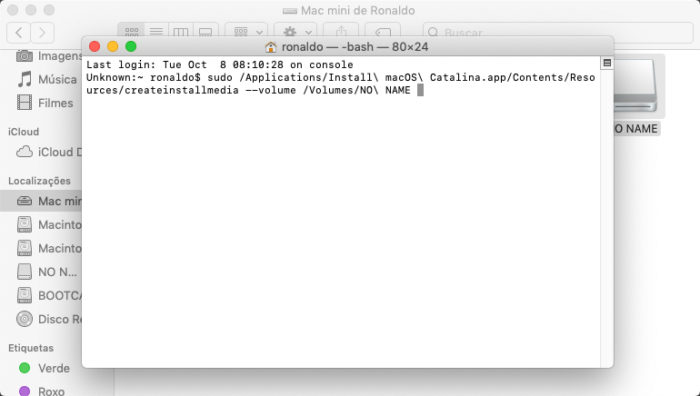
- Agora sim, tecle “Enter” (digite sua senha caso o Terminal peça);
- Quando o Terminal pedir confirmação do processo, digite “Y” e tecle “Enter”;
- Aguarde até o fim do processo.
E pronto, pendrive bootável criado. Para usa-lo, faça o seguinte:
- Reinicie o Mac com o pendrive conectado e segurando a tecla “Option” (em um teclado não-Apple, a tecla “Alt);
- Selecione o pendrive entre as unidades que o sistema exibir;
- Selecione “Utilitário de Disco” e clique em “Continuar”;
- Na barra lateral, selecione a unidade em que o macOS atual está instalado;
- Clique no botão ou aba “Apagar”;
- Preencha os campos nos seguintes termos:
- Nome: O nome que você quiser para a unidade de disco que irá receber o macOS Catalina;
- Formato: “Escolha entre “Mac OS Expandido (Registro Cronológico) ou “APFS”;
- Esquema (se disponível): “Mapa de Partição GUID”;
- Clique em “Apagar”;
- Saia do Utilitário de Disco e volte à janela de utilitários;
- Inicie a instalação do macOS e selecione a unidade de disco que você apagou.
E pronto.