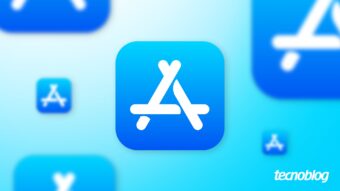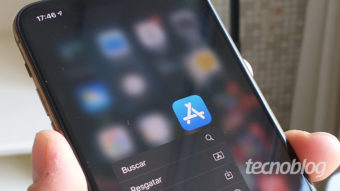Como cadastrar e usar o Touch ID no Mac
Saiba como cadastrar e usar o Touch ID no Mac; essa tecnologia pode desbloquear o dispositivo e autenticar compras na App Store
O Touch ID, sensor biométrico da Apple, apareceu pela primeira vez no iPhone 5s, lançado em 2013. Alguns anos depois, a empresa implementou esse recurso de segurança nos MacBooks, agilizando o processo de desbloqueio e facilitando as compras online. A seguir, vou te mostrar como cadastrar e usar o Touch ID no Mac.
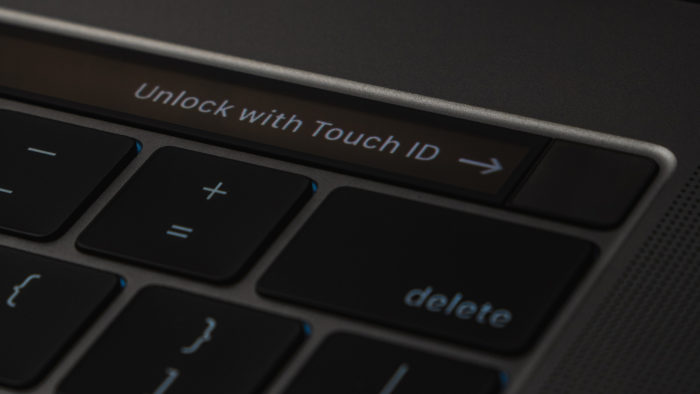
Onde está o Touch ID no Mac?
O Touch ID pode ser encontrado em MacBooks Pro lançados a partir de 2016 e em MacBooks Air oficializados a partir de 2018. Nesses primeiros modelos, ele fica posicionado à direita da Touch Bar. Já nos MacBooks Air, existe um espaço dedicado no mesmo lugar, ao lado das teclas de função.
Em ambos os casos, o sensor também serve como um botão de liga/desliga.
Como configurar o Touch ID no Mac
- Clique no menu Apple no canto superior esquerdo;
- Clique em “Preferências do Sistema” e depois em “Touch ID;
- Clique em “Adicionar Impressão Digital” e digite a senha da conta de usuário;
- Siga as instruções na tela para realizar o cadastro;
- Quando o processo terminar, escolha como quer usar o Touch ID marcando as caixas de seleção.
Caso o sensor não reconheça sua impressão digital, verifique se seu dedo está limpo e seco. De acordo com a Apple, a umidade, cremes hidratantes, cortes ou pele ressecada também podem afetar o processo de cadastramento.
Como usar o Touch ID no Mac
Levando em consideração que o Touch ID é integrado ao sistema, ele pode ser usado de diversas maneiras. Veja abaixo algumas delas:
- Desbloquear o Mac e itens protegidos por senha: ao despertar o dispositivo do modo repouso ou ao abrir um item protegido por senha, basta colocar o dedo no Touch ID quando solicitado;
- Iniciar uma sessão na janela de sessão: clique em seu nome e posicione o dedo no Touch ID;
- Para trocar usuários: clique no menu de troca rápida de usuário na barra de menus, selecione um usuário diferente e posicione o dedo no Touch ID.
Vale lembrar que essa tecnologia também pode ser usada para fazer compras na App Store (ou em sites que aceitam o Apple Pay) e preencher senhas automaticamente. Ou seja, há diversas possibilidades.
Pronto, agora você já sabe como cadastrar e usar o Touch ID no Mac.
Com informações: Apple.