Como colocar o Google na página inicial do navegador pelo PC ou celular
Colocar o Google na tela inicial do navegador é um meio de acessar o buscador de forma rápida para fazer pesquisas e encontrar informações
Colocar o Google na tela inicial do navegador é um meio de acessar o buscador de forma rápida para fazer pesquisas e encontrar informações
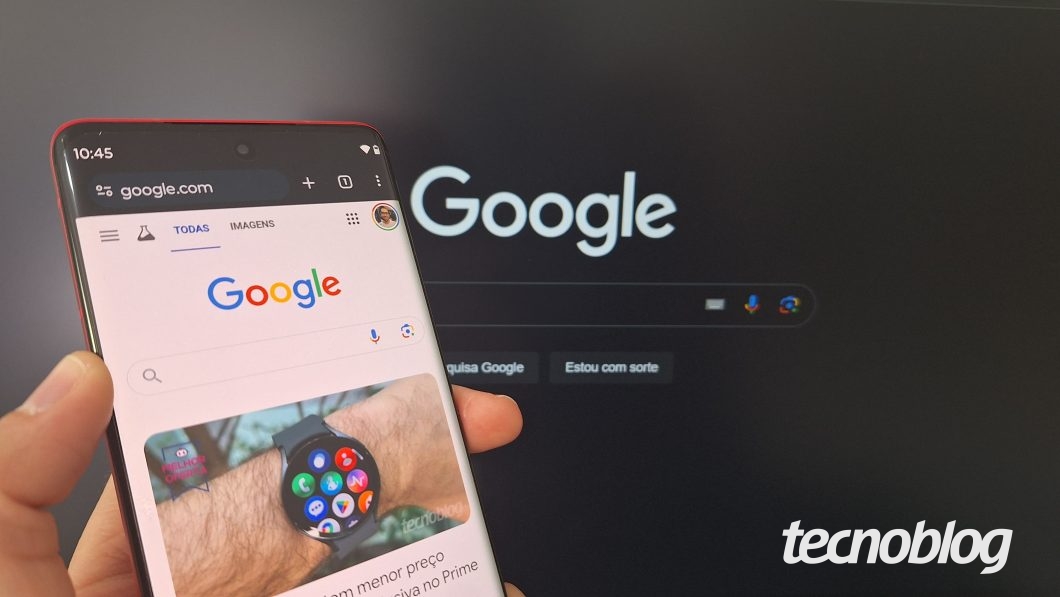
Você pode colocar o Google como página inicial ao acessar as configurações do seu navegador. Em geral, é preciso alterar as opções de “Inicialização” para tornar o popular buscador como a primeira página ao abrir o navegador.
É possível definir o Google como página inicial do Chrome, Edge e Firefox no PC. Também dá para alterar as configurações do Chrome para celulares e do navegador da Samsung. Já no iPhone, é necessário fazer um pequeno truque usando o Safari.
A seguir, veja como colocar o Google como página inicial em navegadores de PCs e celulares.
Você deve acessar o menu de configurações do navegador para adicionar o Google como página inicial no PC. Saiba como realizar essa configuração no Google Chrome, Microsoft Edge e Mozilla Firefox.
Abra o Chrome no seu PC e clique no botão de três pontos, no canto superior direito da tela, para acessar o menu de opções do navegador. Em seguida, clique em “Configurações” para ver mais detalhes.
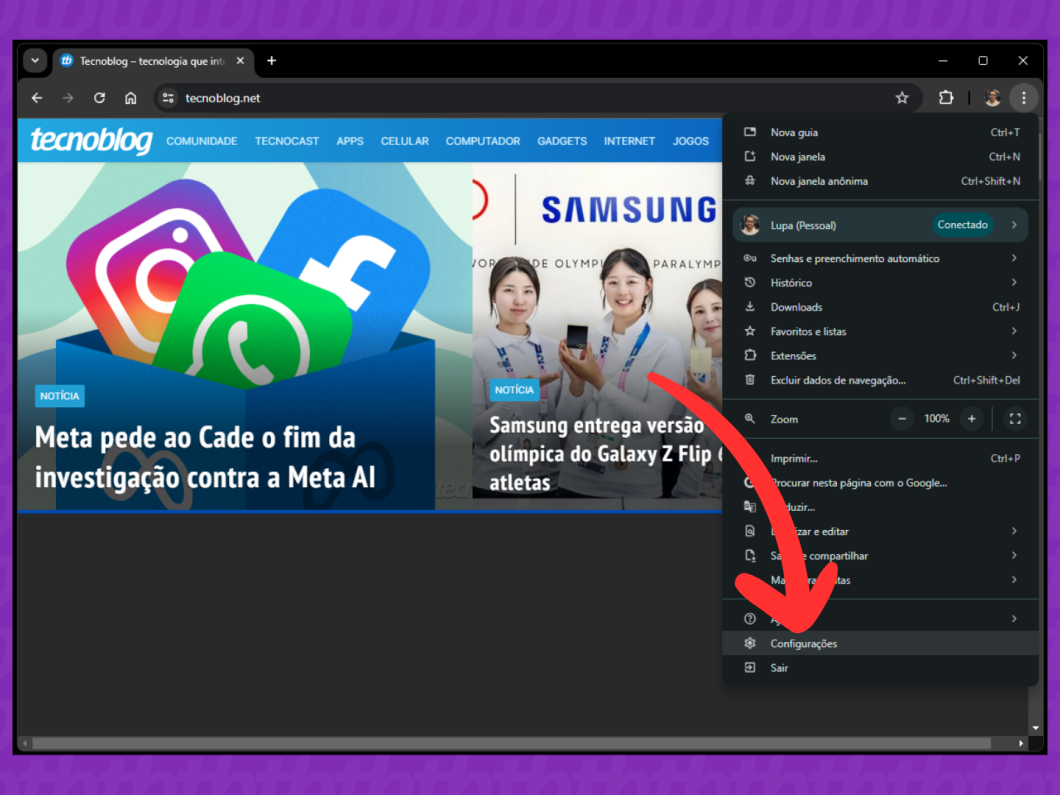
Clique na opção “Inicialização”, no menu no canto esquerdo da tela, para ver configurações da página inicial do navegador.
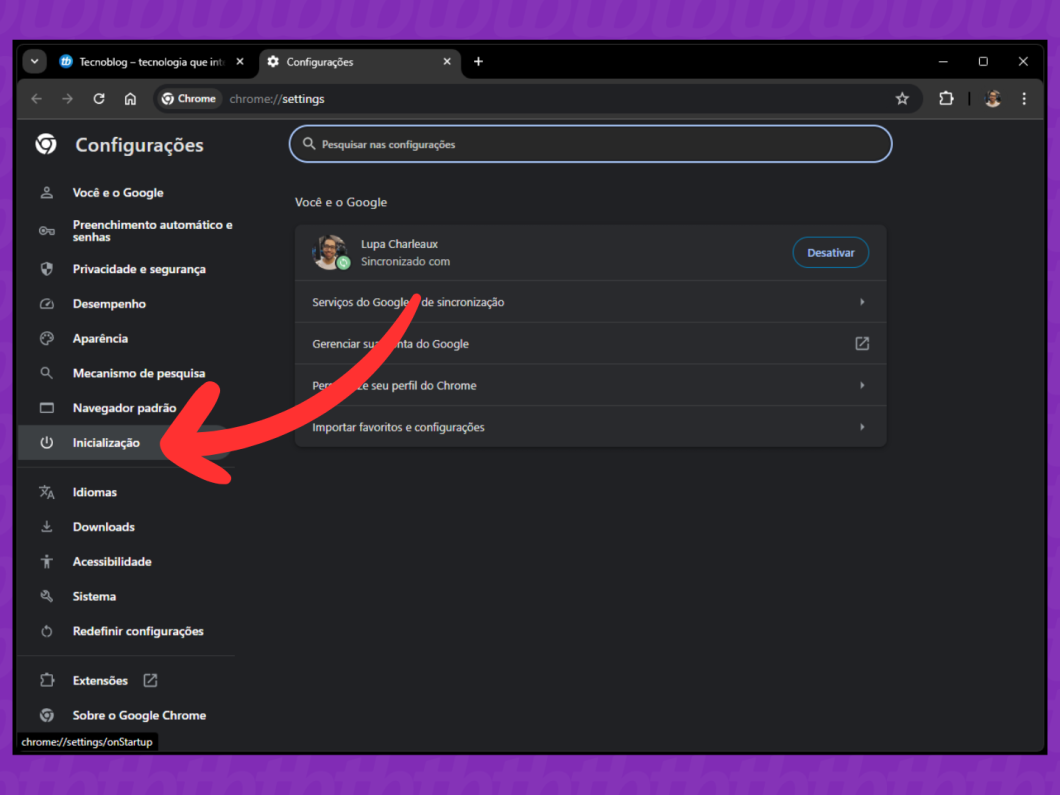
Selecione a opção “Abrir uma página específica ou um conjunto de páginas” para abrir mais opções.
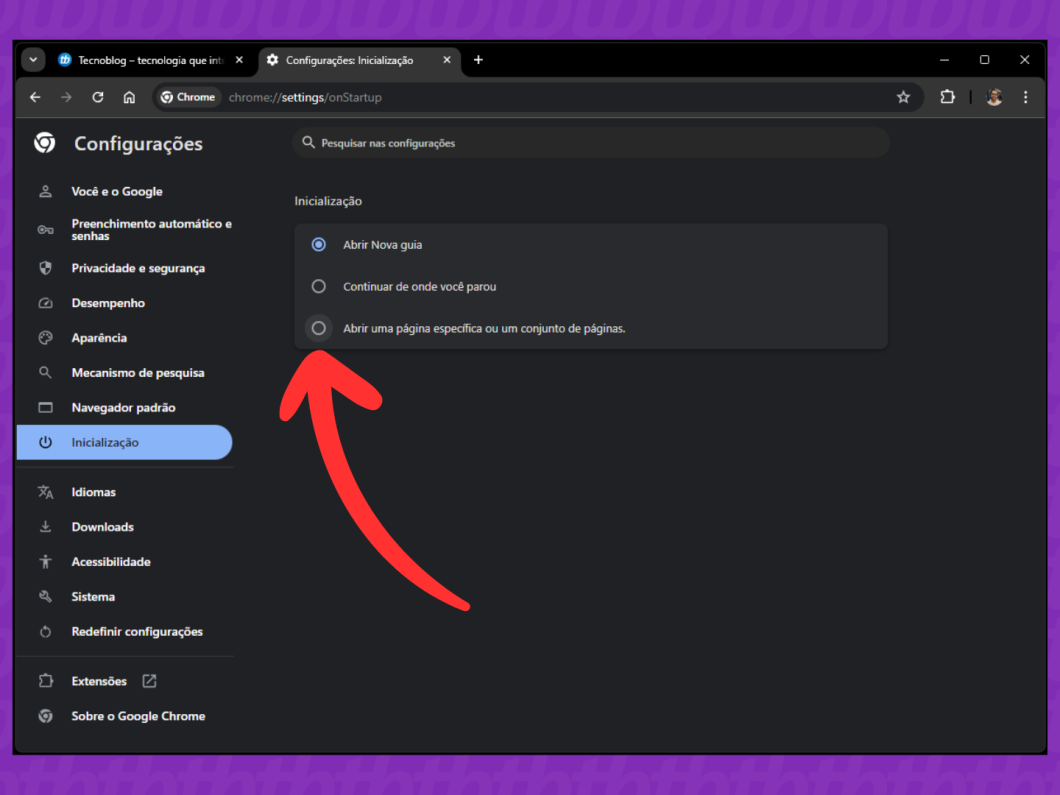
Clique na opção “Adicionar uma nova página” para abrir um menu pop up para cadastrar uma URL.
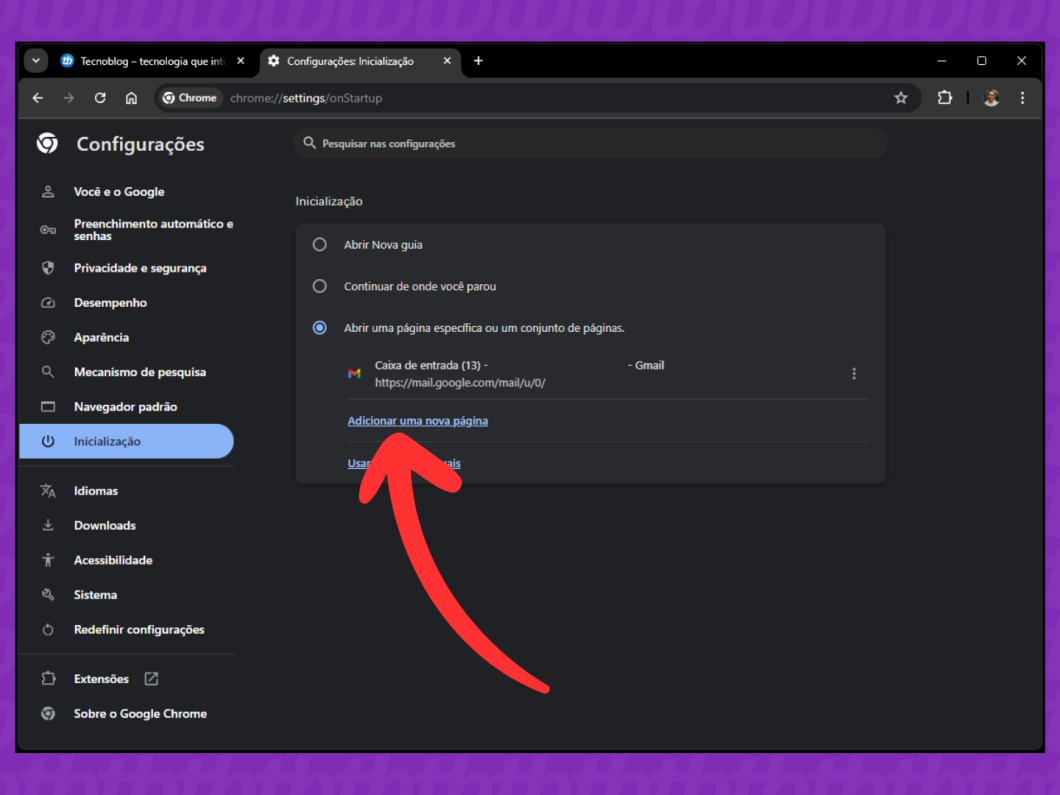
No menu pop up, digite ou cole “www.google.com.br” (sem aspas). Depois, clique no botão “Adicionar” para colocar o Google na tela inicial do navegador para PC.
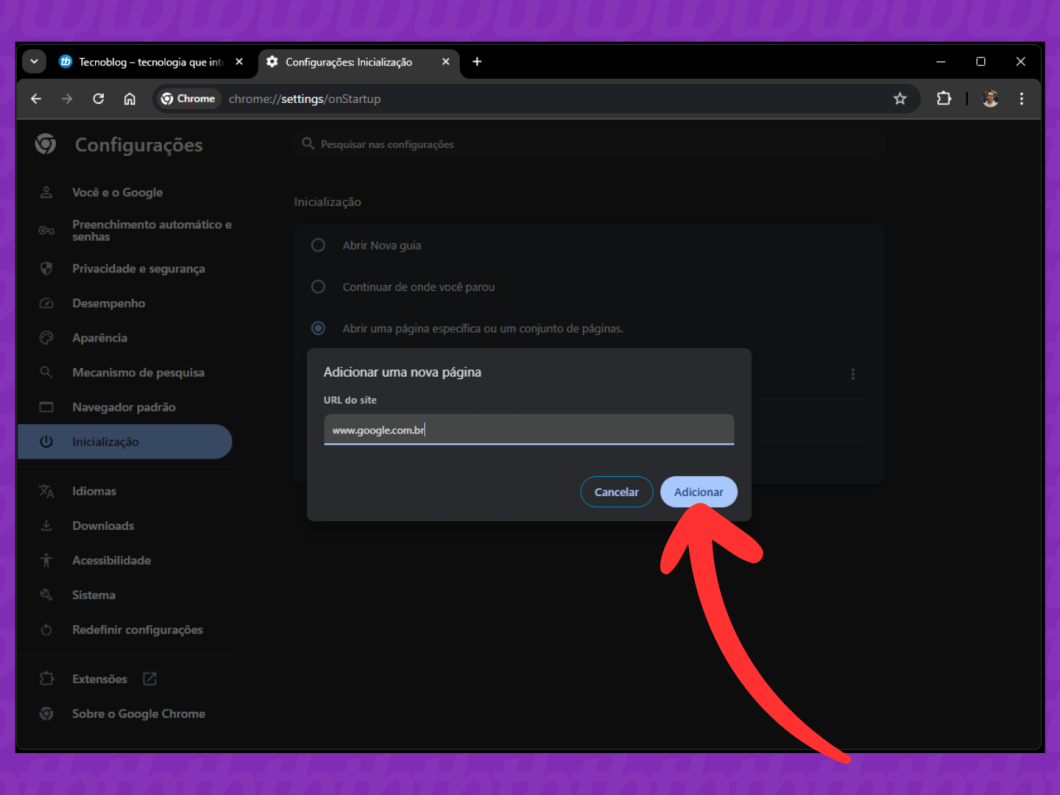
Se tiver outra página inicial cadastrada no Chrome, clique no ícone de três pontos ao lado do nome do site para abrir um submenu. Então, selecione a opção “Remover” para deixar o Google como página inicial do navegador.
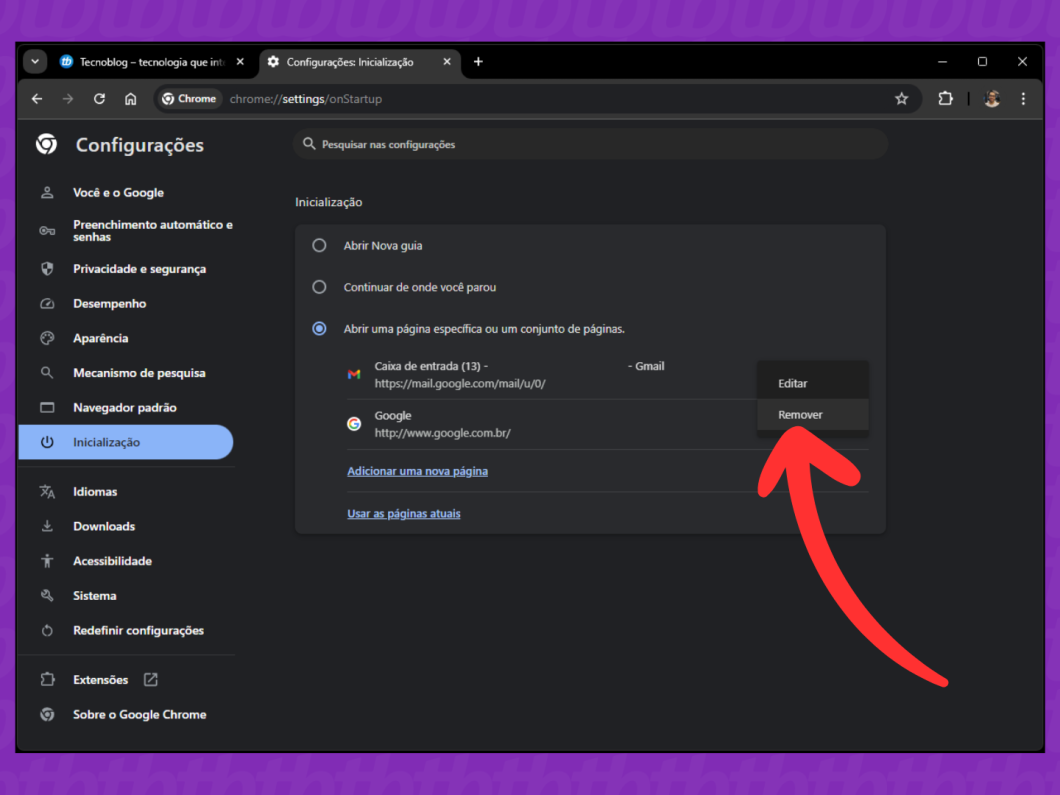
Abra o Microsoft Edge no seu computador e clique no ícone de três pontos, no canto superior direito, para ver o menu do navegador. Então, clique em “Configurações” para acessar mais opções.
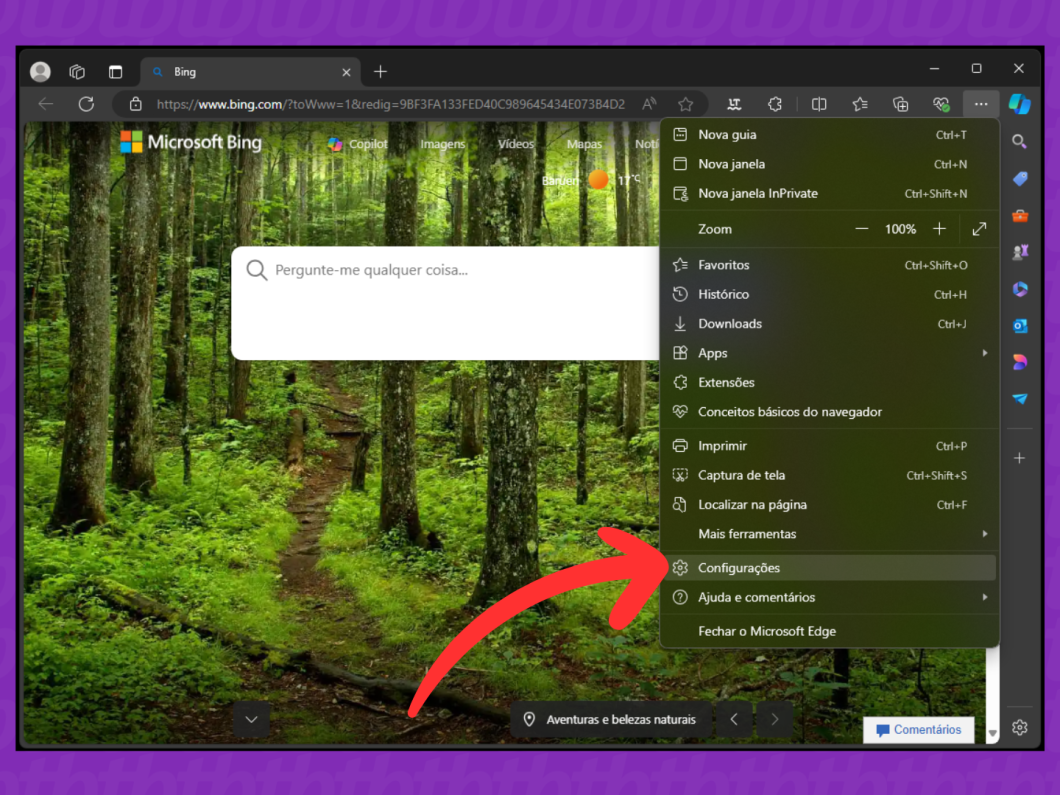
Clique na opção “Iniciar, página inicial e novas guias”, no canto esquerdo da tela, para ver detalhes da configuração de página inicial do Microsoft Edge.
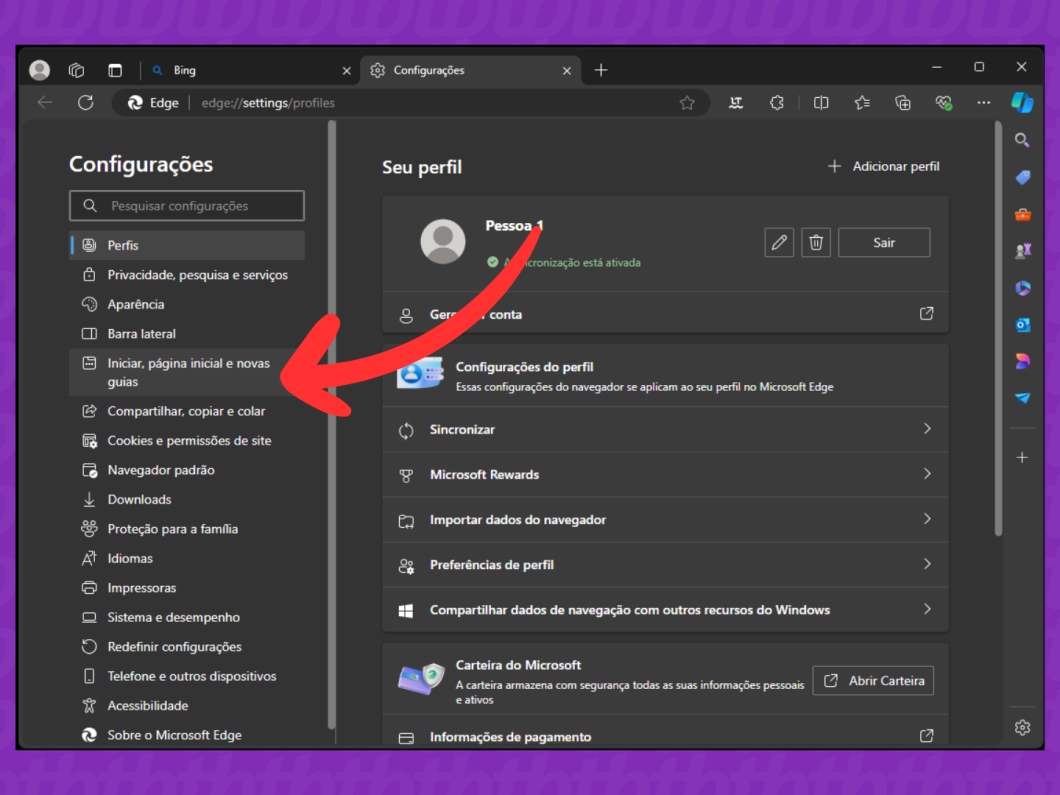
Selecione a opção “Abrir estas páginas” para começar a alterar a configuração das páginas iniciais do navegador.
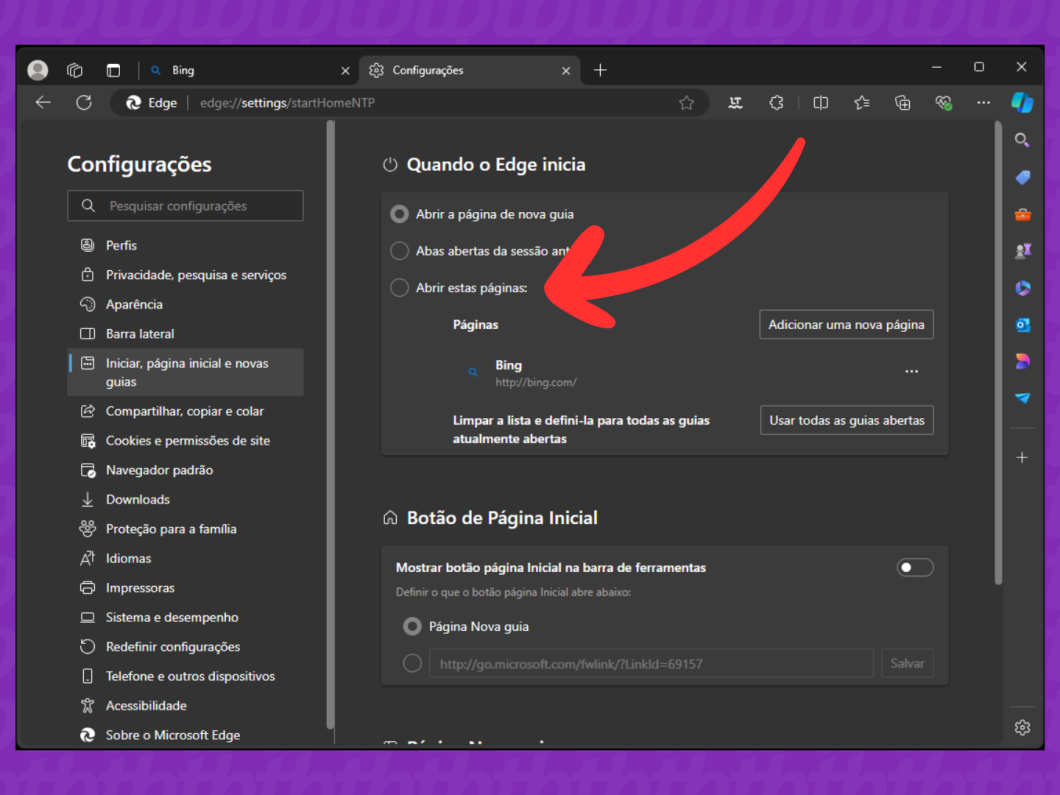
Clique no botão “Adicionar uma nova página” para abrir uma janela pop up e cadastrar um novo site.
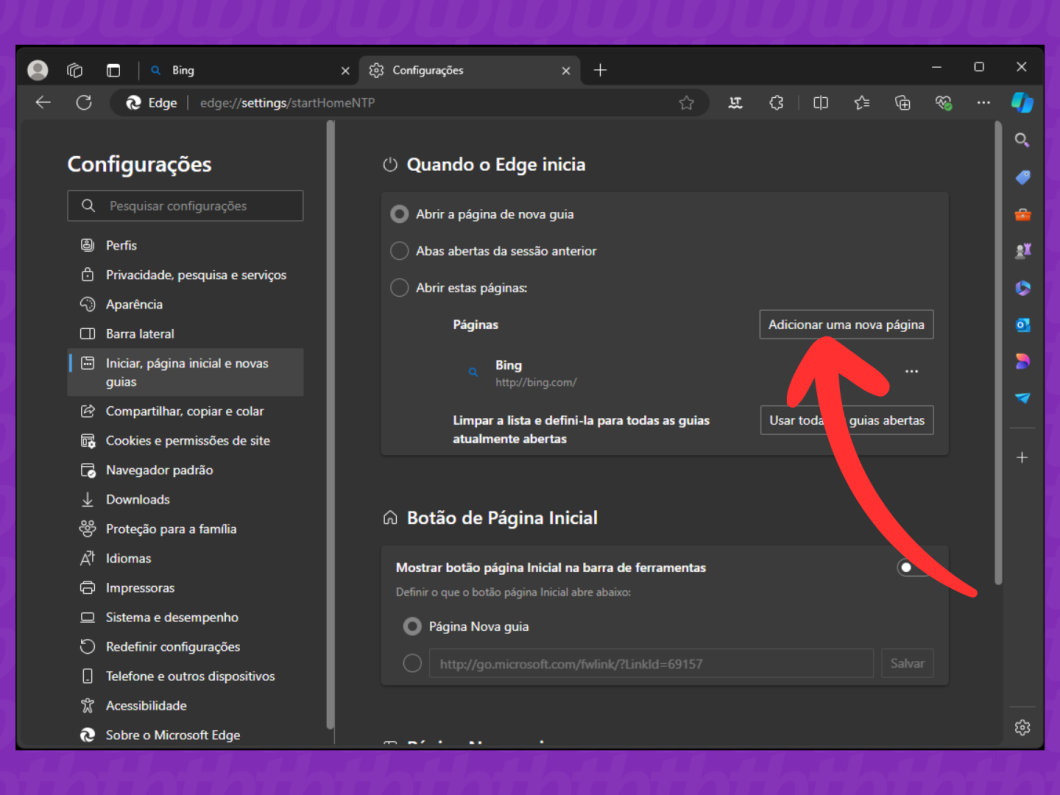
Na janela pop up, clique no campo “Inserir uma URL” e digite ou cole “www.google.com.br” (sem aspas). Então, clique no botão “Adicionar” para definir a página inicial no Edge.
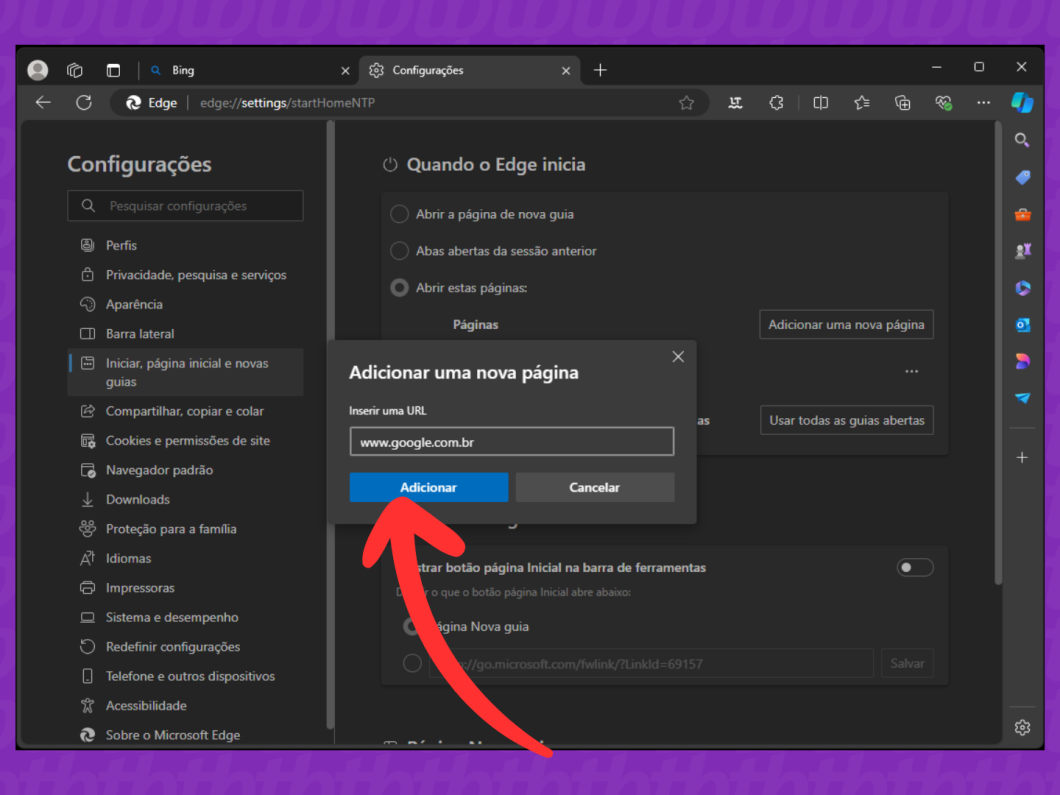
Caso o Edge tenha outra página inicial cadastrada, clique no ícone de três pontos ao lado da opção e abra um submenu. Por fim, clique em “Excluir” para tornar o Google a única página inicial do navegador.
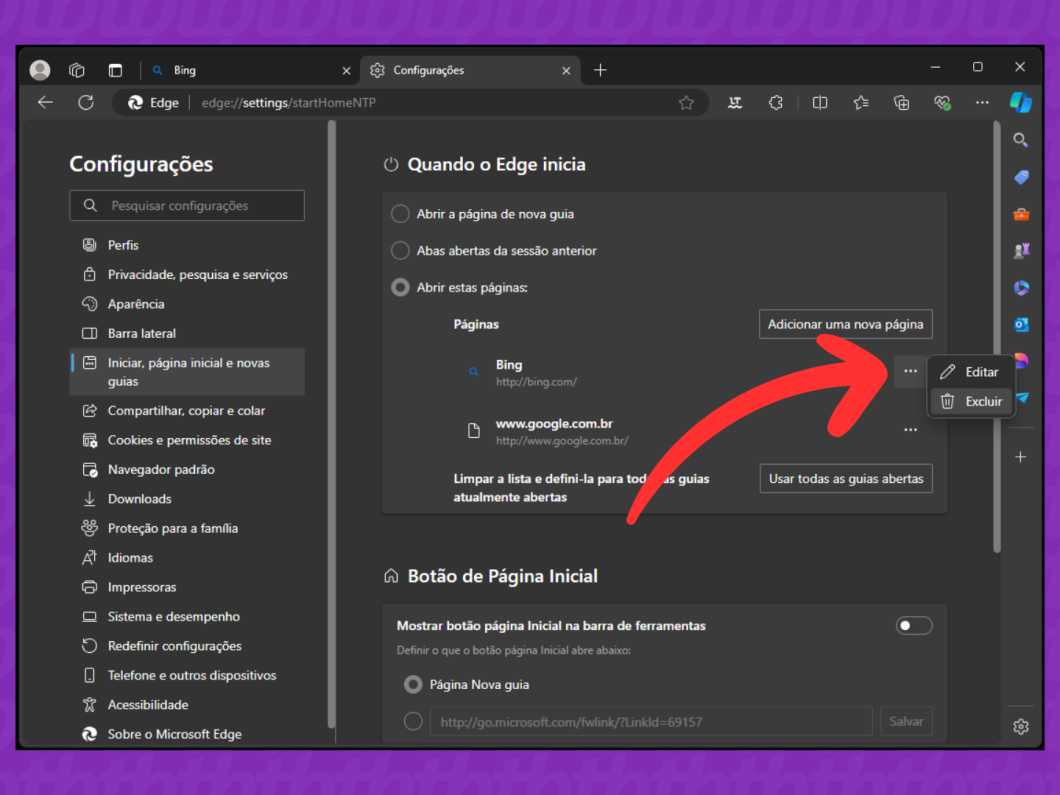
Abra o Firefox no seu PC e clique no ícone com três riscos horizontais, no canto superior direito, para ver o menu do navegador. Então, clique em “Configurações” para acessar novas opções.
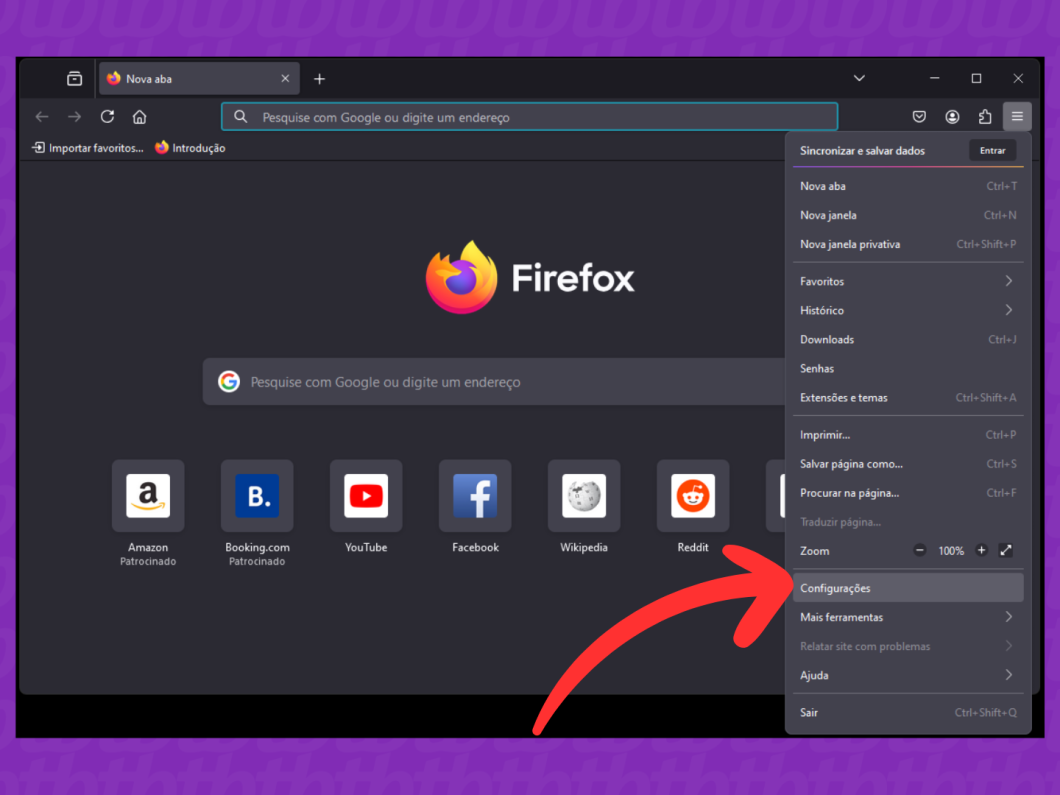
Clique na aba “Início”, ícone de casa na lateral esquerda da tela, para ver detalhes sobre a página inicial do Firefox.
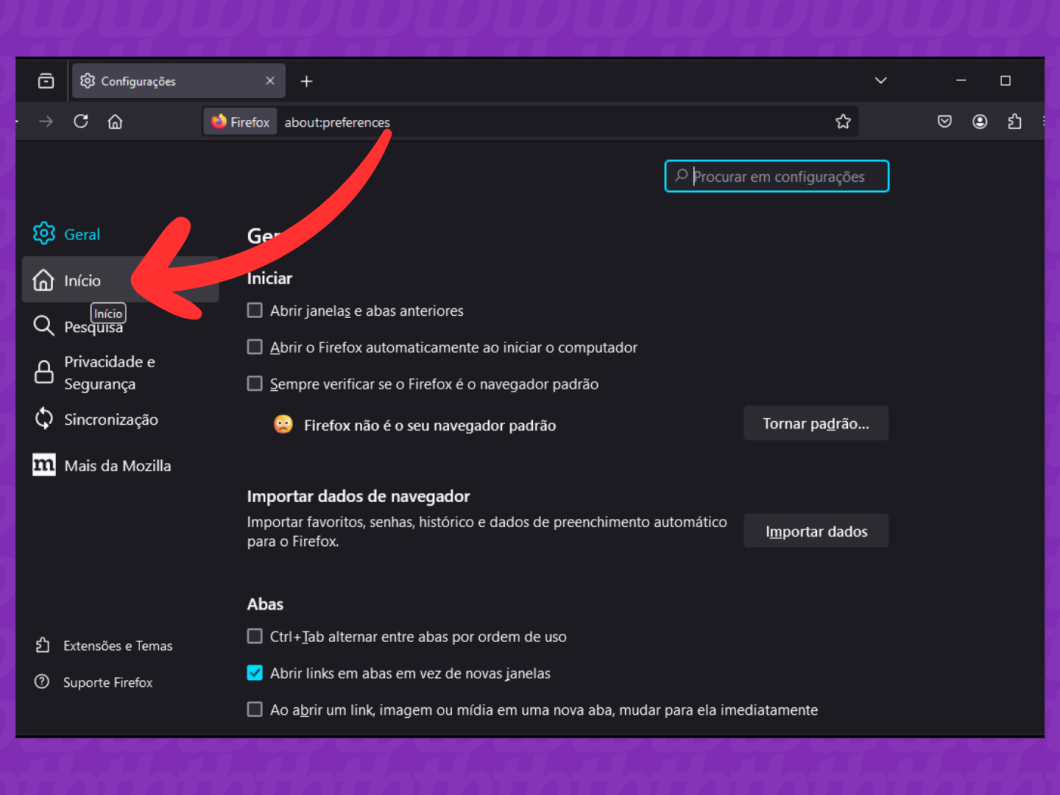
Clique no menu suspenso ao lado da opção “Página inicial e novas janelas” e escolha a opção “URLs personalizadas…”.
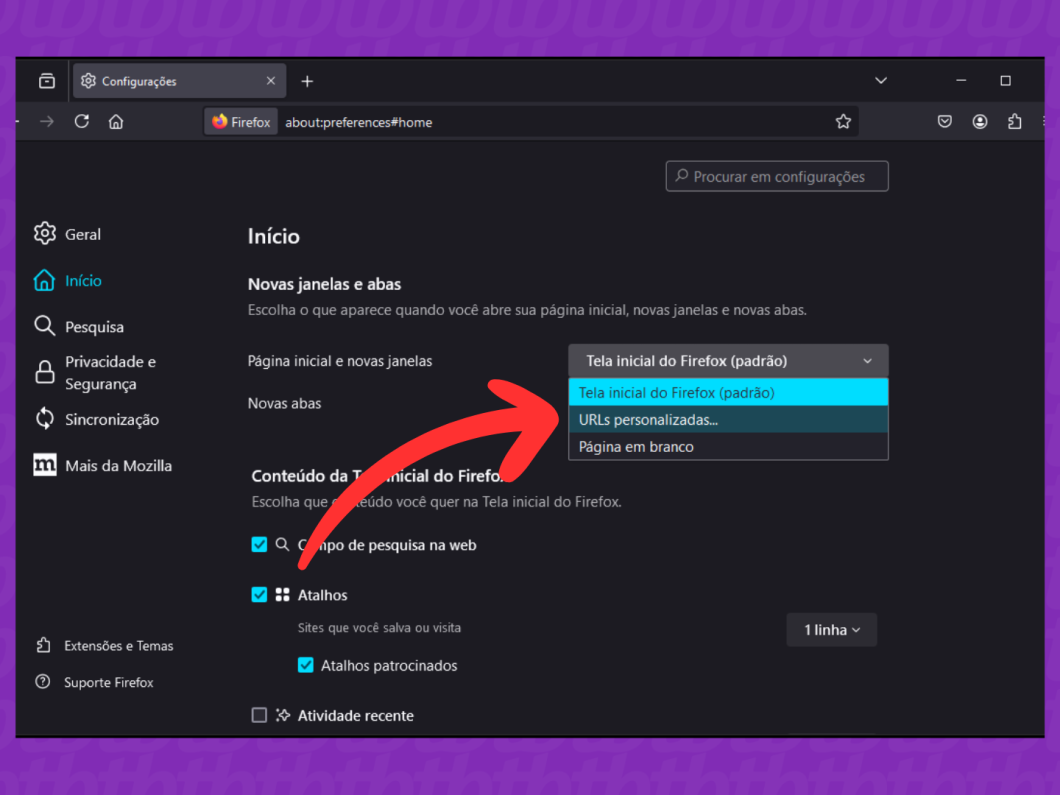
No campo “Cole uma URL…”, digite ou cole “www.google.com.br” (sem aspas). Assim, o Google será a página inicial do Firefox quando você abrir o navegador novamente.
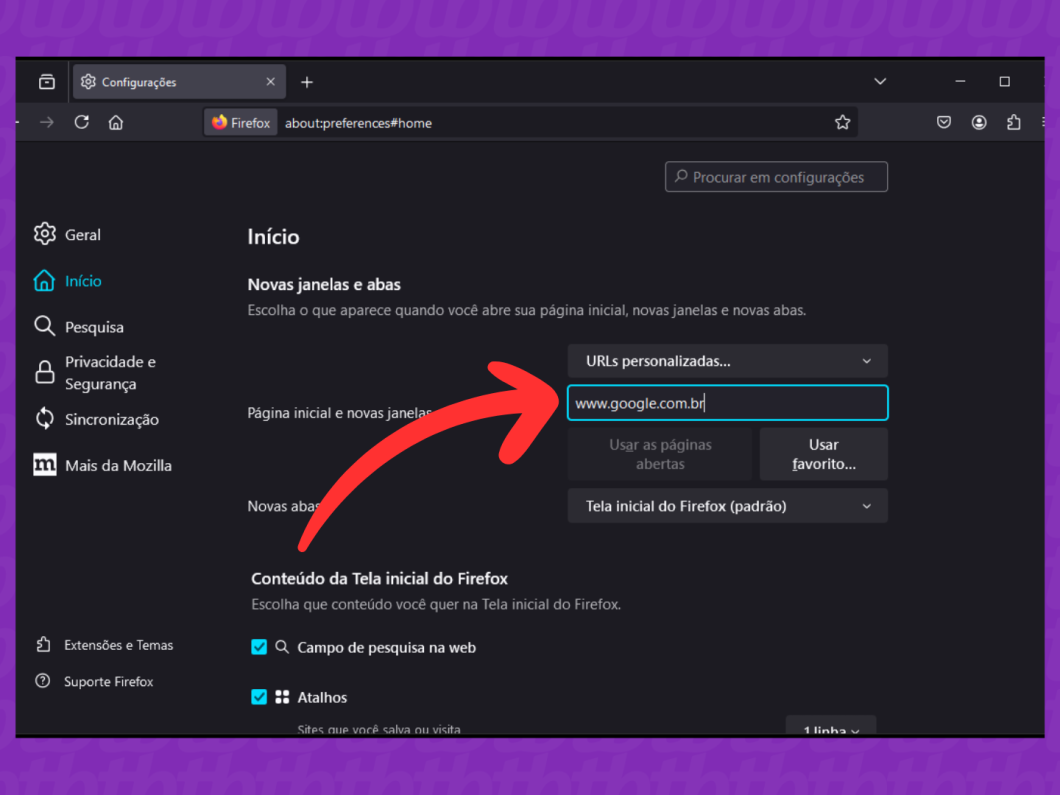
Você também deve acessar o menu de ajustes do navegador para definir o Google como página inicial no celular. Veja o passo a passo para criar essa configuração no Chrome para celular, no Samsung Internet e no Safari.
Abra o Chrome no seu celular Android e toque no ícone de três pontos, no canto superior direito, para acessar a lista de opções. Depois, selecione “Configurações” para ver mais detalhes do navegador para celular.
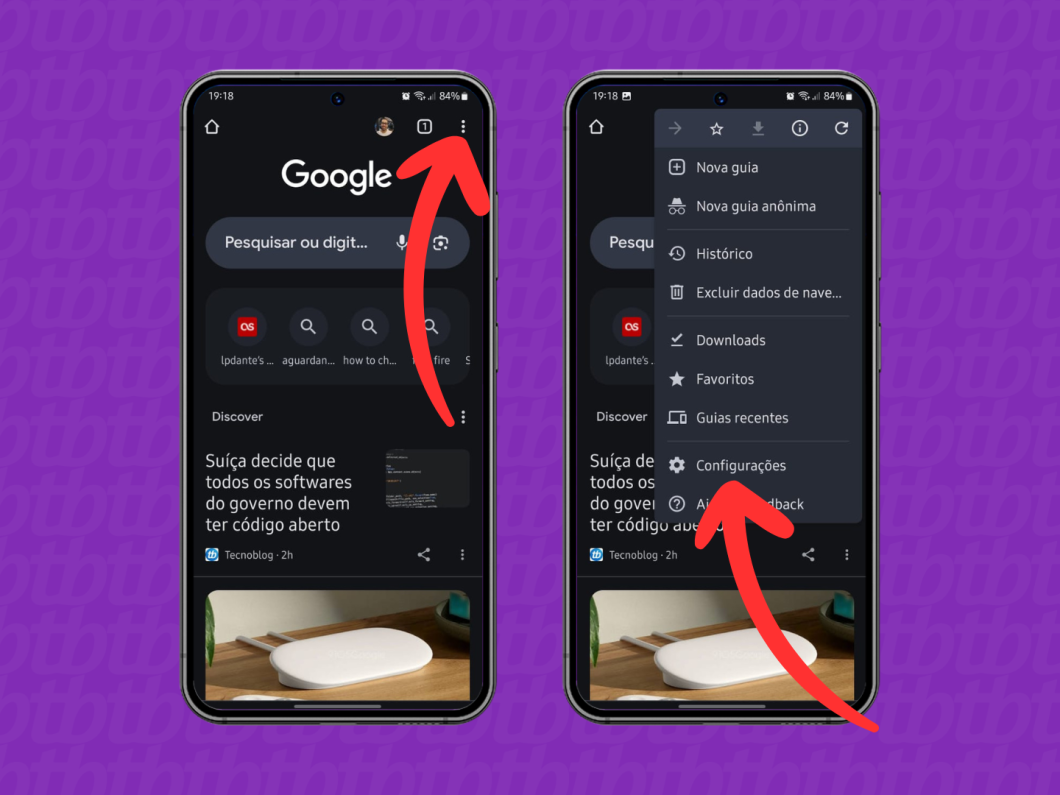
Desça a tela de Configurações até encontrar a seção “Avançado”. Então, toque na opção “Página inicial” para continuar.
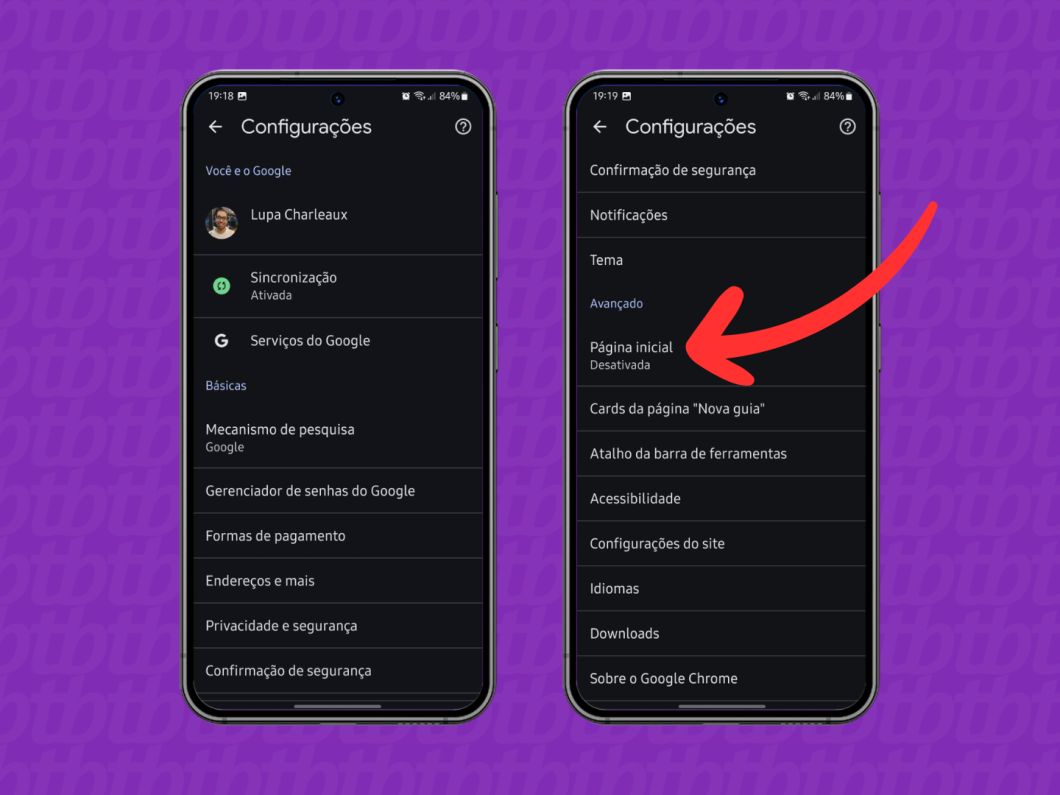
No canto superior direito do navegador, toque na chave para ativar a opção “Página inicial” do Chrome no celular.
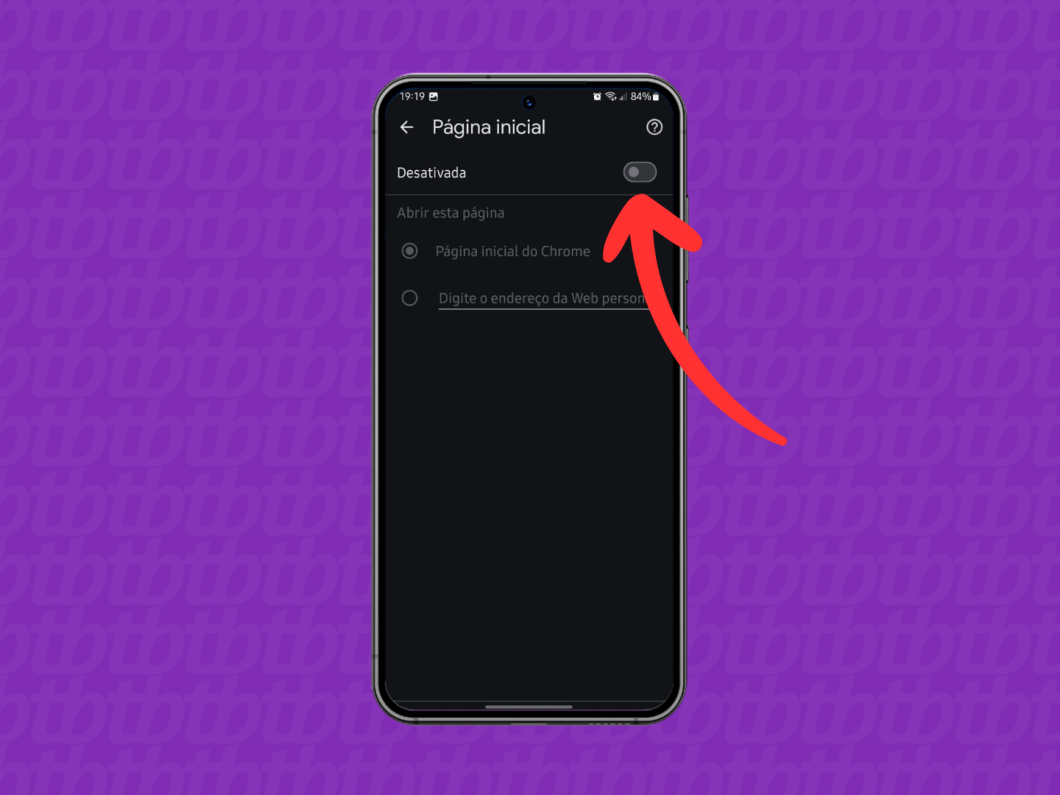
Marque a opção “Digite o endereço da web personalizado”. Depois, digite “www.google.com.br” (sem aspas) para colocar o Google como página inicial do navegador no celular.
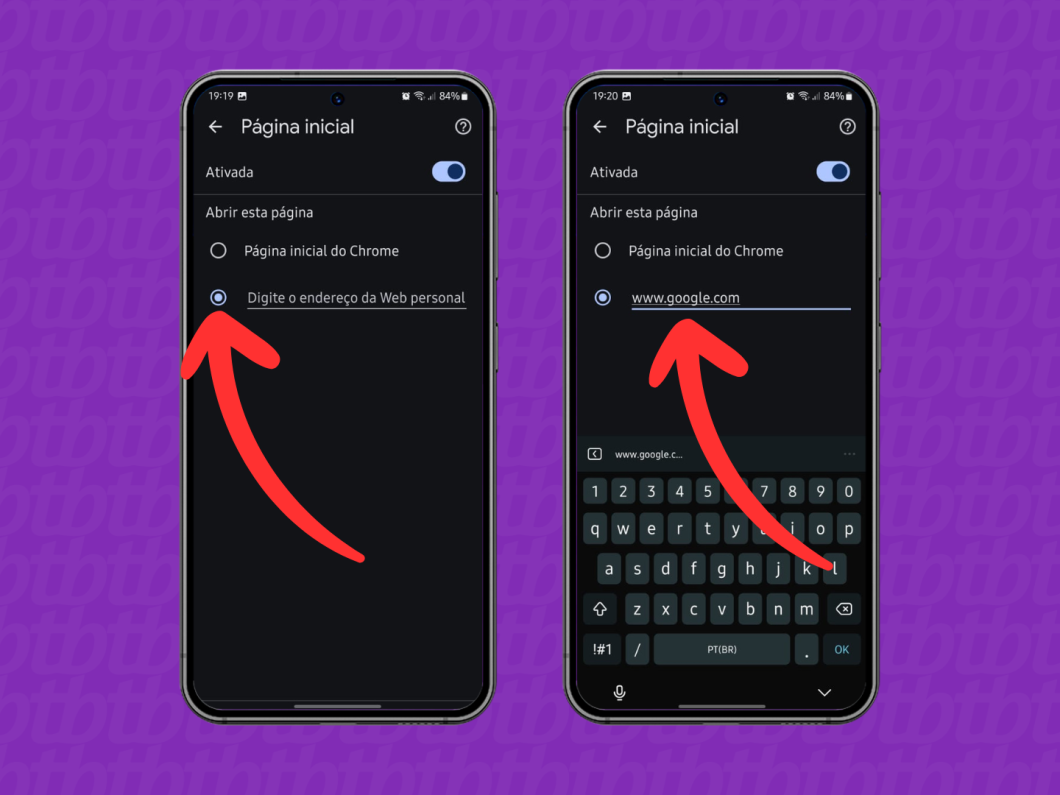
Abra o Samsung Internet no seu celular Galaxy e toque no ícone de três riscos horizontais, no canto inferior direito, para acessar a bandeja de opções. Depois, toque em “Configurações”.
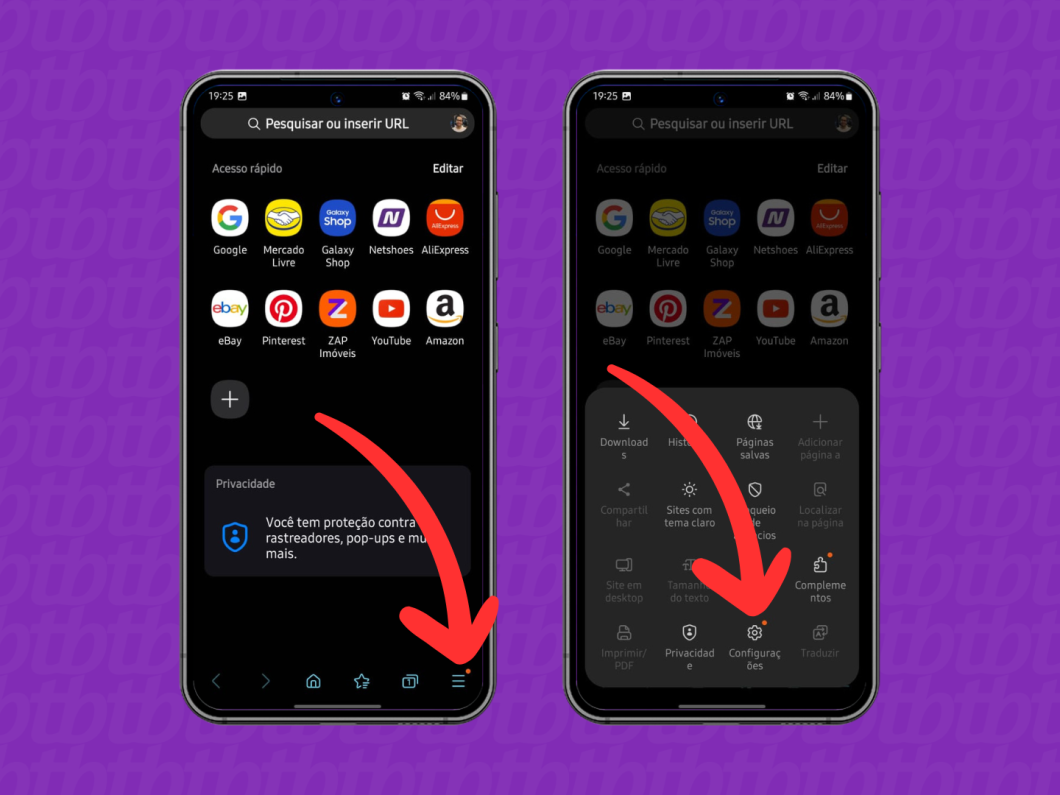
Toque na opção “Página inicial” para ver mais opções de configurações do Samsung Internet.
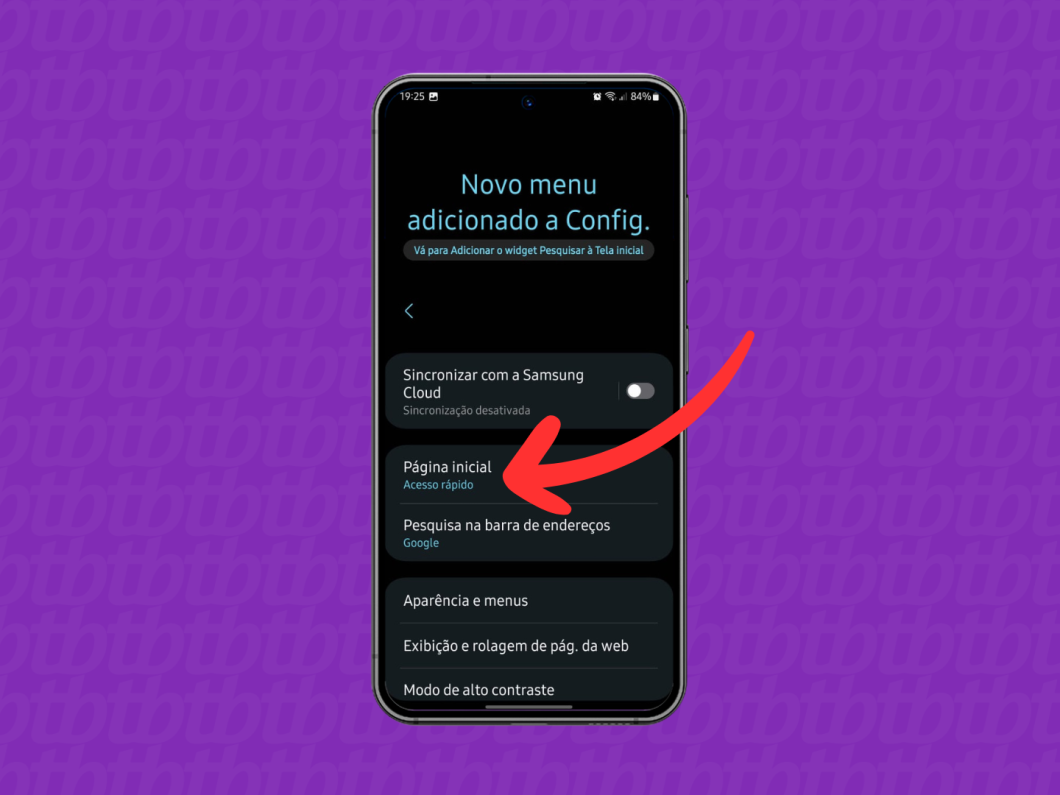
Marque a opção “Página personalizada” e abra a janela pop up para editar a página inicial do Samsung Internet.
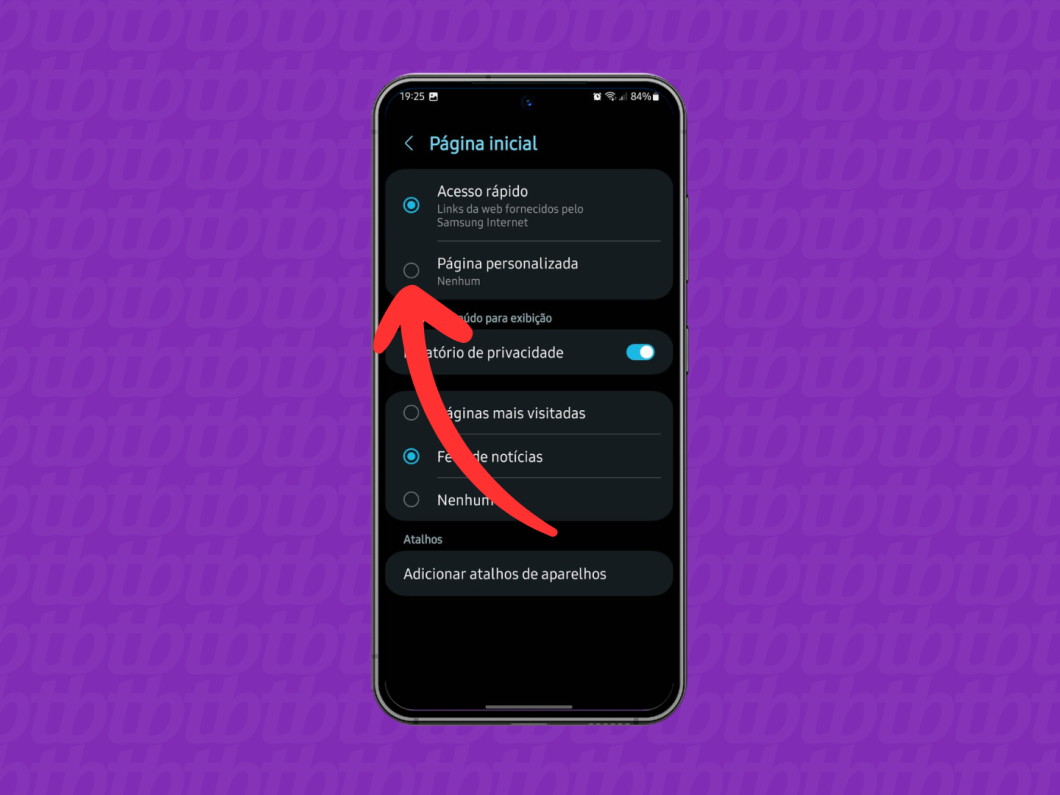
Na janela pop up, digite “www.google.com.br” (sem aspas) e, então, toque em “Salvar” para confirmar a alteração.
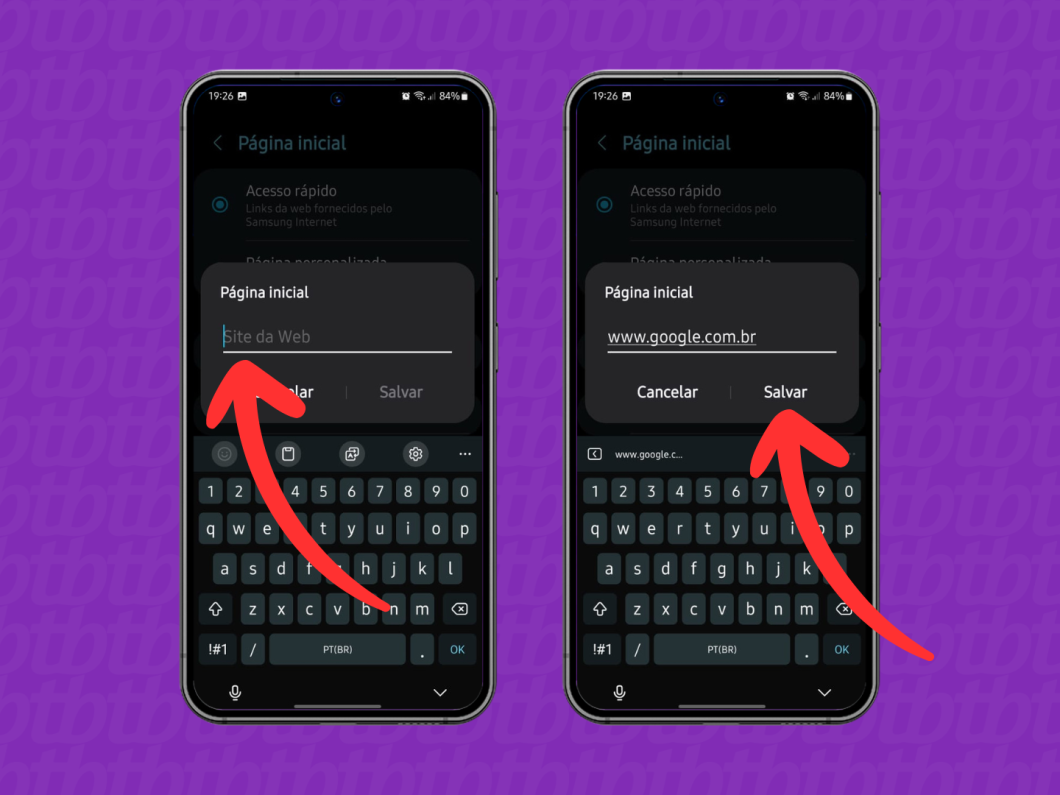
Abra o navegador Safari no seu iPhone e, então, acesse www.google.com.br.
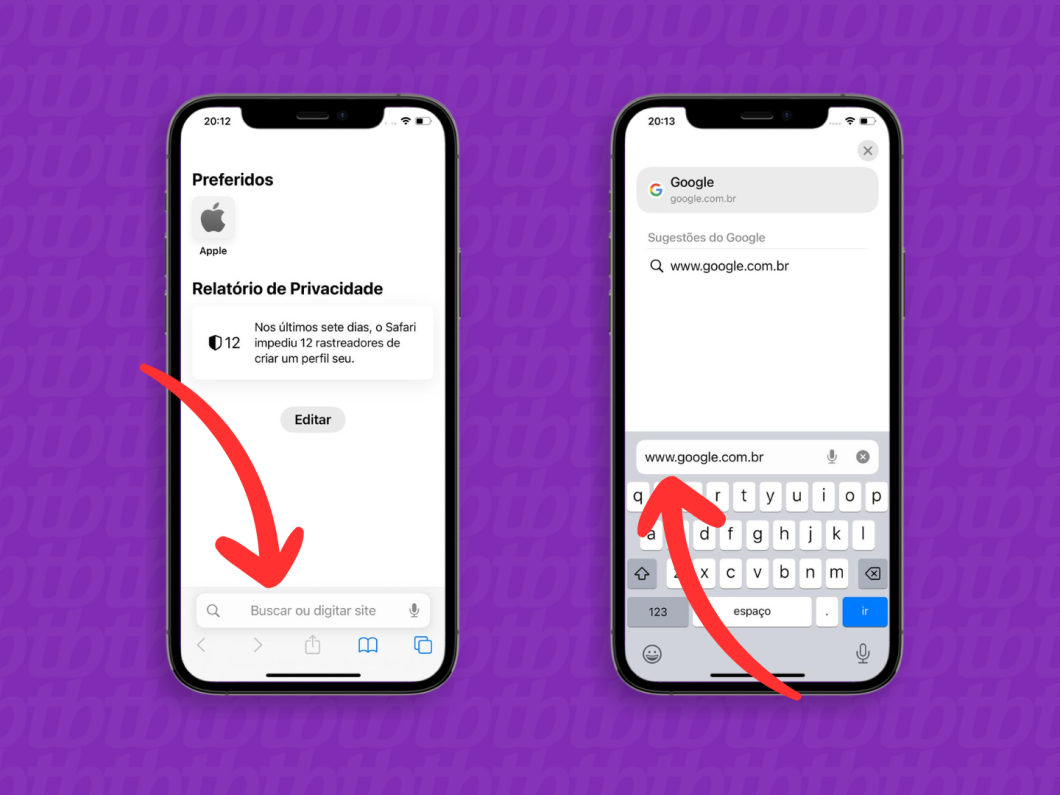
Toque no botão “Compartilhar”, na parte inferior da tela do navegador, para abrir mais opções.
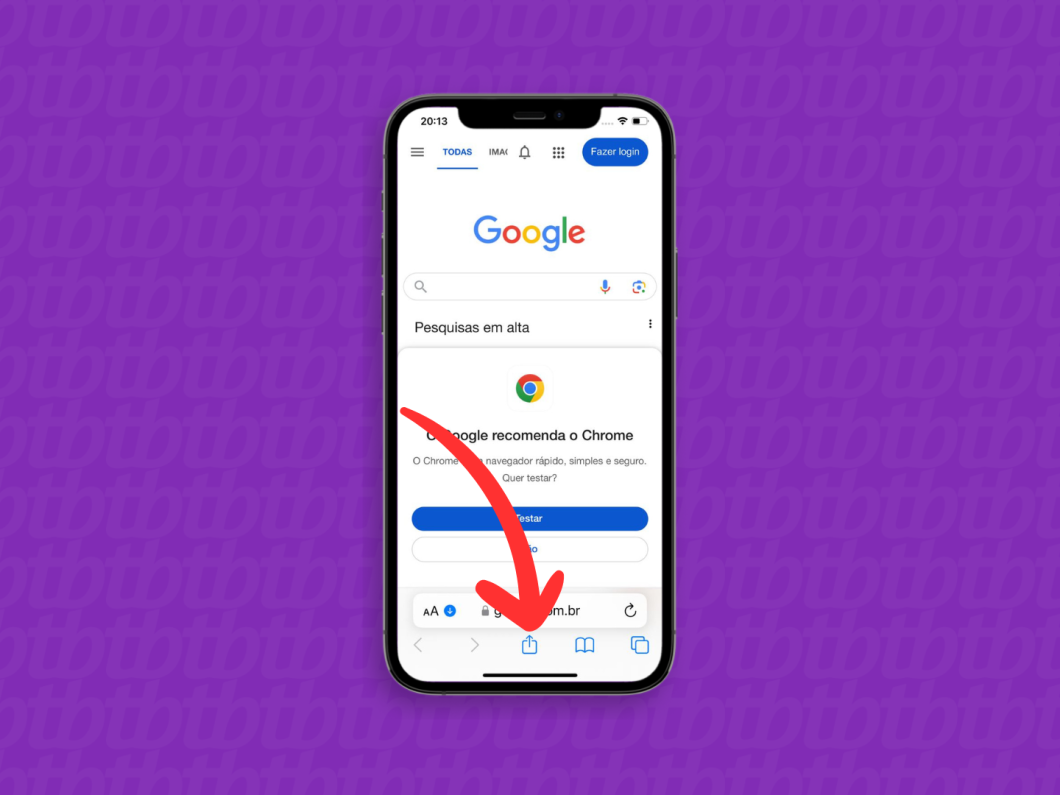
Desça a tela de opções e toque em “Adicionar à Tela de Início”. Em seguida, toque em “Adicionar”, no canto superior direito, para criar um atalho para o site do Google na tela inicial do seu telefone.
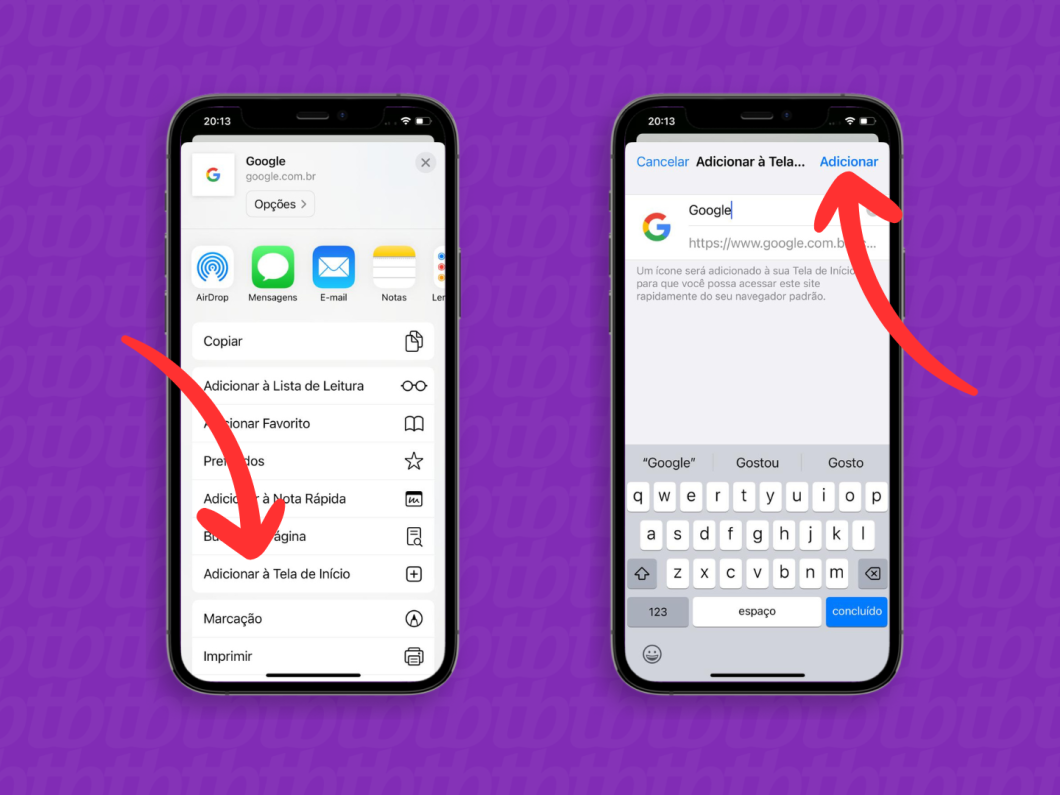
Agora, sempre toque no atalho com o ícone do Google na tela inicial do iPhone para abrir o Safari usando o buscador como página inicial.
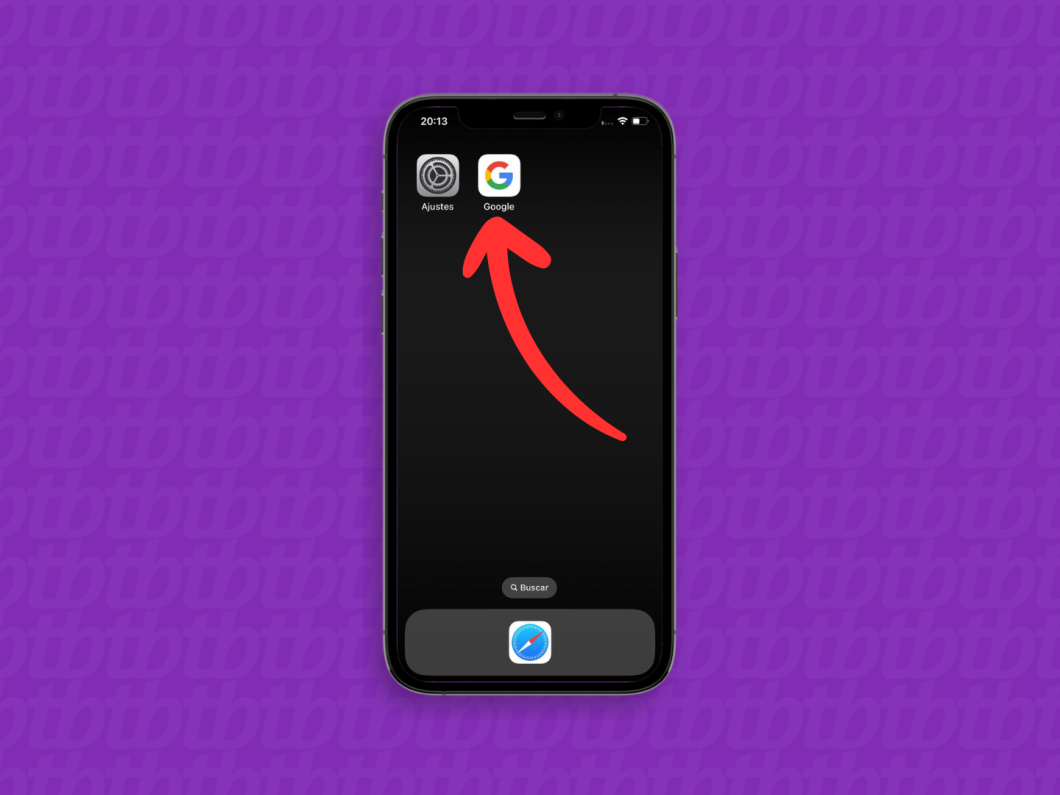
Existem algumas situações que podem impedir a configuração do Google como página inicial do navegador. As mais comuns são:
Há diferentes razões pelas quais a página inicial do navegador pode ter sido alterada sozinha. Por exemplo:
Sim, navegadores como o Google Chrome e Microsoft Edge para PC permitem ter mais de uma página inicial. Basta acessar as configurações de “Inicialização” e clicar na opção “Adicionar uma nova página” para cadastrar um novo endereço de site.
Infelizmente, o Mozilla Firefox não oferece o recurso para usar mais de um site como página inicial de forma nativa no PC. O mesmo acontece com navegadores para celulares.
Sim, dá para definir uma página inicial diferente ao adicionar outros perfis no Google Chrome, Microsoft Edge ou Firefox. Após acessar o perfil, acesse as configurações de inicialização do navegador para personalizar a homepage conforme a preferência do usuário.
A página inicial é o site que o navegador exibe automaticamente ao ser aberto. Por ser um ponto de partida para a navegação, as pessoas configuram a página inicial como um buscador (Google, Bing) ou a página principal de seu serviço de e-mail, por exemplo.
A nova guia é uma aba em branco que você abre dentro do navegador para acessar uma nova página. Ao contrário da página inicial, a nova guia não é definida como um site específico e, dependendo do navegador, pode ser personalizada com atalhos.
Sim, você consegue remover o Google da página inicial do navegador. Para isso, você pode redefinir a configuração para o padrão do navegador ou substituir a URL cadastrada por outro site de sua preferência.