Como colocar resposta automática no Outlook
Aprenda como criar uma mensagem automática como resposta de e-mail no Microsoft Outlook, útil para quando você tirar férias
Aprenda como criar uma mensagem automática como resposta de e-mail no Microsoft Outlook, útil para quando você tirar férias
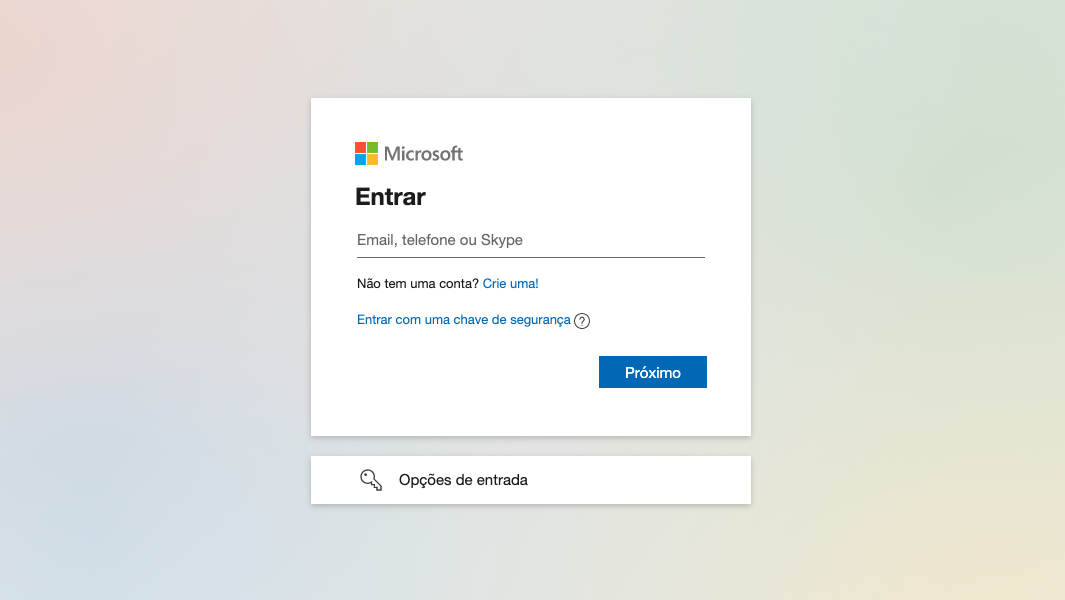
O Microsoft Outlook permite que os usuários criem uma resposta automática para mensagens recebidas, algo útil para profissionais que entram de férias. Com o recurso ativo, o destinatário será imediatamente avisado de que você não está disponível. Neste tutorial, você vai aprender a como colocar uma resposta automática no Outlook, e avisar os seus contatos que você não poderá responder por um tempo.
Tempo necessário: 5 minutos
O recurso de resposta automática entra em ação nos períodos especificados pelo usuário. Com a função ativa, toda vez que um contato lhe enviar um e-mail, ele receberá uma resposta com as informações que você incluir na mensagem.
Para criar e ativar a resposta automática, faça o seguinte:
Como iremos fazer o processo pelo navegador, é preciso que você acesse a página do Outlook e faça login com sua conta;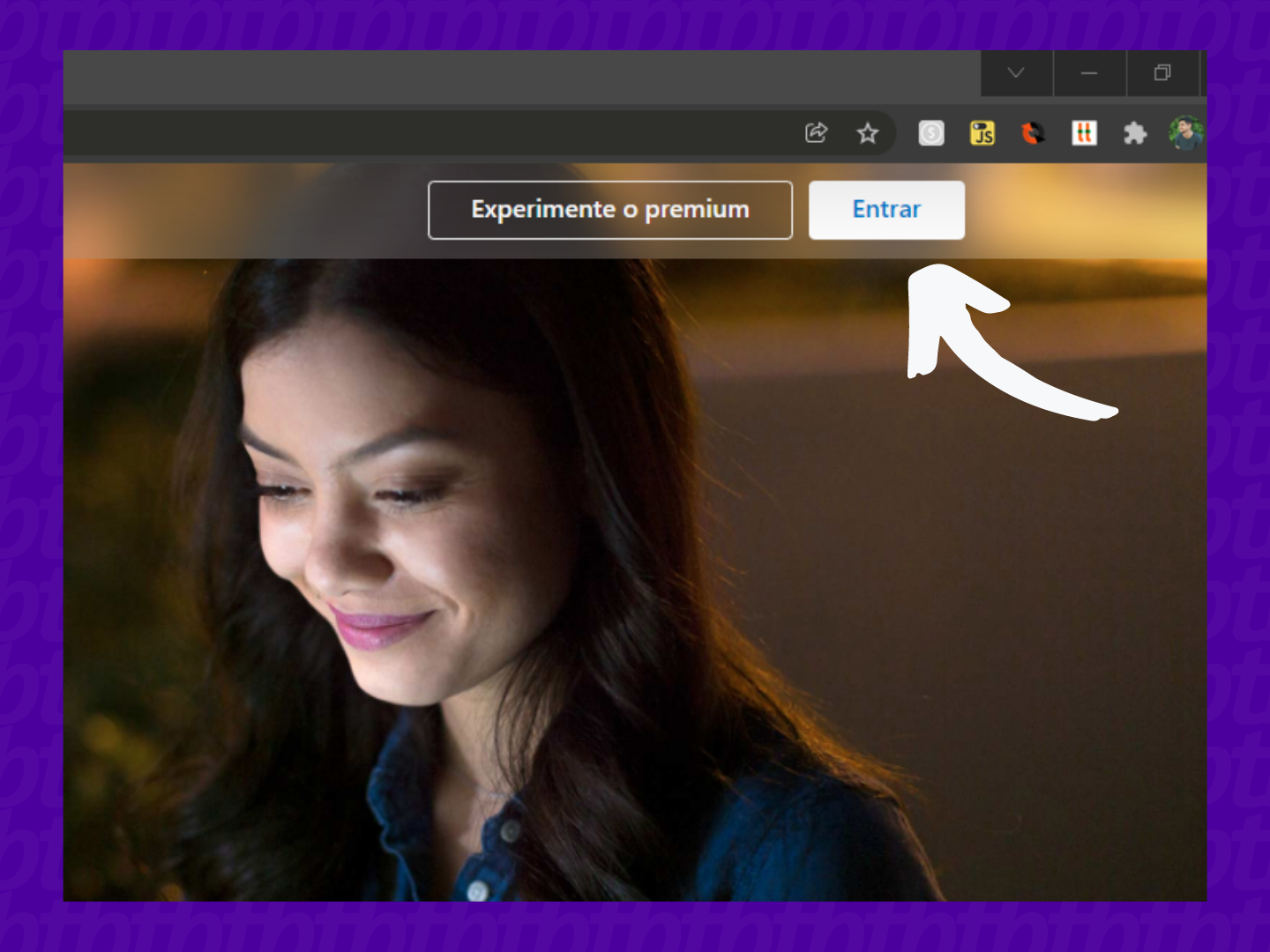
Na sequência, clique em “Configurações” (o ícone de engrenagem) no canto superior direito e vá até “Exibir todas as configurações do Outlook“;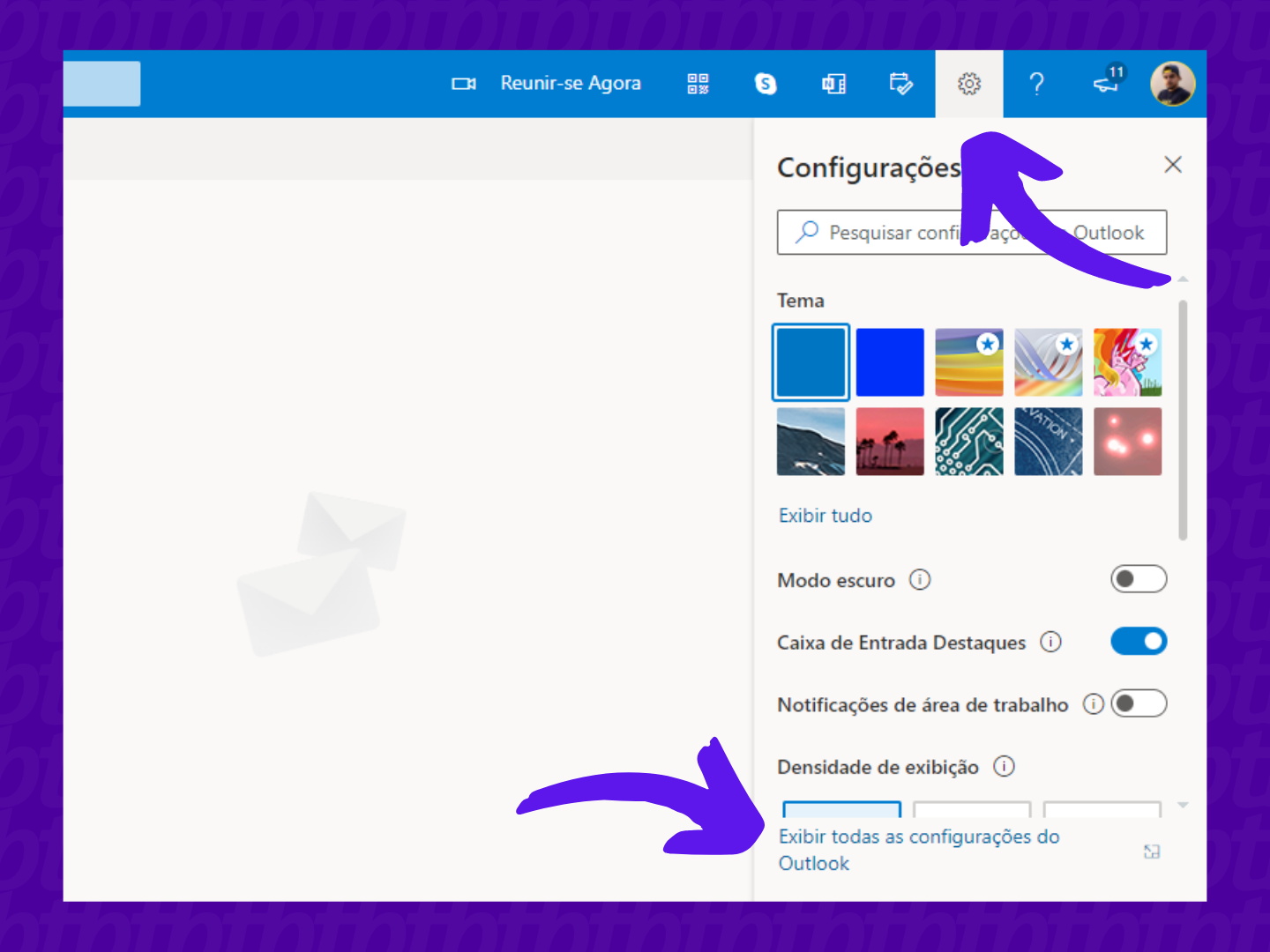
Ao clicar na guia “Email“, procure por “Respostas automáticas” e ative a chave “Ativar respostas automáticas“;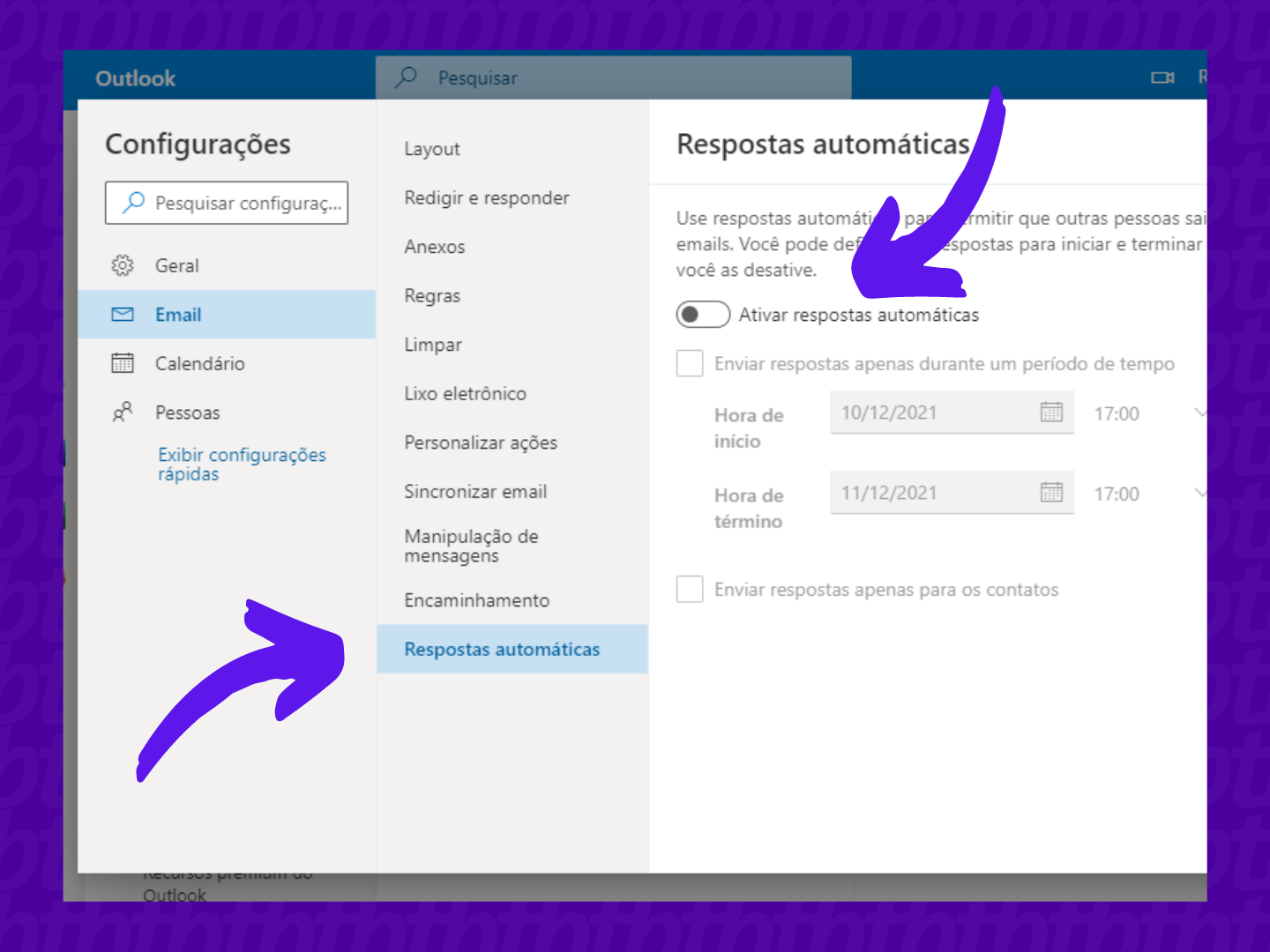
Para enviar respostas dentro de um determinado período, marque a caixa “Enviar respostas apenas durante um período“; A seguir, defina a data de início e a data de término;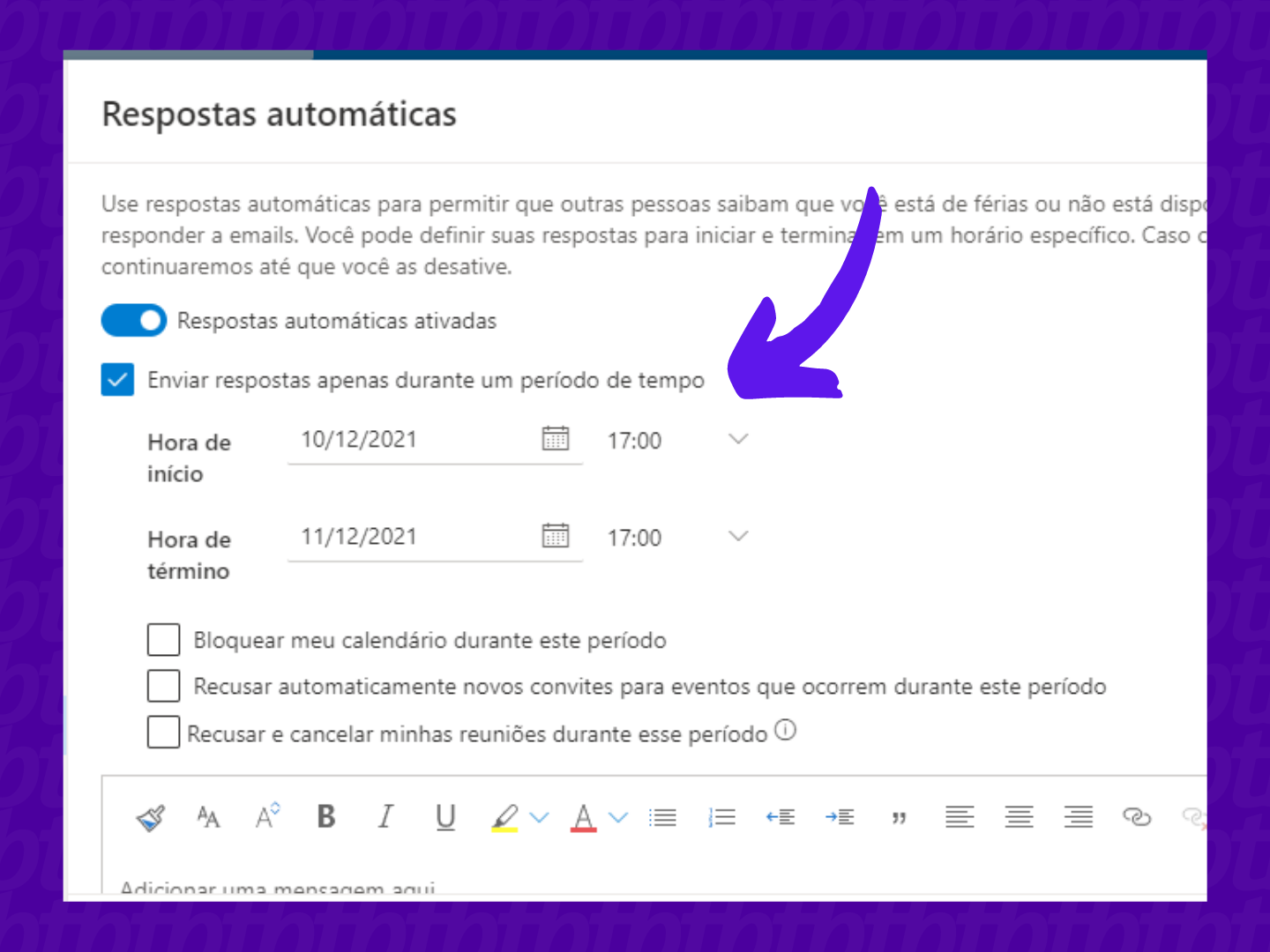
Na caixa na parte inferior, digite a mensagem que você deseja enviar;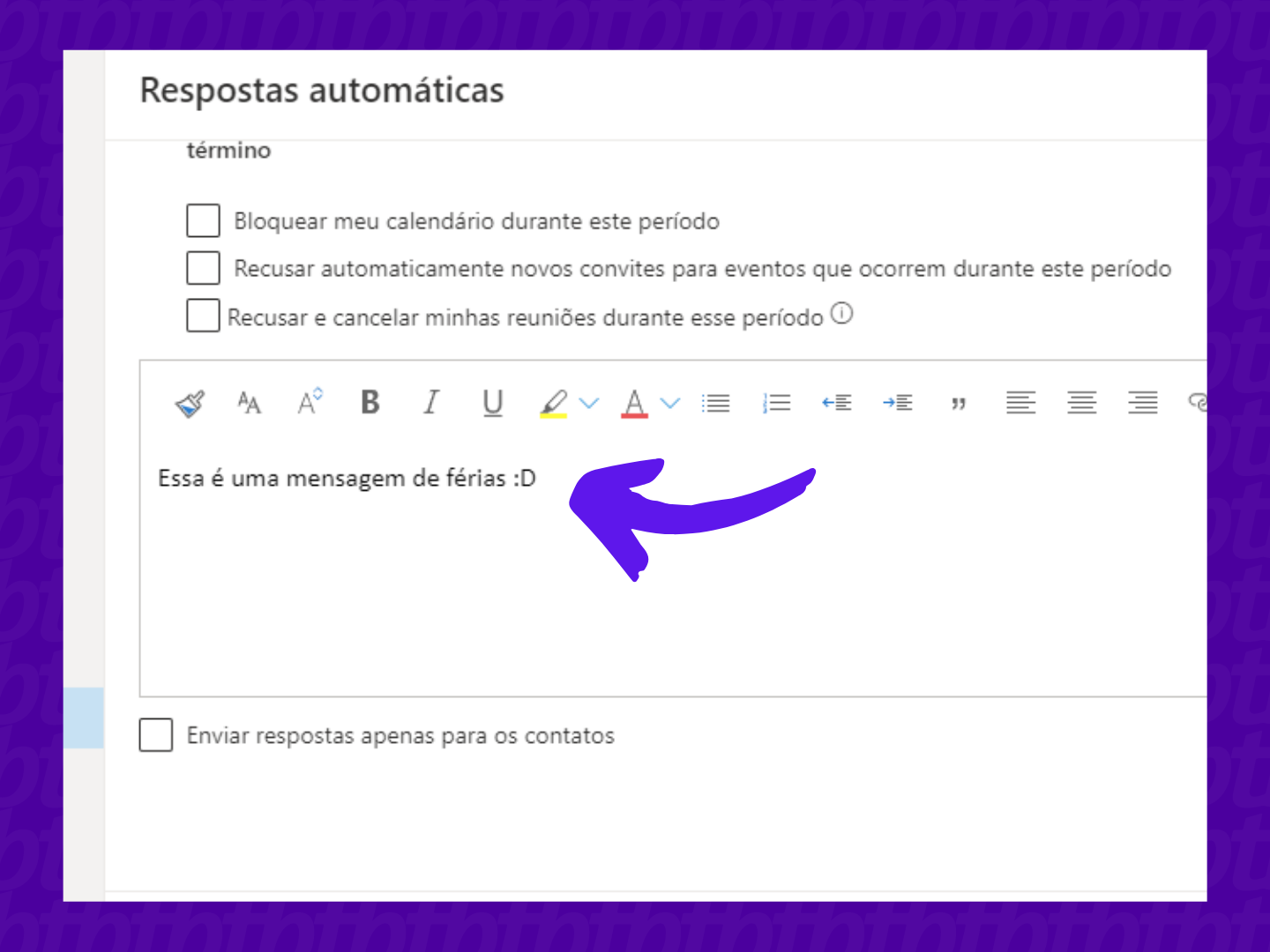
Clique em “Salvar” para concluir o processo!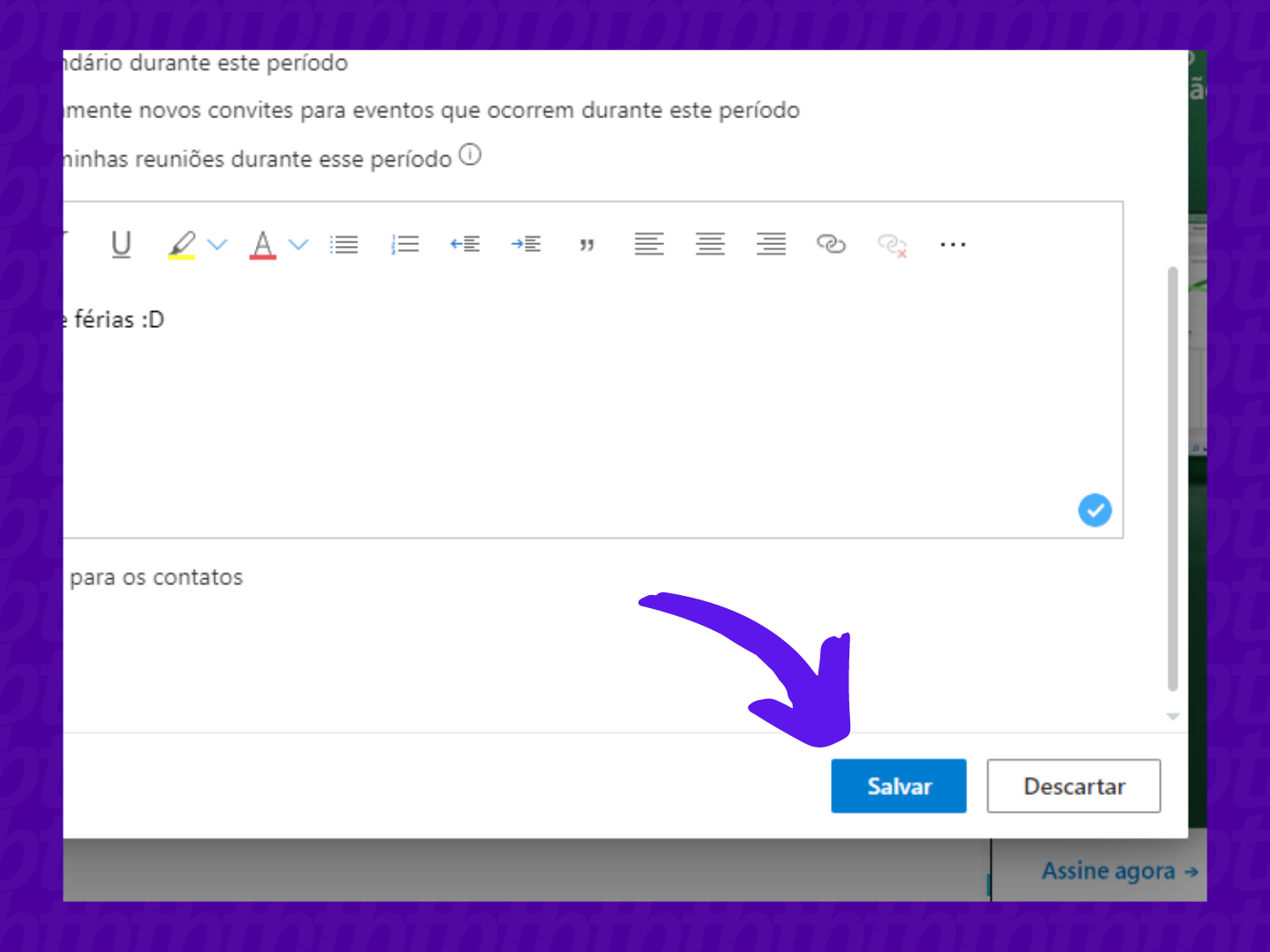
E pronto. A seguir, veja como fazer o procedimento em versões mais antigas do Outlook.
Com o recurso ativo, o Outlook vai enviar as respostas tão logo chegue o dia e hora de início do período, e encerrará a função no dia e hora definidos como o término.
E pronto!