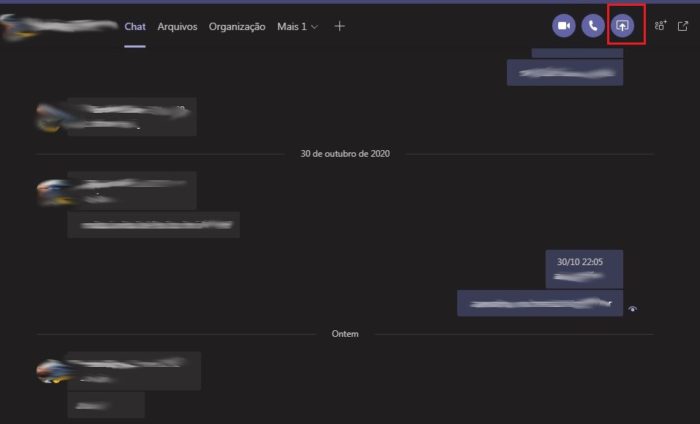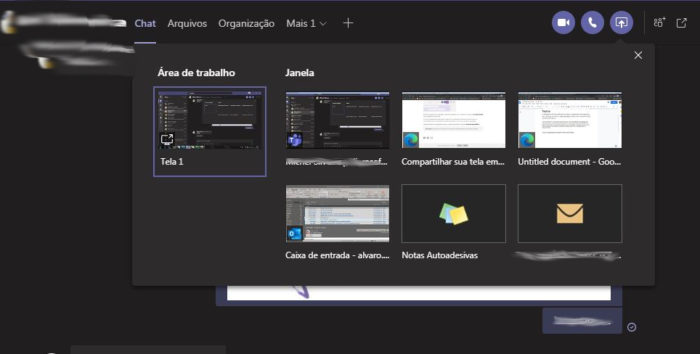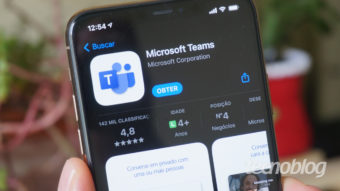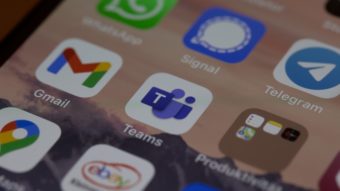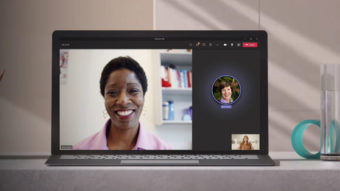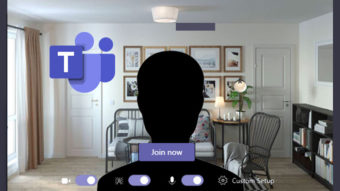Como compartilhar tela no Microsoft Teams
A plataforma de colaboração permite exibir conteúdo em chats e reuniões. Veja como compartilhar tela no Microsoft Teams
O Microsoft Teams é uma ferramenta que funciona como uma plataforma que agrega chat, videoconferências, compartilhamento de arquivos e colaboração. Disponível para Windows, MacOS, iOS e Android, o programa permite que você divida o conteúdo em tempo real com outras pessoas no chat ou durante uma conferência. Acompanhe neste tutorial como compartilhar tela no Microsoft Teams.

Como compartilhar a sua tela no Microsoft Teams
Com a plataforma da Microsoft, você pode compartilhar o conteúdo da sua tela ou de uma janela aberta instantaneamente com um contato durante um chat. Siga os passos abaixo:
- Clique no chat da pessoa com quem gostaria de compartilhar a tela;
- Na janela de chat, clique no botão “Compartilhamento de tela”, no canto superior direito;

- Escolha se quer compartilhar alguma janela aberta ou todo o conteúdo da sua tela;

- O seu contato receberá uma notificação solicitando que aceite o compartilhamento de tela;
Pronto! Os participantes do chat poderão ver todas as suas ações em tempo real.
Como compartilhar conteúdo durante uma reunião
Além de compartilhar sua tela no Microsoft Teams, você também pode exibir alguns conteúdos durante uma reunião ou videoconferência, o que pode ser muito útil em apresentações profissionais, suporte ou qualquer situação em que os participantes precisem acompanhar ações ou exibição de arquivos. Siga os passos:
- Durante uma reunião, clique em compartilhar, no menu exibido na parte inferior;
- Selecione a opção que deseja exibir:
- Área de trabalho: Exibe toda a sua tela;
- Janela: Selecione uma janela ou programa específico;
- PowerPoint: Exibe uma apresentação do PowerPoint;
- Procurar: Selecione um arquivo que deseja exibir aos participantes;
Ao término da exibição ou apresentação, basta clicar em “Interromper o compartilhamento” para encerrar.
Como ceder o controle do conteúdo compartilhado
Caso precise que outro participante da reunião auxilie ou divida uma apresentação com você, é possível conceder o controle para essa pessoa. Vocês terão o acesso conjunto ao compartilhamento e a qualquer momento você pode reassumir o controle novamente.
- No menu de compartilhamento, selecione “Conceder controle”;
- Selecione o nome do participante ao qual deseja conceder o controle;
- O participante receberá uma notificação informando que você concedeu o controle;
- Para reassumir, basta selecionar “Assumir controle”, no menu de compartilhamento.
Lembre-se que apesar de ser um recurso útil em apresentações em conjunto, você deve ter cuidado ao conceder controle a outras pessoas enquanto estiver exibindo um programa, pois elas poderão alterar funções e interferir no sistema.
Com informações: Microsoft.