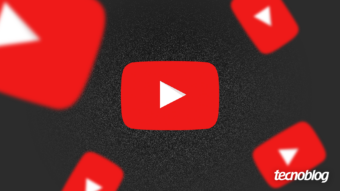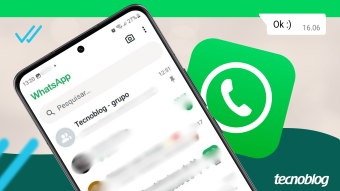Como desativar a Central de Controle do iPhone na tela bloqueada
Outra opção é remover o acesso rápido de alguns controles; Saiba desativar a Central de Controle do iPhone na tela bloqueada
A Central de Controle do iPhone, quanto ativada na tela bloqueada, oferece acesso rápido a controles úteis — modo avião, lanterna, volume, gravação da tela, etc — e apps. Também é possível conectar-se e desfazer a conexão rapidamente com redes Wi-Fi e dispositivos Bluetooth, por meio desses atalhos. Quem não acha seguro manter ativa essa forma ágil de acesso, pode desativar os controles para a tela bloqueada.
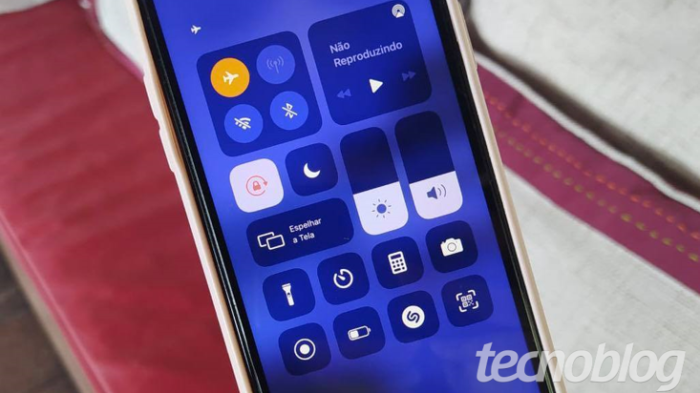
Desativar o acesso de uma ferramenta ou app à tela bloqueada evita que pessoas — que estejam com o seu iPhone em mãos — vejam qualquer informação pessoal. Por outro lado, o dono do smartphone perde o acesso rápido aos recursos e dados.
Como abrir a Central de Controle na tela bloqueada
Abra a Central de Controle para ver quais recursos já estão ativados na sua tela bloqueada. Por motivos de segurança, conexões USB não são permitidas sem que você destrave a tela. Entretanto, você também pode mudar essa configuração.
iPhone com Face ID
- Toque e arraste o dedo para baixo, a partir do canto superior direito da tela;
- Para fechar, toque e arraste o dedo para cima, a partir da parte inferior.
iPhone com botão de início
- Toque e arraste o dedo para cima, a partir da parte inferior da tela;
- Para fechar, toque e arraste o dedo para baixo ou pressione o botão de início.
Desative o acesso à Central de Controle [Tela bloqueada]
- Acesse os “Ajustes”;
- Selecione “Face ID e Código” ou “Touch ID e Código”;
- Toque na chave ao lado de “Central de controle” para desativar o acesso na tela bloqueada.
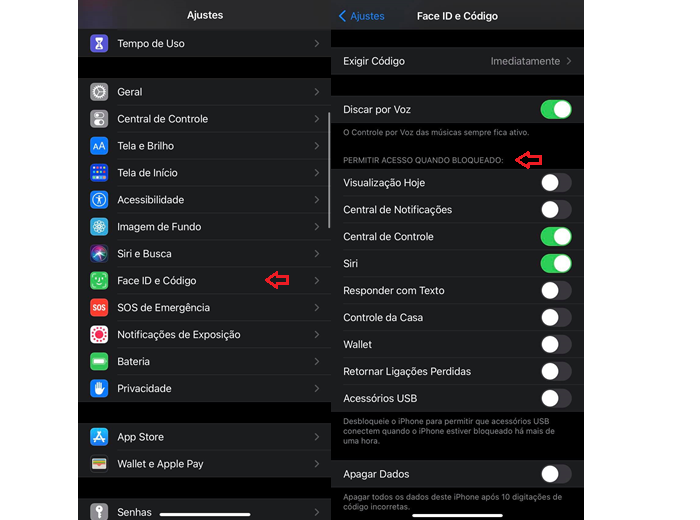
Como remover ou adicionar controles da sua central
Outra opção é remover, da tela bloqueada, controles que você não deseja facilitar o acesso. Veja como fazer isso no passo a passo:
- Acesse “Ajustes” e, depois, “Central de Controle”;
- Para remover um recurso da tela bloqueada, toque no círculo vermelho com sinal de subtração, ao lado de cada controle;
- Para adicionar, toque no círculo verde com sinal de soma, ao lado de cada controle;
- Para reorganizar as ferramentas, toque no ícone de três barras, ao lado de um controle e arraste-o para a nova posição.