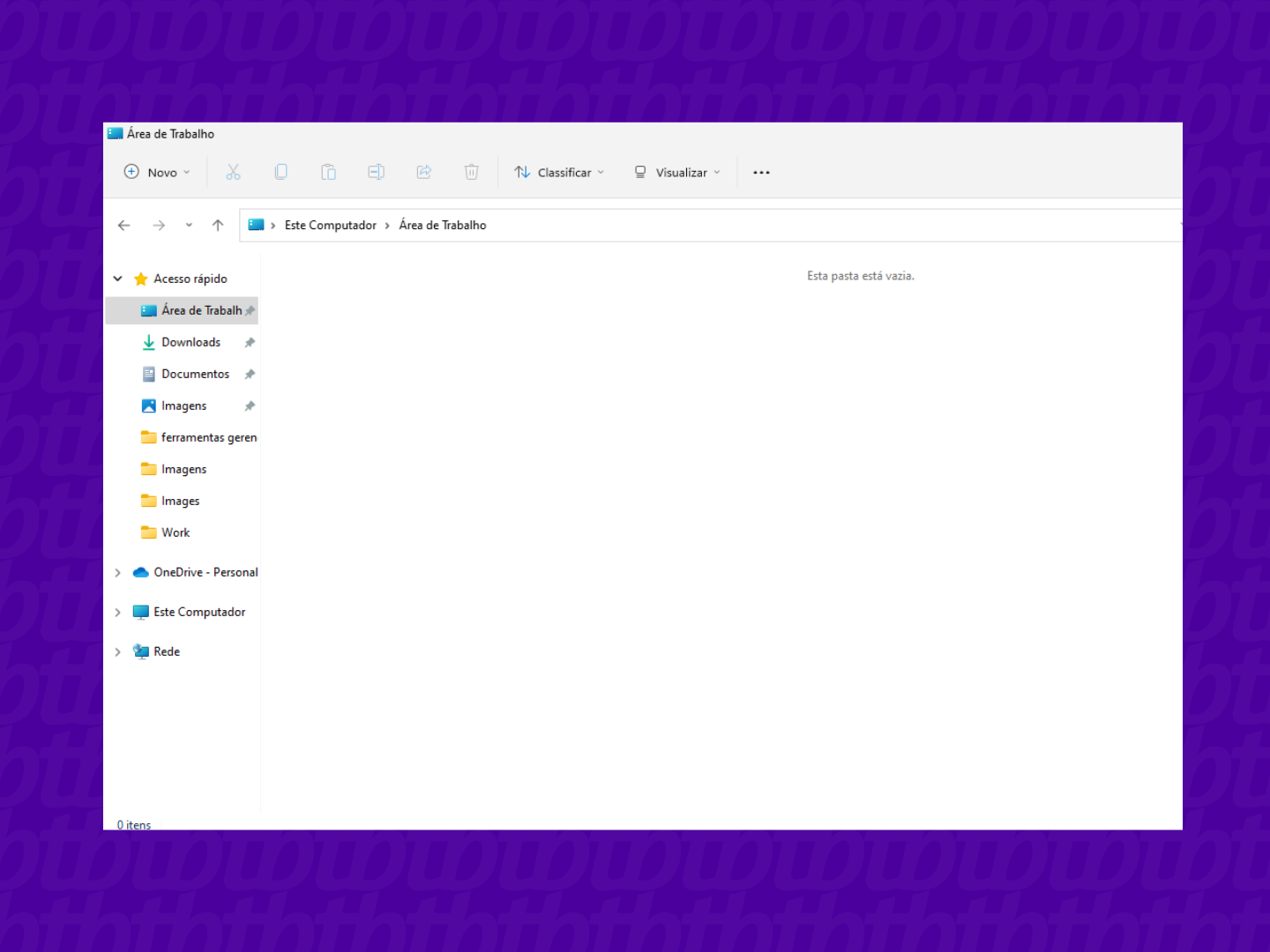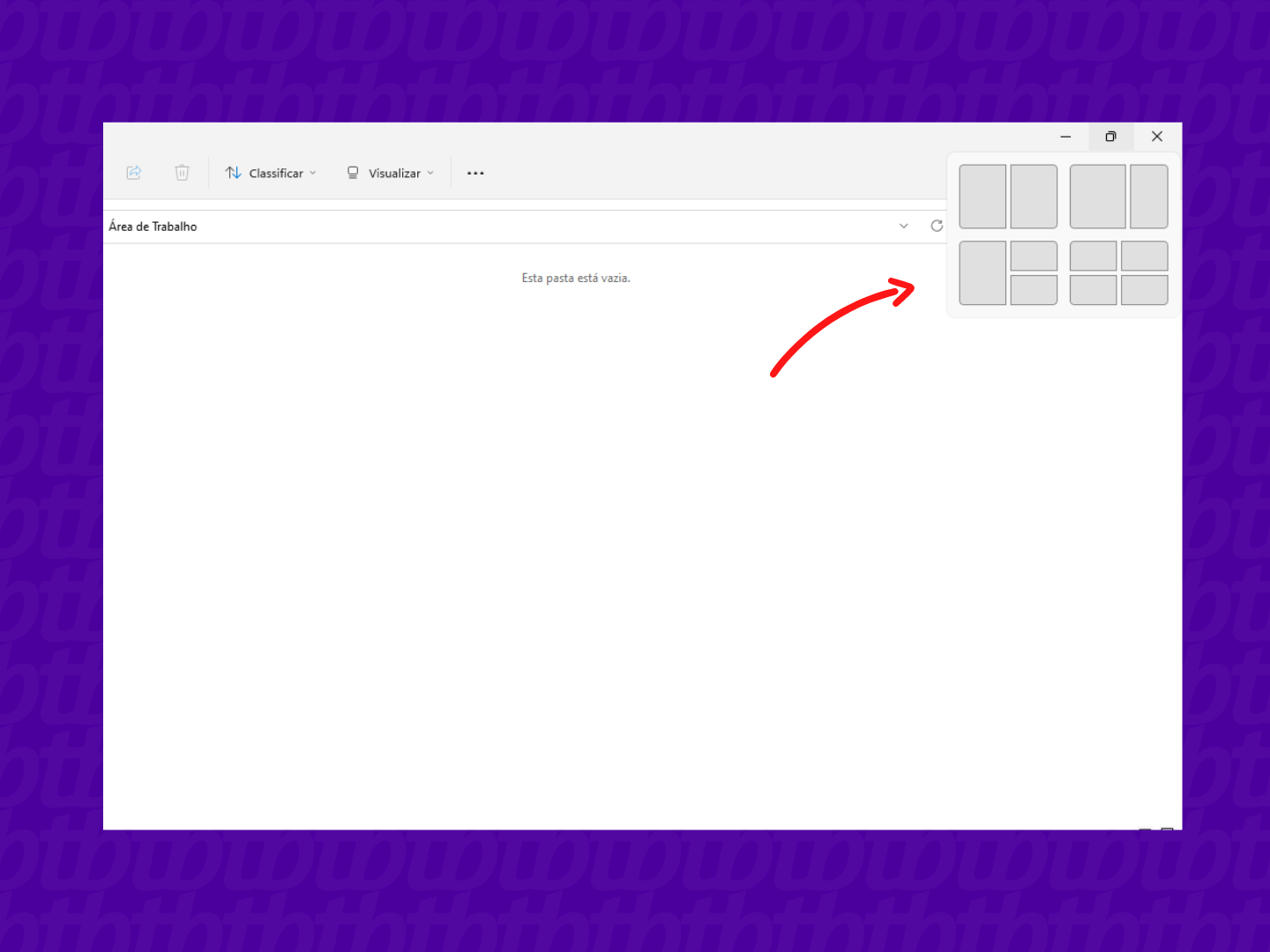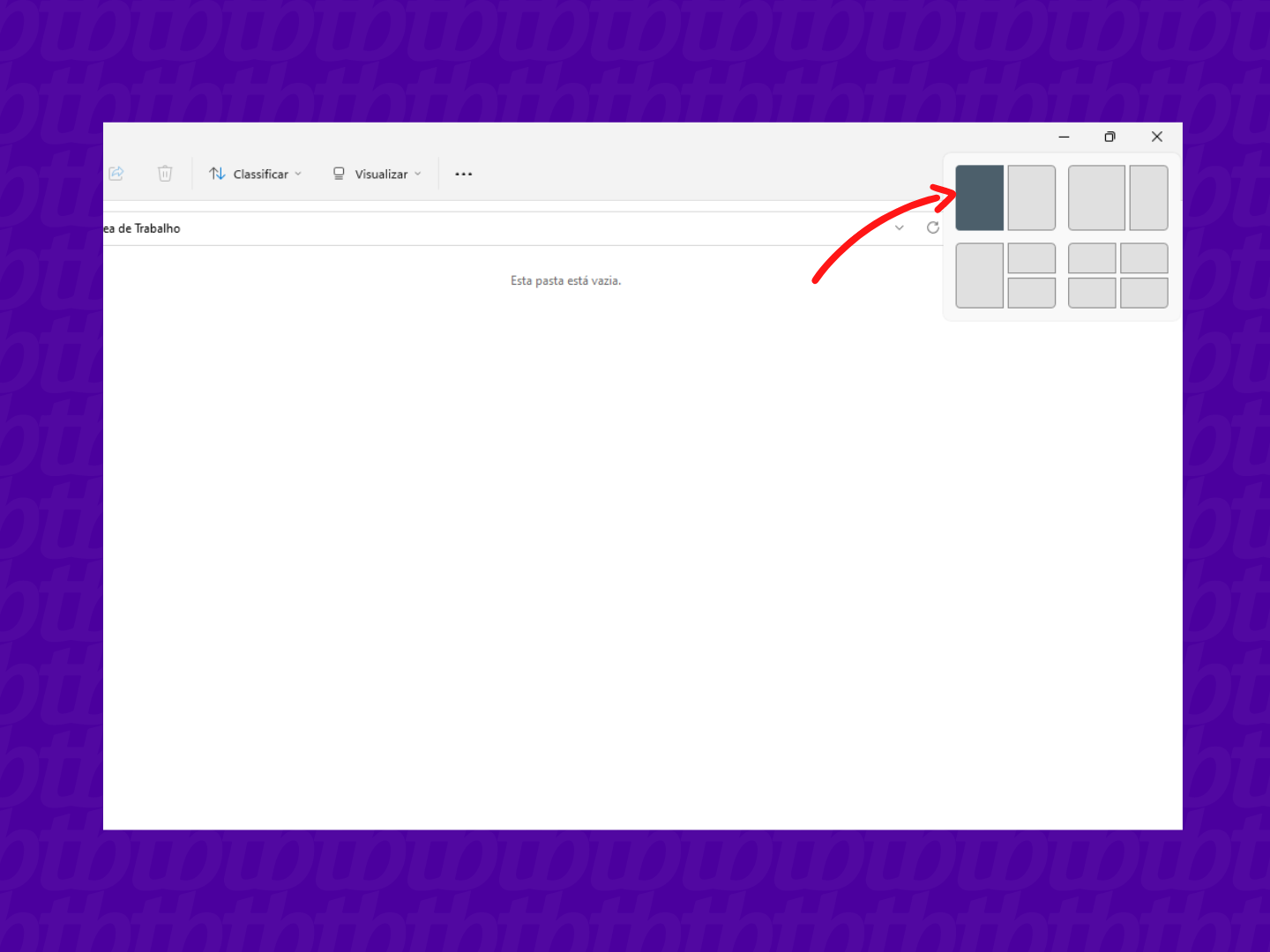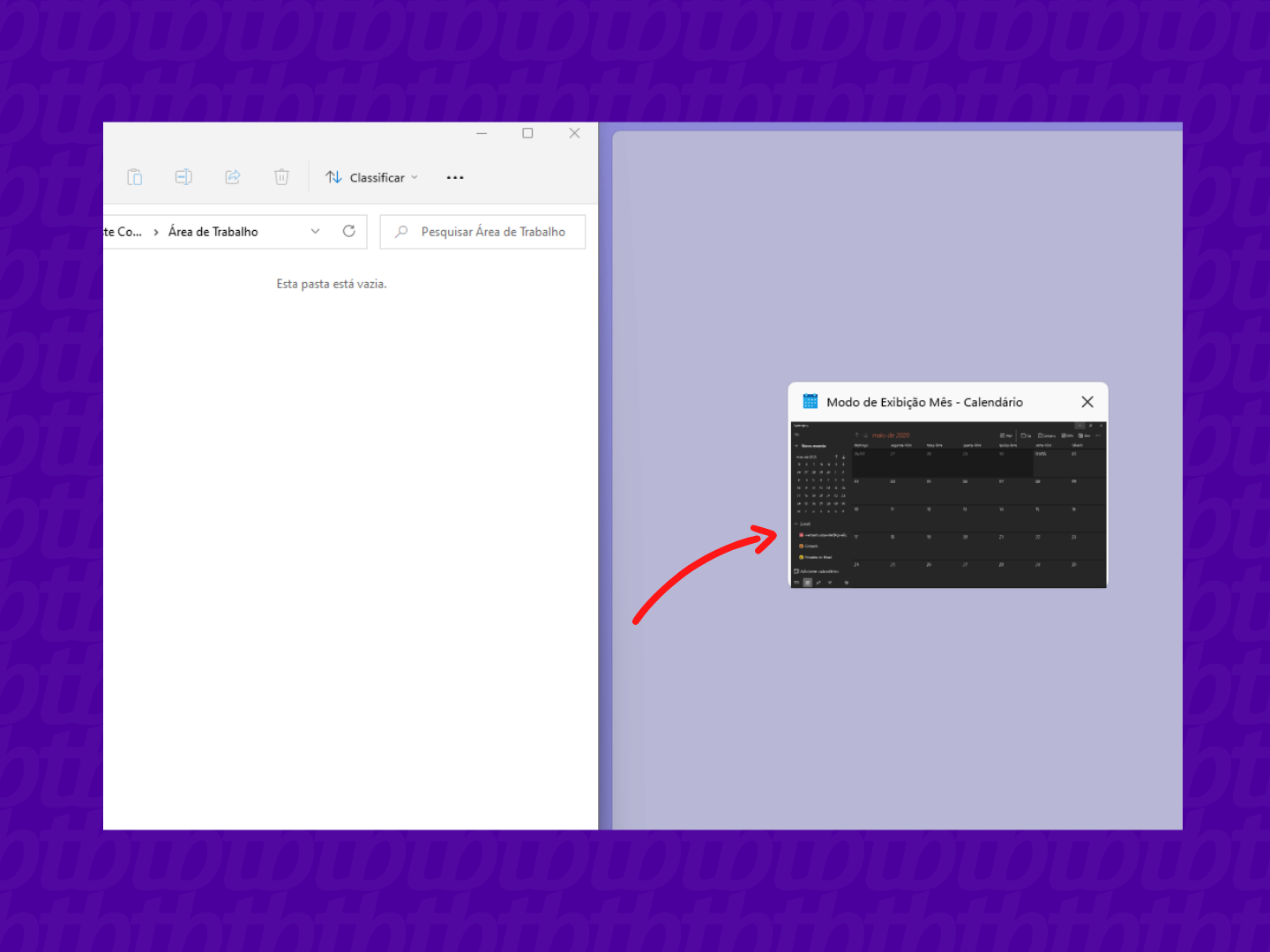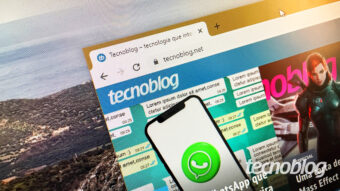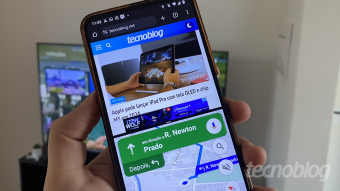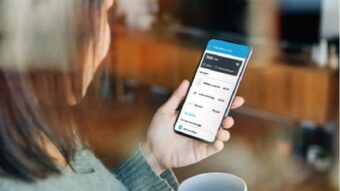Como dividir a tela no Windows 11
Facilitando a navegação; veja como dividir a tela no Windows 11 para acompanhar várias abas ao mesmo tempo
Muitas vezes, queremos (ou precisamos) acompanhar mais de uma aba no computador, ao mesmo tempo. Mas, para quem não trabalha com duas telas – a do computador e outro monitor, por exemplo – isso pode ser bem complicado e, até mesmo, pode atrapalhar a produtividade. O bom é que o Windows 11 permite dividir a tela em até quatro partes, facilitando, com isso, a navegação. Então, veja abaixo como dividir a tela no Windows 11.
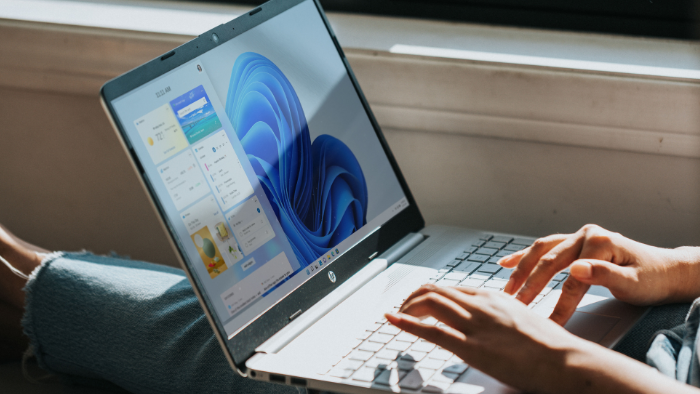
Tempo necessário: 2 minutos
O processo é tão simples e rápido que você vai se surpreender:
- Abra as telas que deseja dividir
No seu Windows 11, deixem abertas e minimizadas as janelas que quer dividir;
- Escolhas uma dessas janelas
Escolha e abra em tela inteira uma dessas janelas;

- Vá com o mouse para “minimizar e maximizar”;
No canto direito superior da janela aberta, vá com o mouse no ícone do meio, de “Minimizar e maximizar” ou selecione o comando “Windows + Z”;

- Selecione a divisão que deseja
Quatro opções de divisão aparecerão na tela, naquela que deseja, clique em um dos lados;

- Selecione as outras telas que quer dividir
Ao lado da primeira tela dividida, irá aparecer as outras telas disponíveis (abertas) para dividir, clique na que deseja.

Pronto. Bem simples e fácil.
Existem os atalhos do teclado que te ajudam nesse processo. Você pode usar o comando “Windows + setas do teclado” para ajustar as abas na posição que deseja, rapidamente.
Basta apenas clicar no botão de “Maximizar”, que as telas voltarão ao normal.
Tem sim. Você pode ir ao botão de “Minimizar ou maximizar” como no tutorial, ou apertar o comando “Windows + Z” para selecionar a outra divisão que deseja.
Sim, por isso você precisa deixa-las abertas para dividir.