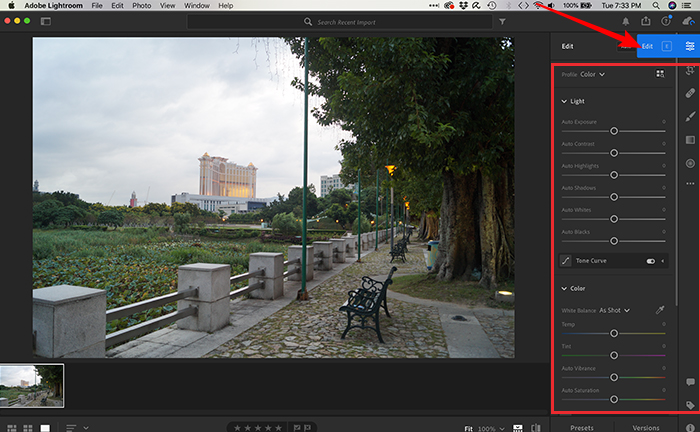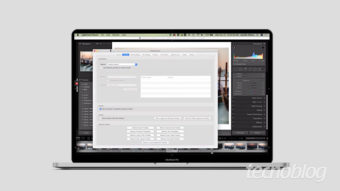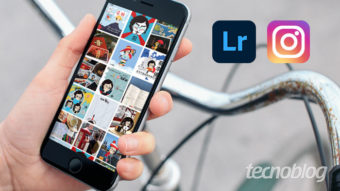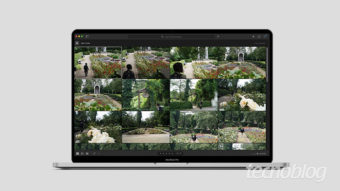Como editar fotos no Lightroom [Adobe Photoshop]
No Adobe Lightroom é possível trabalhar imagens em lotes, editar fotos de forma simples, sem comprometer os arquivos originais
Talvez suas fotos pareçam tão boas, que talvez nem precisam de edição ou, quem sabe aquela sua “foto perfeita” prejudicada por algum fator como pouca luz ou qualquer outro inconveniente. Seja qual for o caso, acompanhe este tutorial e descubra como editar fotos no Lightroom e obter melhores resultados em seus cliques.
Editar não é tapear. Edição é parte do processo de fotografia, que antes era controlado nas salas escuras e hoje pode ser feito até mesmo pelo celular.
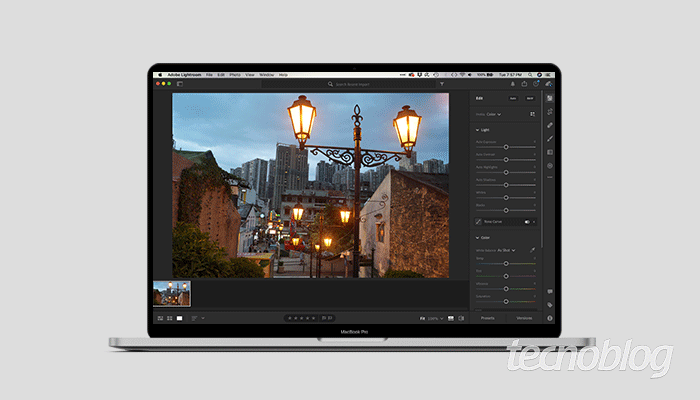
Editando fotos no Lightroom
Para quem está acostumado a trabalhar com o Photoshop ou outro software gráfico, ou de edição, o Lightroom é bastante intuitivo. Por aqui, já vimos as diferenças entre o Photoshop e Lightroom e descobrimos que eles não estão aí para competir e sim potencializar e otimizar nosso trabalho.
Com o Lightroom o princípio básico é que certamente você não o “invocou” em vão, e sim, possui um conjunto de fotos para editar. O que chamamos no mundo da fotografia de “lotes”. Usar o Lightroom é a melhor decisão para quem precisa fazer o mesmo tipo de correção e tratamento em um mesmo lote – seja por tema cromático ou problema de luz, por exemplo.
Além disso, o Lightroom, diferente da forma como você optar por ajustar a foto em outros programas, ele afetará o original, o que chamamos de “edição destrutiva”. Graças à maneira como o Lightroom salva a alteração nas imagens, ao invés de modificar os pixels de uma imagem RAW, por exemplo, ele salva o conjunto de configurações e efeitos aplicados à foto, sendo possível restaurá-la, sempre que necessário.
Como editar fotos no Lightroom
- Abra o Adobe Lightroom;
- Menu “File” (Arquivo) > “Add Photos” (Adicionar Fotos) e escolha em seu computador a foto que deseja trabalhar;
Ou escolha uma das fotos que tenha aberto ou trabalhado anteriormente e se encontra na base do programa (tira de filme);
Lembrando que também é possível sincronizar imagens do seu celular – Android ou iOS; - Selecionada a imagem, confirme em “Review for Import” e depois em “Add 1 Photo” – pois no caso eu escolhi apenas uma;
- A imagem selecionada aparecerá na base da tela e demais selecionadas, se for o caso;
- Clique na imagem que deseja editar, caso ela já não esteja no centro da tela;
- Clique no ícone de três chaves horizontais “Edit” para exibir o painel “Editar” na exibição Detalhes, no canto superior direito;
Ou tecle “E” para acionar o atalho para o menu editar; - Escolha um ou mais controles do painel de ajustes e experimente os resultados;

- Tecle “\” para comparar a etapa atual de edição com o original.
Na coluna da direita do Lightroom CC encontre tudo o que precisa para tornar suas fotos ainda mais bacanas, com o auxílio dos seguintes controles:
- Perfil;
- Luz;
- Cor;
- Efeitos;
- Detalhe;
- Óptica;
- Geometria.
Caso precise editar um conjunto de fotos, é recomendado criar uma pasta. O segredo do trabalho ágil é organização e fica mais simples para atualizar seu portfólio anual de projetos fotográficos.
Como criar álbum de fotos no Lightroom
- Importe as imagens que deseja trabalhar;
- Clique no ícone de caixinha no menu vertical à esquerda, selecione as imagens e marque a opção “Adicionar um Álbum”;
- Defina um nome para identificar seu álbum e confirme em “Criar”.
No universo da edição, não existe regra. Ajuste de acordo com as suas necessidades e objetivos. Não tenha medo de testar e ousar. Lembre-se, o control+Z está aí para isso.
Como salvar uma foto no Lightroom
Terminado os ajustes ou, salve seu projeto.
- No canto superior direito, clique em “Salvar em”;
- Defina o local em que deve ser armazenado seu projeto;
- Confirme em “Salvar”.
Pronto, agora que está tudo editado e salvo, você ainda pode postar e compartilhar no Instagram, outra plataforma ou com quem você quiser e em diferentes plataformas.
Com informações: Adobe.
Leia | Como cortar a foto redonda no Canva pelo PC ou celular