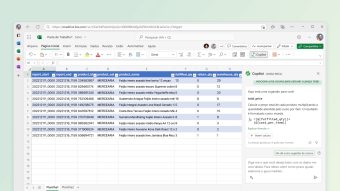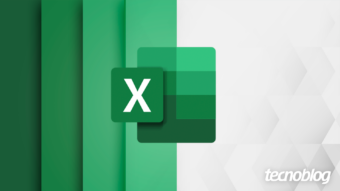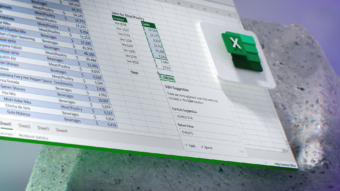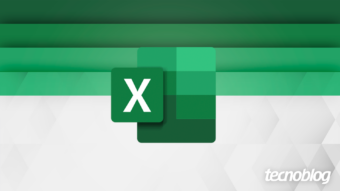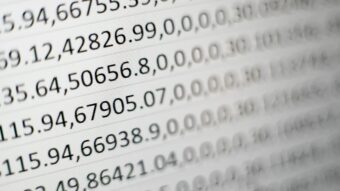Como elevar ao quadrado no Excel [Função Potência]
Descubra como obter o resultado de um número ao quadrado na planilha do Excel, usando uma fórmula de potenciação
Se você deseja elevar um número ao quadrado no Excel ou até mesmo trabalhar com outros tipos de potência, existe uma fórmula que pode ser aplicada ao seu documento, tendo ou não uma célula de referência em sua planilha. Abaixo explicamos como elevar ao quadrado no Excel e ensinamos outras maneiras de usar a Função Potência do editor da Microsoft (disponível também online e para MacOS) em seus trabalhos.
![Como elevar ao quadrado no Excel [Função Potência] / Foto de RODNAE Productions no Pexels](https://files.tecnoblog.net/wp-content/uploads/2021/11/elevar-numero-quadrado.jpg)
Índice
Como elevar ao quadrado no Excel
Se você deseja obter o resultado de um número ao quadrado como um comando à parte, sem fazer referência a outra célula que tenha o número que você deseja elevar, siga os passos:
- Escolha a célula e insira a fórmula:
Em sua planilha do Excel, clique sobre a célula em que você precisa que apareça o resultado de um número elevado ao quadrado e cole a fórmula =N^2. Esta fórmula faz parte da função potência (representada pelo símbolo ^) e é usada para elevar números, podendo ser ajustava a outros expoentes;
![Como elevar ao quadrado no Excel [Função Potência] / Microsoft / Divulgação](data:image/svg+xml,%3Csvg%20xmlns='http://www.w3.org/2000/svg'%20width='0'%20height='0'%20viewBox='0%200%200%200'%3E%3C/svg%3E)
- Ajuste ao seu número:
Troque o N da fórmula =N^2 pelo número que você desejar elevar ao quadrado. Isso quer dizer que se você precisa elevar o 3, sua fórmula deve ficar como =3^2;
![Como elevar ao quadrado no Excel [Função Potência] / Microsoft / Divulgação](data:image/svg+xml,%3Csvg%20xmlns='http://www.w3.org/2000/svg'%20width='0'%20height='0'%20viewBox='0%200%200%200'%3E%3C/svg%3E)
- Dê Enter:
Feito isso, aperte a tecla Enter e veja o número correto aparecer. No caso do exemplo será o 9, já que ele é o valor de 3².
![Como elevar ao quadrado no Excel [Função Potência] / Microsoft / Divulgação](data:image/svg+xml,%3Csvg%20xmlns='http://www.w3.org/2000/svg'%20width='1440'%20height='1080'%20viewBox='0%200%201440%201080'%3E%3C/svg%3E)
No passo 1, comentamos que a fórmula apresentada, se ajustada, também pode ser usada para elevar um número a outras potências. Isso quer dizer que se ao invés de ao quadrado, desejarmos elevar um número à terceira potência, devemos usar a fórmula =N^3. No caso de elevarmos à quarta potência, =N^4, à quinta potência, =N^5, e assim sucessivamente.
Feito isso, basta trocar o N pelo número que queremos elevar (base), da mesma forma como fizemos no exemplo acima, e apertar a tecla Enter.
Como elevar ao quadrado usando uma célula de referência
Se você deseja obter o resultado de um número ao quadrado, sendo que já tem uma célula em sua planilha com o número que vai elevar (o que chamamos de célula de referência), é possível usar a fórmula =N^2 colocando uma indicação para essa célula. Para isso, siga os passos:
- Clique sobre a célula em que você precisa que apareça o resultado do número elevado ao quadrado e cole a fórmula =N^2.
- Ao invés de substituir o N da fórmula diretamente pelo número em questão, o substitua pela localização de sua célula na planilha. Isso quer dizer se o número que você deseja elevar está na célula A2, assim como no exemplo, sua função deve ficar =A2^2.
- Aperte a tecla Enter para o resultado da fórmula aparecer. No caso, o número 9 (3²).
![Como elevar ao quadrado no Excel [Função Potência] / Microsoft / Reprodução](https://files.tecnoblog.net/wp-content/uploads/2021/11/potencia4-1060x795.png)
Como usar a Função Potência em outros números elevados
A Função Potência, que como dissemos acima pode ser representada também pelo símbolo ^, possui ainda uma outra fórmula que pode ser usada quando precisamos descobrir o valor de um número elevado em uma planilha do Excel.
Essa fórmula, assim como a =N^2, funciona quando estamos lidando com números inteiros positivos, mas serve também para lidarmos com números decimais, que podem constituir tanto a base quanto a potência da nossa operação.
Para usar essa fórmula no editor da Microsoft, siga os passos abaixo:
- Clique sobre a célula em que você precisa que apareça o resultado do número elevado e cole a fórmula =POTÊNCIA(N;P), em que N é seu número de base e P é o número de potência;
- Troque N pelo número de base que deseja (1,5, por exemplo) e P pela potência a qual ele deve ser elevado (1,2, por exemplo). A fórmula deve então ficar assim: =POTÊNCIA(1,5;1,2);
- Clique na tecla Enter e veja o resultado de sua operação aparecer na célula (no caso, 1,626707657).
Com informações: Support Microsoft
![Como elevar ao quadrado no Excel [Função Potência] / Microsoft / Divulgação](https://files.tecnoblog.net/wp-content/uploads/2021/11/potencia1.png)
![Como elevar ao quadrado no Excel [Função Potência] / Microsoft / Divulgação](https://files.tecnoblog.net/wp-content/uploads/2021/11/potencia2.png)
![Como elevar ao quadrado no Excel [Função Potência] / Microsoft / Divulgação](https://files.tecnoblog.net/wp-content/uploads/2021/11/potencia3.png)