Como fazer degradê no Photoshop
Gradiente ou degradê? Aprenda a utilizar o efeito de transição que marcou os anos 90 e que nunca sai de moda no Photoshop
Também conhecido como gradiente, o degradê é um efeito em que uma cor se transforma gradualmente em outra sobre um fundo sólido, uma imagem ou plano de fundo. Ao fazer degradê no Photoshop, você pode criar efeitos com combinações predefinidas, criar sua própria combinação e simular mudanças de tons personalizadas.
Com ferramenta degradê é possível criar mesclagem gradual entre duas ou mais cores sobre uma imagem, quando mesclado com transparência ou em áreas selecionadas. Contudo, não é possível obter o efeito diretamente em imagens bitmap ou com cores indexadas.
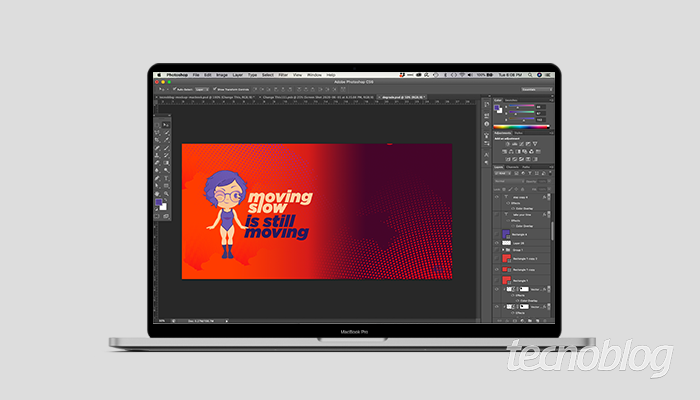
Como fazer degradê no Photoshop
Usando cores predefinidas
- Abra o Photoshop;
- Menu “File” (Arquivo) > “New” (Novo);
Ou siga o atalho “⌘ + N” (macOS) ou “Control + N” (Windows); - Escolha o tamanho da imagem ou área em que deseja trabalhar;
- Crie uma camada nova;
- Selecione a ferramenta Degradê ou pressione a tecla “G”;
- Abaixo do menu, clique no degradê;
- Em “Gradient Editor” (Editor de Gradiente), em “Presets” (Predefinição);
- Escolha uma das opções predefinidas e clique em “OK”;
- Delimite a área em que deseja que o degradê aconteça;
- Marque o ponto de partida, clique e arraste em horizontal, vertical ou diagonal.
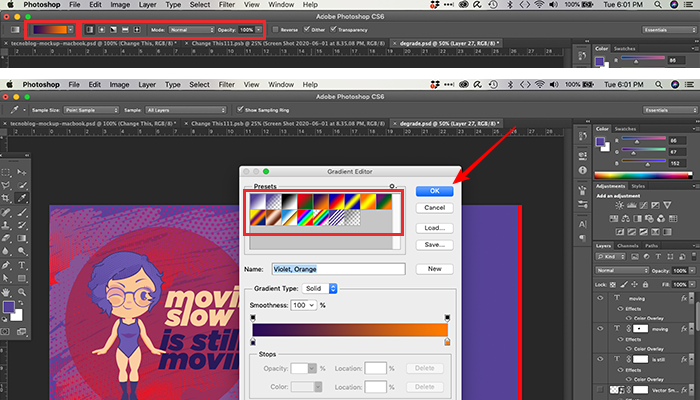
Tipos de Gradiente
- Linear: faz a transição de uma cor para outra na vertical ou na horizontal;
- Radial: uma cor fica no centro de um círculo e se expande para as bordas se transformando em outra cor;
- Angular: a mistura de cores é feita a partir de uma linha inicial que segue no sentido anti-horário. O resultado geralmente são duas cores sólidas paralelas com degradê em uma das metades;
- Refletido: cria uma imagem refletida a partir de um gradiente linear normal. Por exemplo: se você desenhar o gradiente para a direita, ele se repetirá linearmente para a esquerda, criando um gradiente refletido. No caso das cores vermelha e branca do exemplo, o gradiente ficará com três barras: uma branca, uma vermelha e outra branca novamente;
- Diamante: é parecido com o radial. A diferença é que o formato final não é o de um círculo, mas de um diamante.
 Como fazer degradê com cores pré-selecionadas
Como fazer degradê com cores pré-selecionadas
- Siga os mesmos passos iniciais;
- Selecione a ferramenta Degradê ou pressione a tecla “G”;
- Abaixo do menu, clique no degradê;
- Em “Gradient Type” (Tipo de Gradiente);
- Com duplo clique, selecione e inclua as cores que deseja em seu degradê;
- Clique em “OK”;
- Demarque um ponto de partida, clique e arraste em horizontal, vertical ou diagonal.
- Caso deseje utilizar o efeito mais vezes, clique em “Save” (Salvar).
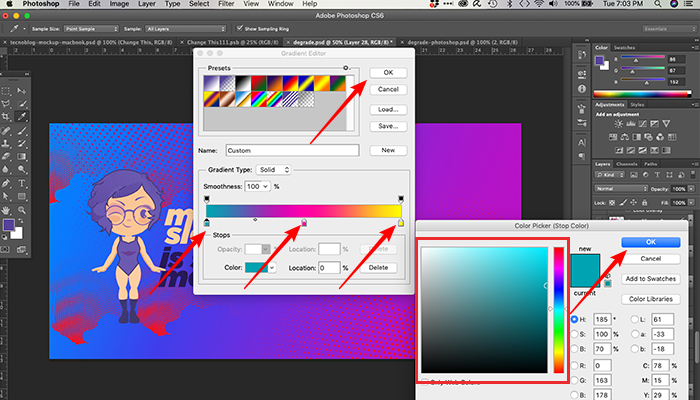
Degradê com cores pré-selecionadas e transparência
- Siga os mesmos passos iniciais;
- Selecione a ferramenta Degradê ou pressione a tecla “G”;
- Clique no degradê, clique no degradê;
- Em “Gradient Editor” (Editor de Gradiente), em “Presets” (Predefinição);
- Escolha uma opção predefinida que contenha transparência;
- Clique em “OK”;
- Marque o ponto de partida, clique e arraste em horizontal, vertical ou diagonal.
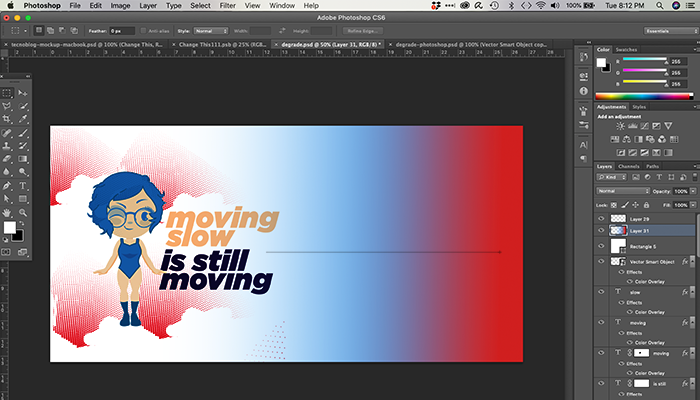
Com informações: Adobe.
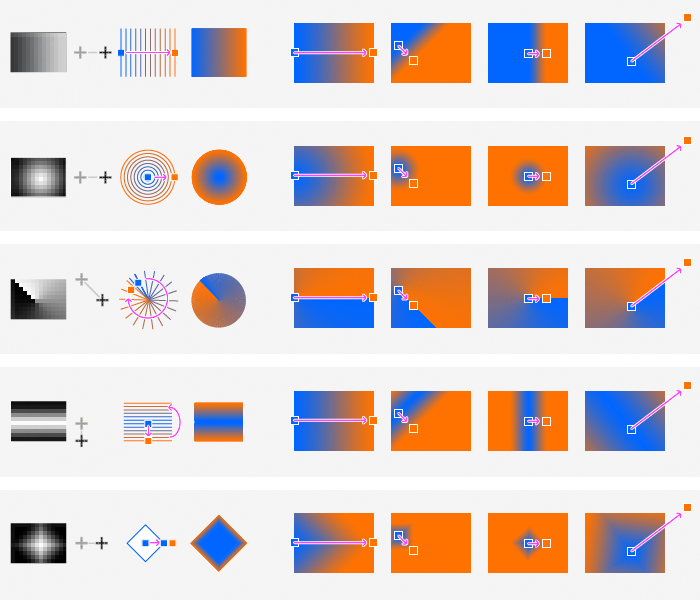 Como fazer degradê com cores pré-selecionadas
Como fazer degradê com cores pré-selecionadas






