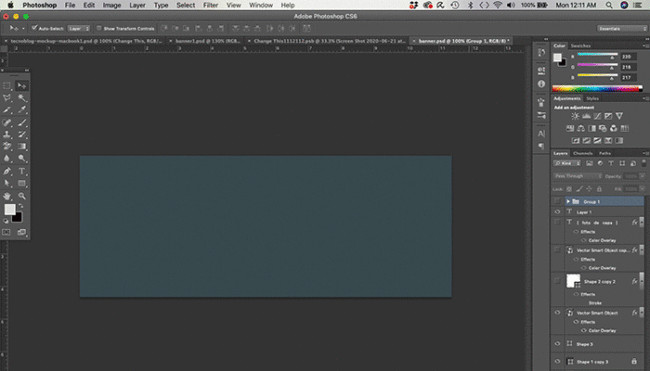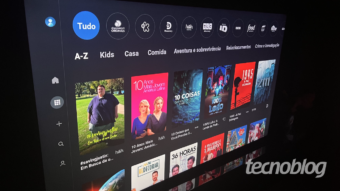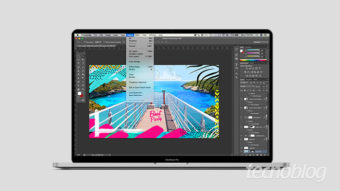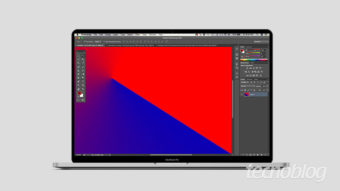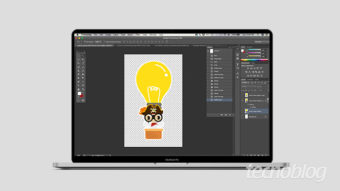Como fazer um banner no Photoshop [Editável]
Disciplina é liberdade. Otimize sua produção criando templates de projetos, aprendendo como fazer um banner no Photoshop
Nunca sabe as medidas exatas aplicadas nas mídias sociais ou em impressos? É sempre pego de surpresa por algum cliente com uma missão “pra ontem”? Se as respostas forem “sim” e “com certeza”, esse post é pra você. Seja para uso pessoal ou profissional, saiba como fazer um banner no Photoshop e ganhe tempo com a parte criativa, organizando etapas iniciais, reutilizando bases de projetos de forma infinita.
Organização e disciplina é tudo na vida de um profissional, especialmente se ele precisa lidar com prazos apertados, como é muitas vezes a vida em agências de publicidade. Criar um banner para usos futuros é ter o seu próprio banco de templates.
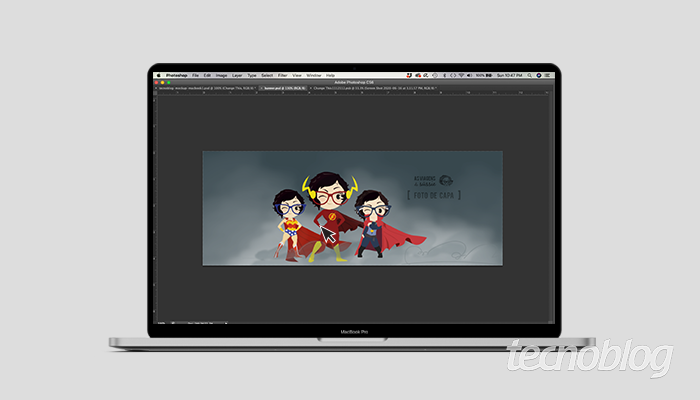
Disciplina é liberdade. Inclua em sua rotina o hábito de criar bases de arquivos, nos mais variados formatos, organizados em pastas e lance mão deles a cada necessidade. Logo você terá um banco próprio com as etapas iniciais otimizadas e camadas pré-definidas, aumentando sua produtividade.
Como fazer um banner no Photoshop
- Abra o Photoshop;
- Menu “File” (Arquivo) > “New” (Novo);
Ou siga o atalho “⌘ + N” (macOS) ou “Control + N” (Windows); - Informe o tamanho do arquivo que deseja trabalhar – 851 x 315 px, por exemplo (imagem de capa do Facebook);
- Clique em Open (Abrir) – localize as imagens e clique novamente em “Open” (Abrir);
Ou siga o atalho “⌘ + O” ou “Control + O”; - Ferramenta “Move” (Mover) ou tecle “V”;
- Arraste todos os elementos que deseja usar em sua composição – logo, elementos de apoio etc;
- Tecle “T” e crie uma caixa de texto e selecione a fonte que deseja usar;
- Escreva um texto genérico para usar como base;
- Organize os elementos para sua base fixa no layout;

- Salve o arquivo: menu “File” (Arquivo) > “Save As…” (Salvar Como…);
Ou siga o atalho “⌘ + S” (macOS) ou “Control + S” (Windows).
Todo segundo conta. Reserve o arquivo como base para iniciar trabalhos. O copie de sua pasta original de formatos e cole na pasta de projetos do cliente.
Ao proceder assim, você cria um método de trabalho simples e agiliza etapas, posto que o arquivo já está com todos os ajustes de formato, réguas, fontes e logos, que serão usadas repetidas vezes em postagens nas mídias sociais, por exemplo.
Você também pode criar posts e banner no celular, usando o aplicativo Canva para editar fotos.
Com informações: Adobe.