Como instalar o Chrome OS Flex
Saiba como instalar o Chrome OS Flex; novo sistema operacional do Google é gratuito e pode levar modernidade a computadores antigos
Saiba como instalar o Chrome OS Flex; novo sistema operacional do Google é gratuito e pode levar modernidade a computadores antigos
O Chrome OS Flex consegue dar uma sobrevida a computadores antigos. O software, baseado em Linux, pode ser instalado gratuitamente em PCs com Windows e Mac, sendo uma alternativa interessante na hora de modernizar dispositivos com hardware básico, evitando que sejam descantados e reduzindo a quantidade de lixo eletrônico. Abaixo, vou te mostrar como instalar esse sistema operacional em poucos minutos.
Tempo necessário: 50 minutos
No momento, o Chrome OS Flex encontra-se em fase de testes. Isso significa que ele pode apresentar bugs e instalabilidades durante o uso — a instalação é por sua conta e risco.
Antes de iniciar o procedimento, verifique à lista de computadores certificados para saber se o sistema funcionará adequadamente ou não. Caso seu PC não tenha sido listado, não se preocupe, a instalação ainda pode ser feita normalmente.
Acompanhe as instruções abaixo para saber como instalar o Chrome OS Flex:
Acesse a Chrome Web Store e instale a extensão “Utilitário de recuperação do Chromebook” — basta clicar em “Usar no Chrome” e depois em “Adicionar extensão”;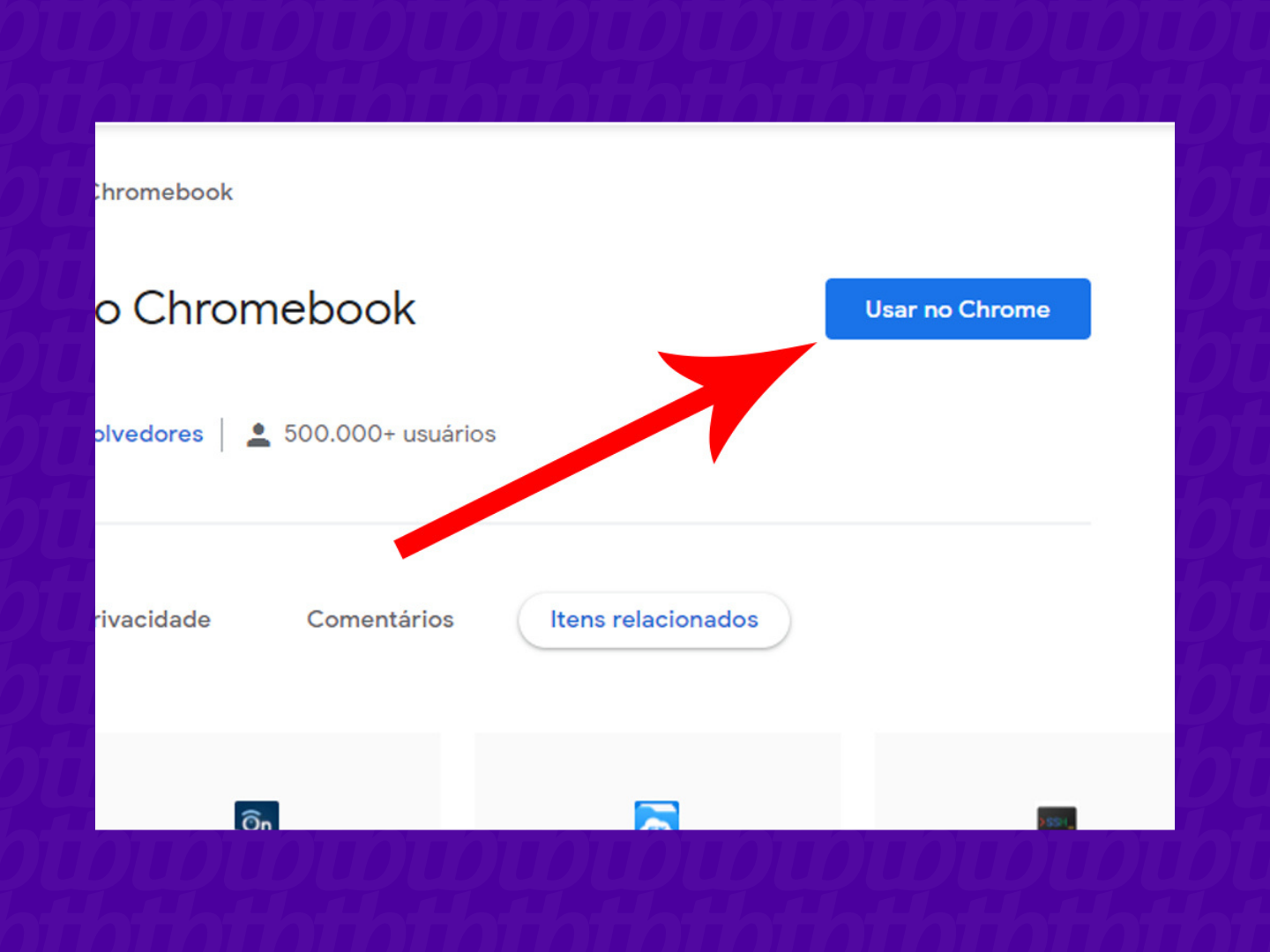
Clique em “Extensões” (ícone de quebra-cabeça) no canto superior direito e depois em “Utilitário de recuperação do Chromebook”;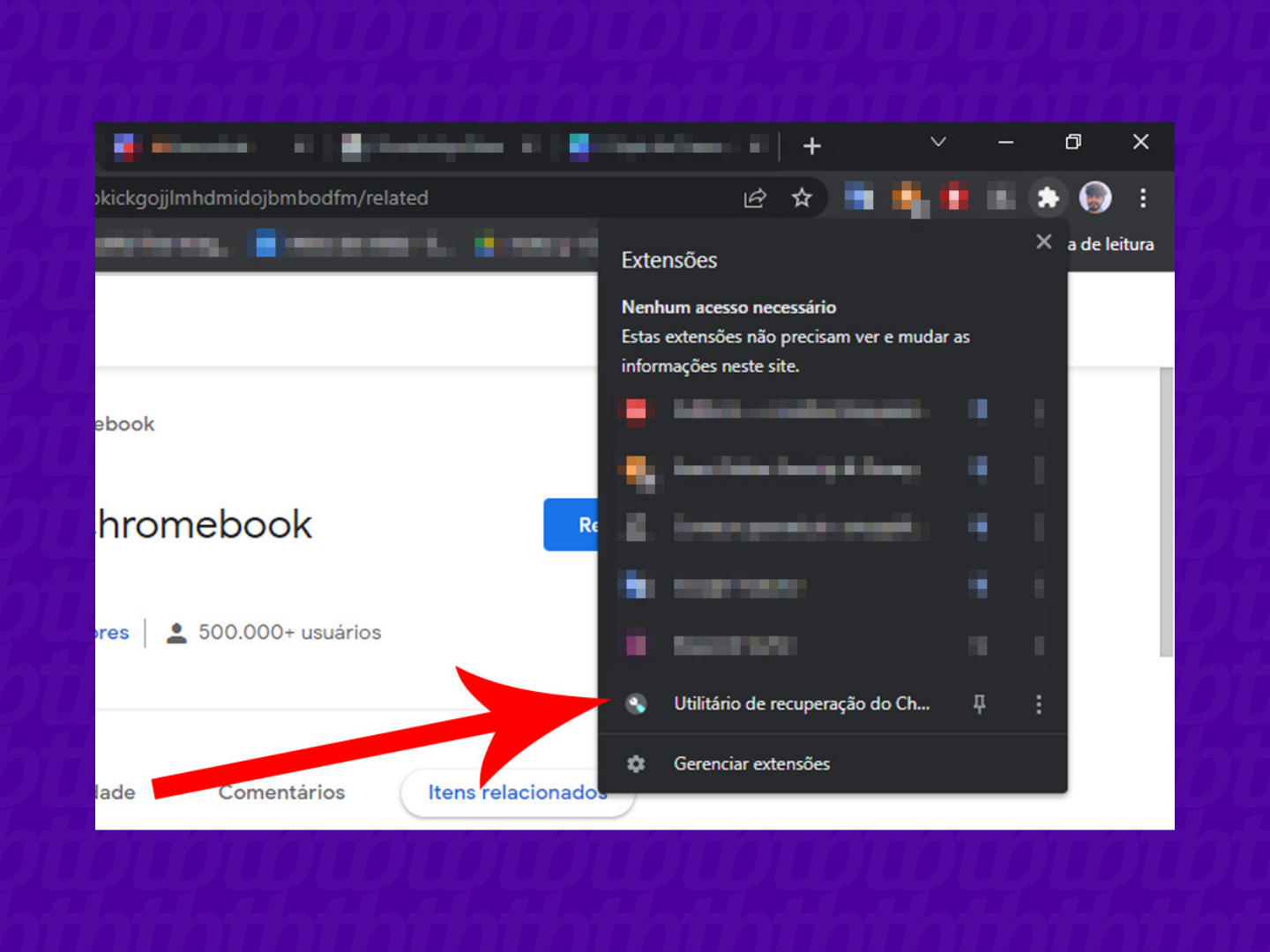
Quando a extensão abrir, clique em “Primeiros passos” para continuar;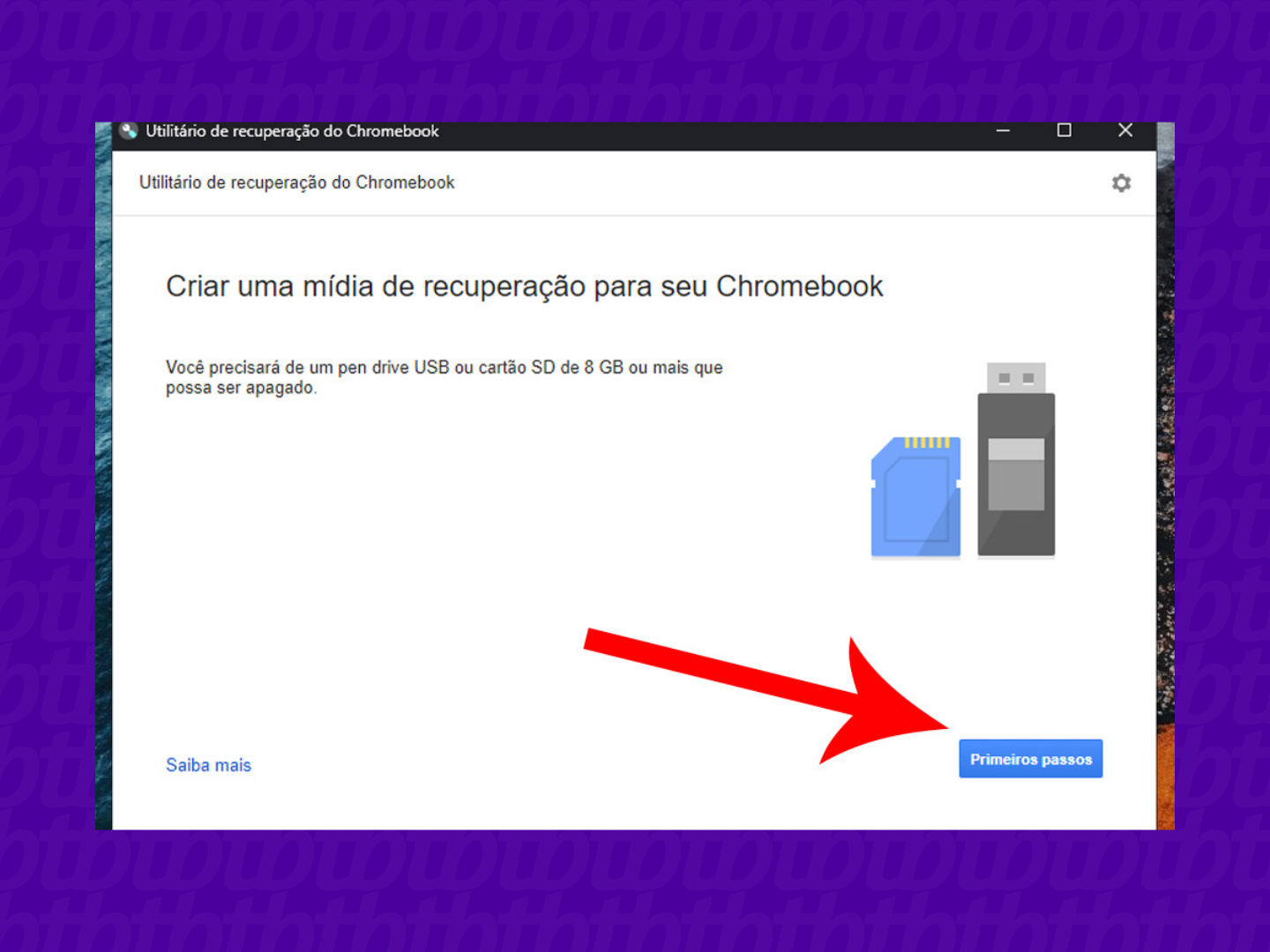
Clique em “Selecionar um modelo na lista”. Feito isso, na opção da fabricante, escolha “Google Chrome OS Flex”. Abaixo, na opção de produto, selecione “Chrome OS Flex (Developer-Unstable)” e clique em “Continuar”;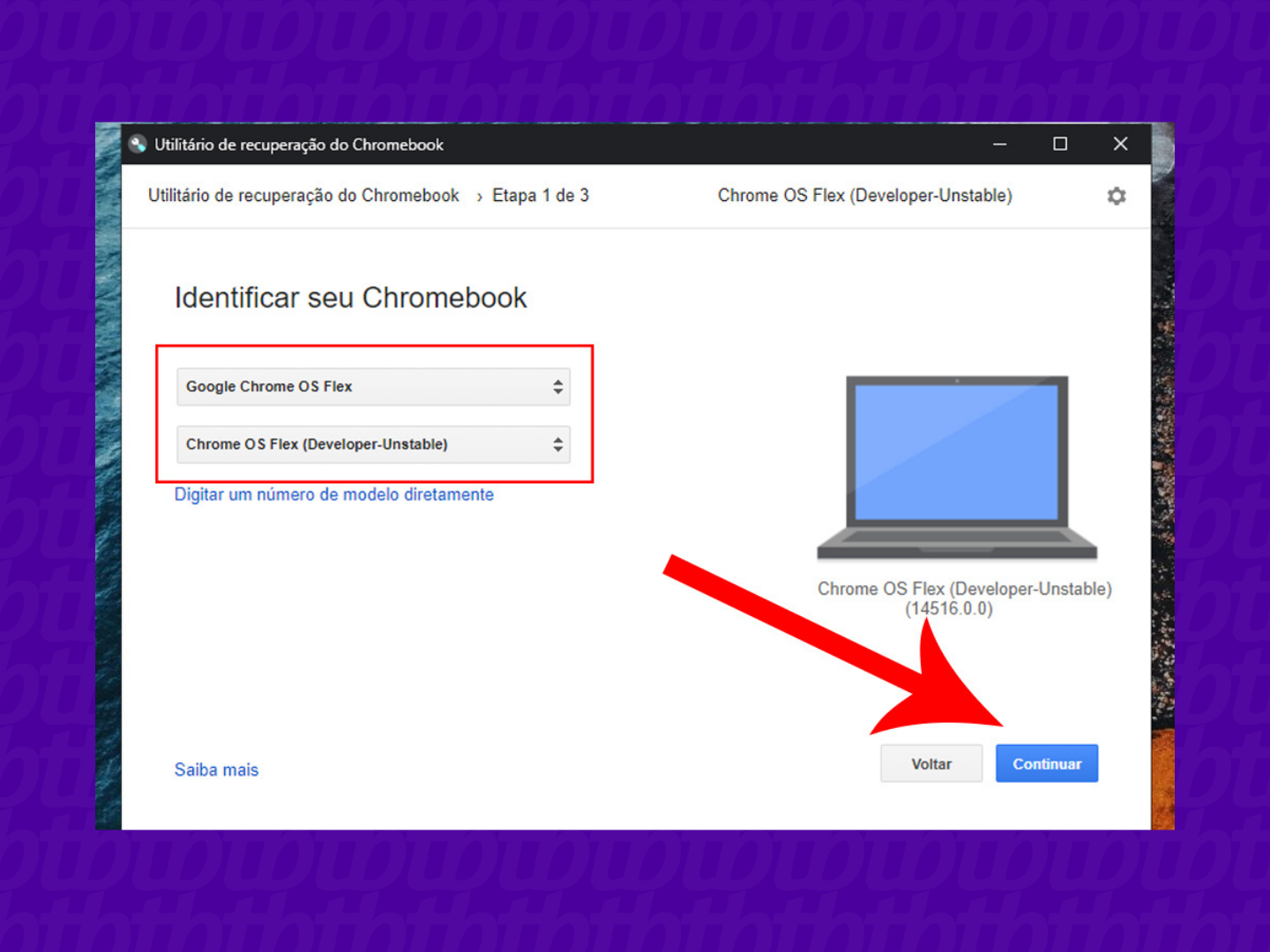
Após inserir o pendrive em uma porta UBS do computador, selecione-o no menu suspenso e clique em “Continuar”;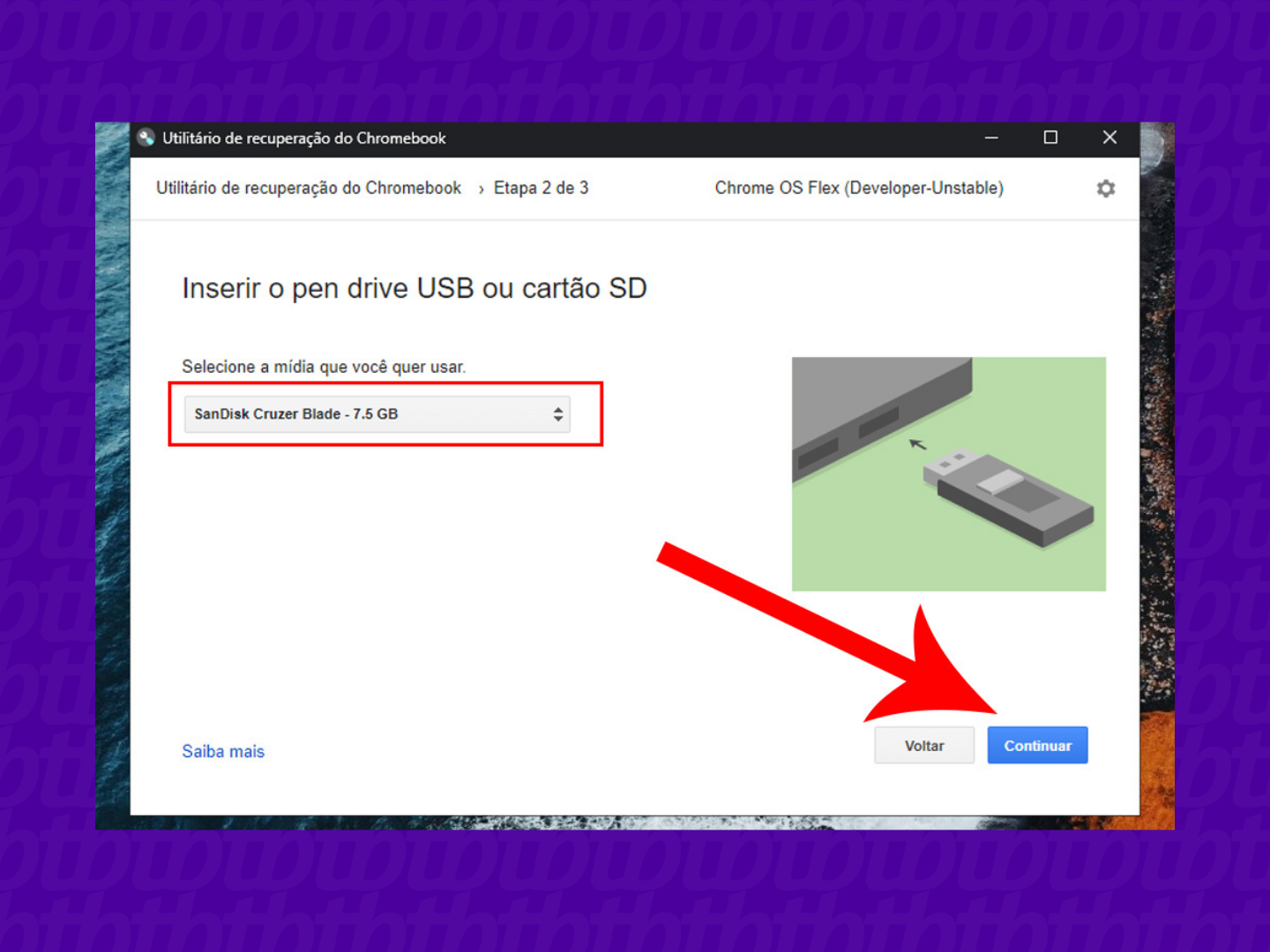
A extensão vai alertar que todos os dados e partições do pendrive serão excluídos. Clique em “Criar agora” para inserir o software no dispositivo de armazenamento — esse processo pode demorar de 20 a 40 minutos. 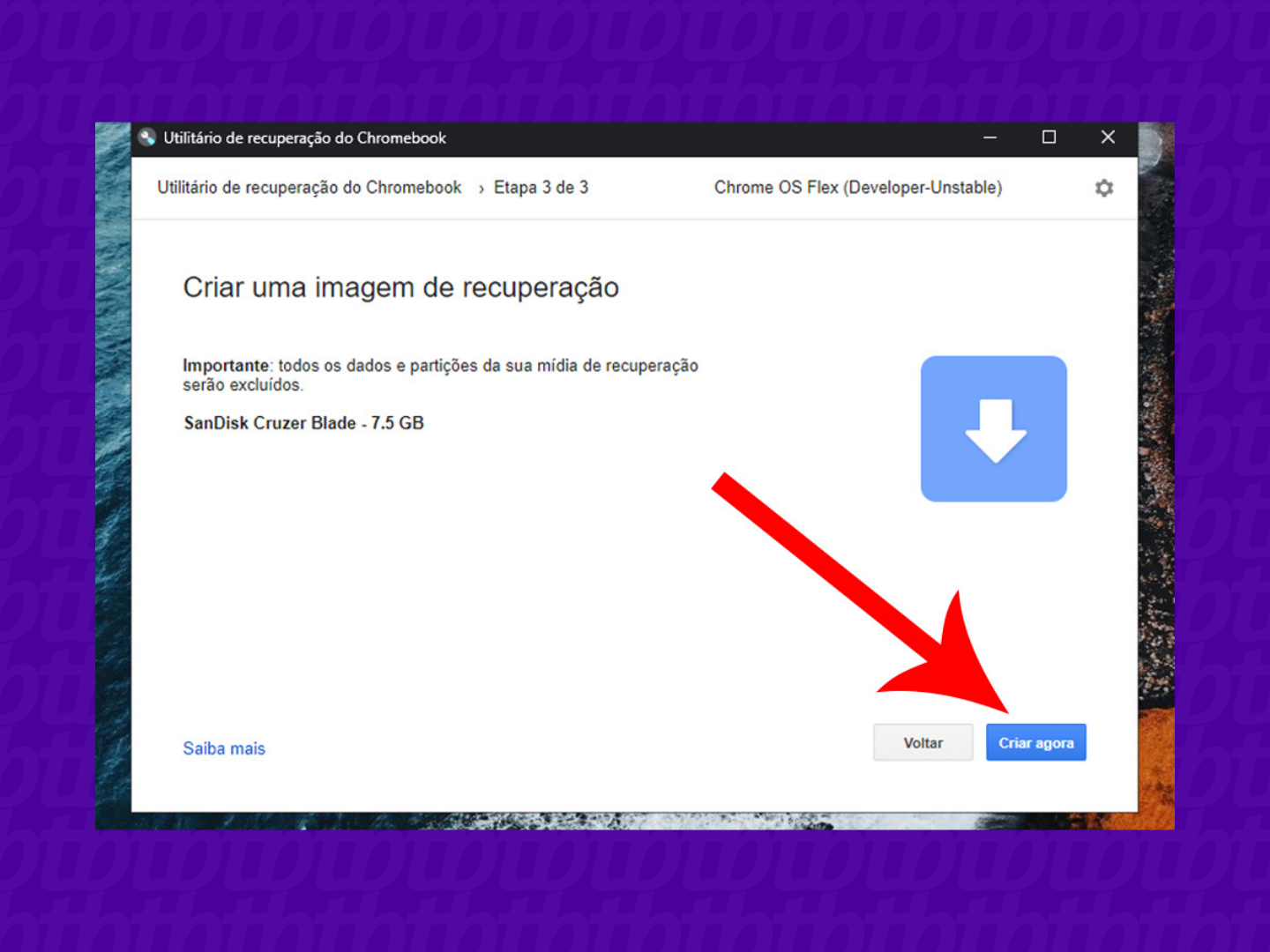
Assim que o utilitário informar que a mídia de recuperação está pronta, desligue o computador e insira o pendrive. Em seguida, ligue o PC e pressione repetidamente as teclas F1, F2, F9, F12, Delete ou Esc para acessar a BIOS — no Mac é a tecla Option. 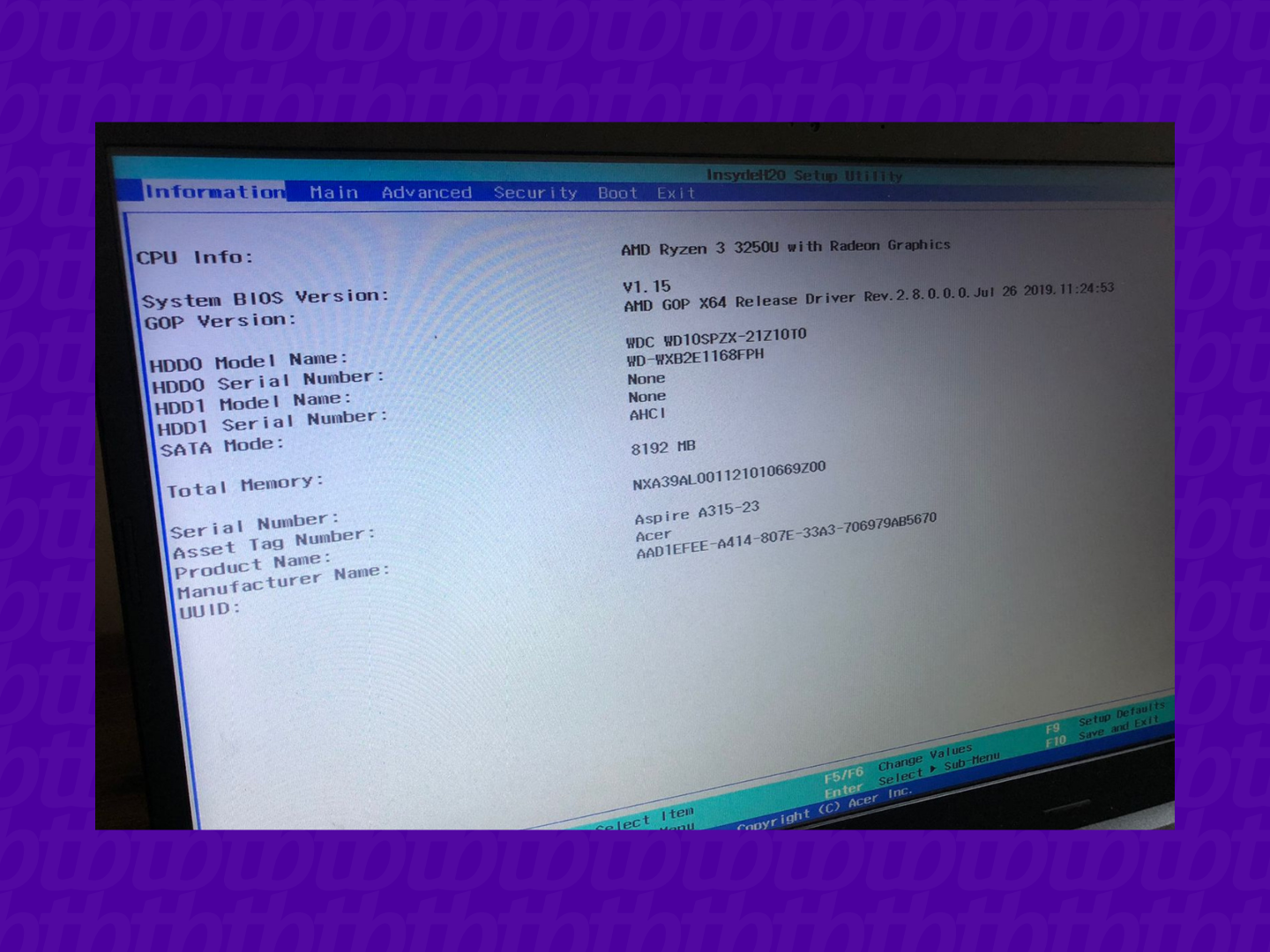
Dentro da BIOS, use as setas do teclado para acessar à aba “Boot”. O sistema vai mostrar uma ordem de inicialização que pode variar dependendo do seu dispositivo. Coloque o pendrive como prioridade da lista;
Na aba “Exit”, selecione a opção “Exit Saving Changes” para sair e iniciar o boot a partir do pendrive;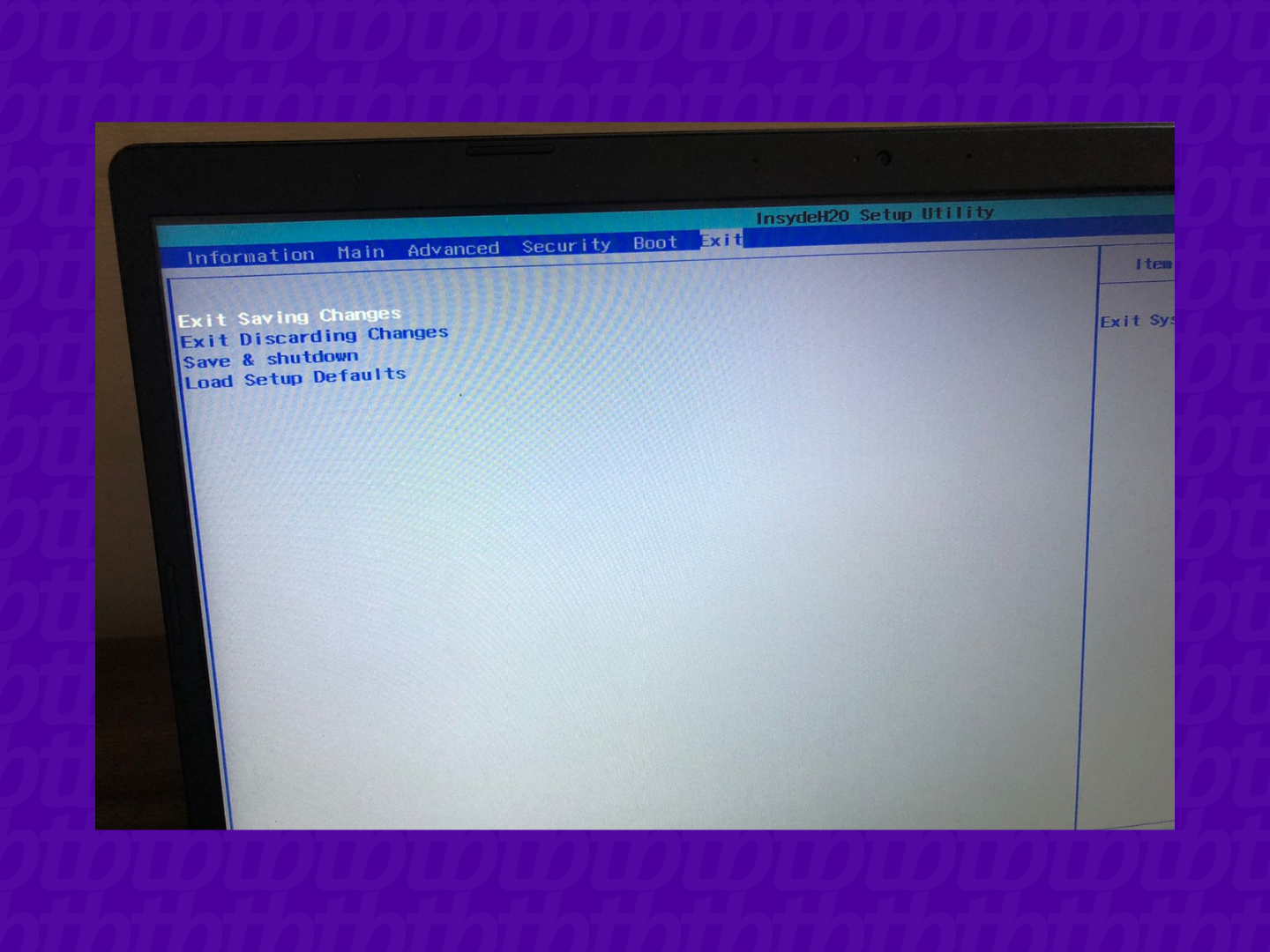
Quando a tela de instalação carregar, clique em “Get started”;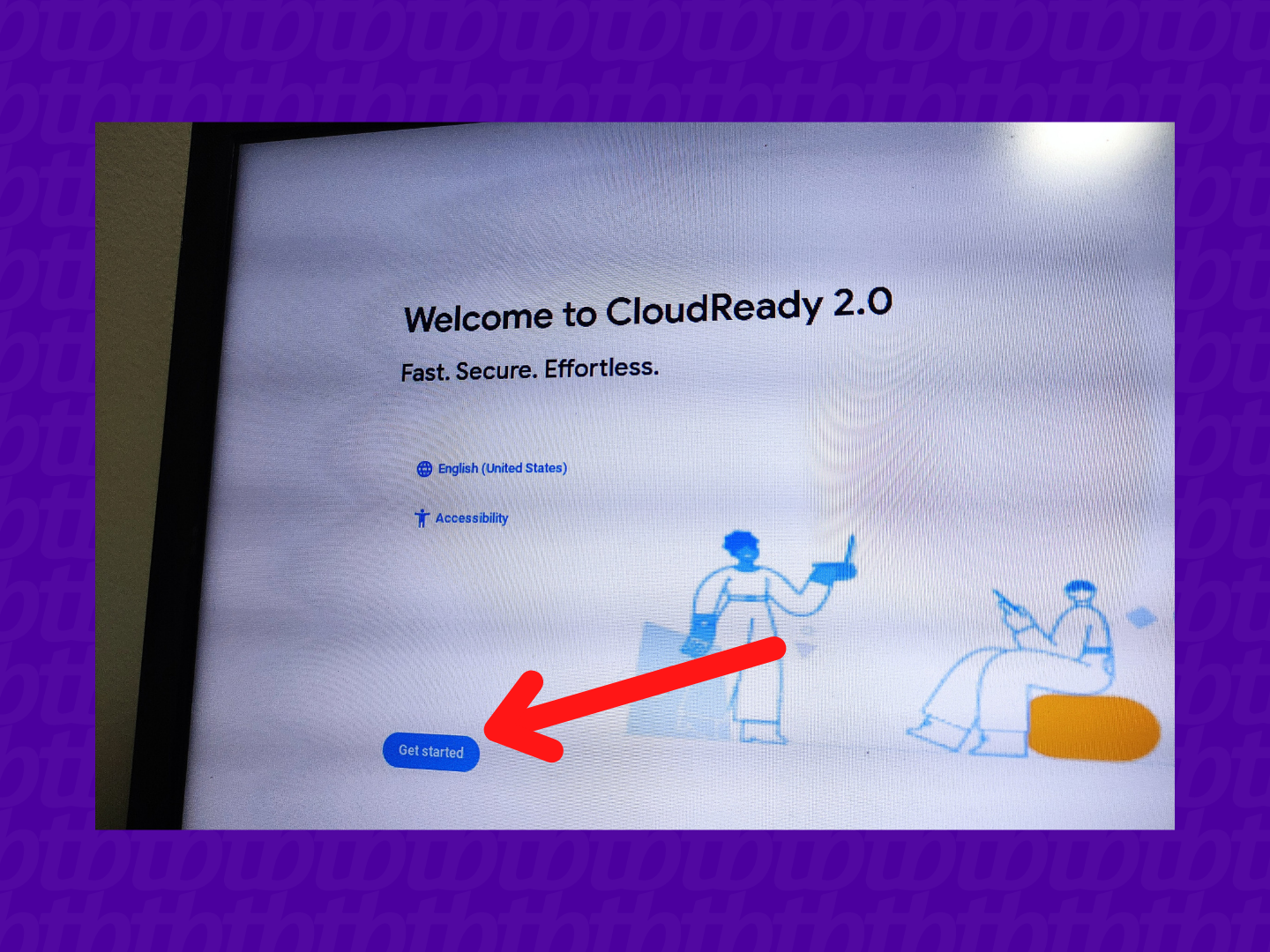
Clique na opção “Install CloudReady 2.0” para continuar com a instalação — caso queira, é possível testar o sistema clicando em “Try it frist”;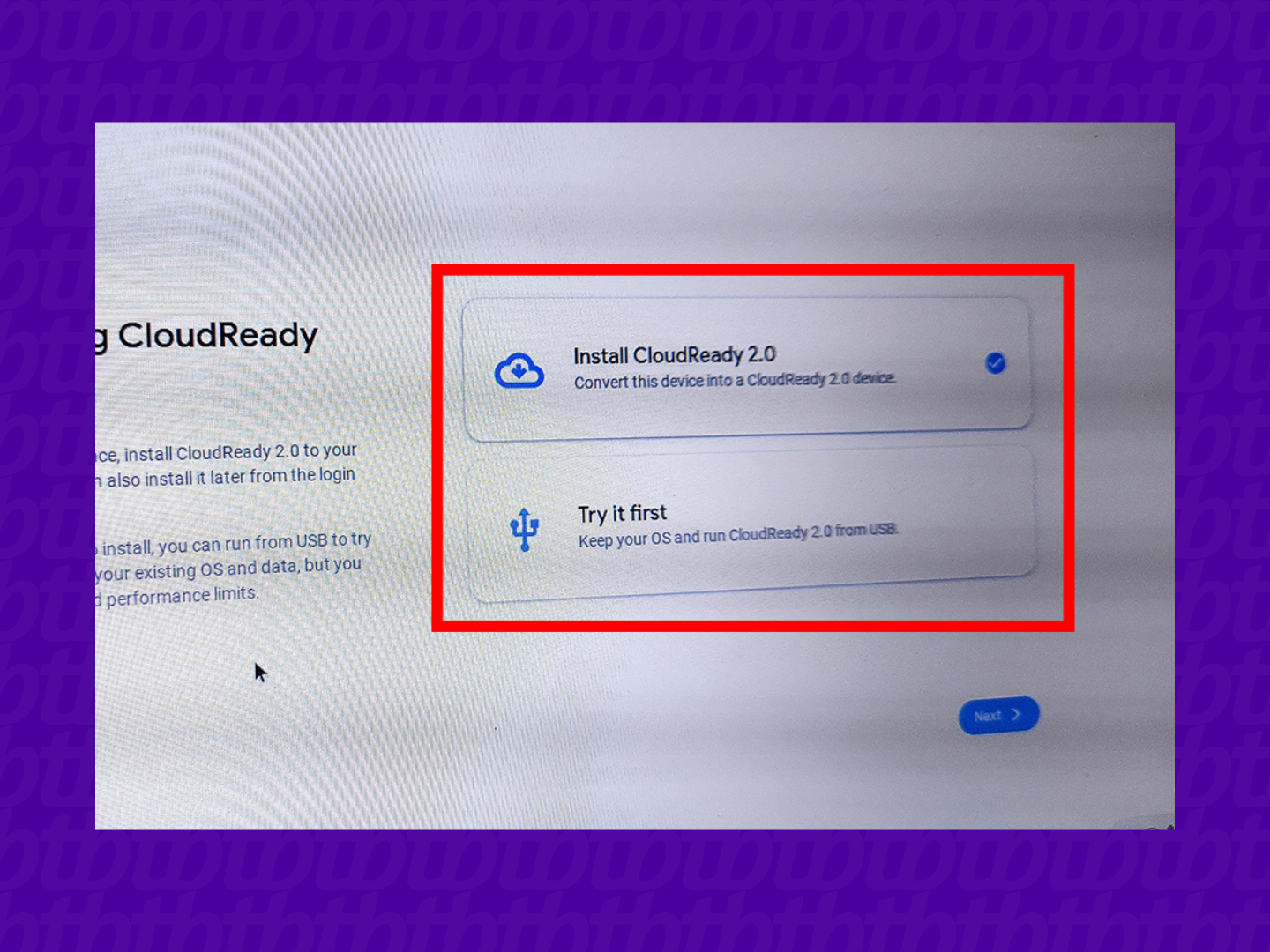
Clique em “Install CloudReady 2.0” no canto inferior direito para instalar o Chrome OS Flex — essa etapa vai apagar todo o disco rígido, então aconselho que faça um backup antes de confirmar.
Por enquanto, as seguintes funcionalidades não têm suporte ou não foram testadas no Chrome OS Flex: leitores de CD e DVD; leitores de impressão digital; portas FireWire; câmeras infravermelhas (IR) e de reconhecimento facial; conectores e docks proprietários; canetas stylus e funcionalidade Thunderbolt.