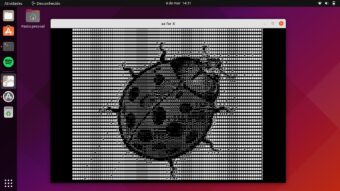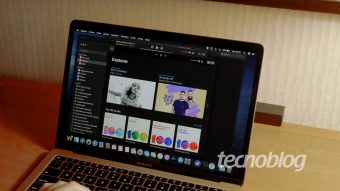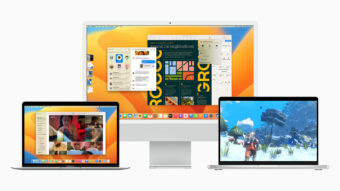Como instalar o Windows 10 no Mac [Boot Camp]
Saiba como instalar o Windows 10 no Mac com o Boot Camp, uma ferramenta do macOS que permite usar ambos sistemas
Instalar o Windows 10 no Mac é uma tarefa muito simples, graças ao Boot Camp. Esta ferramenta, nativa do macOS, permite alternar entre o sistema da Apple e o da Microsoft, através do boot em separado. Assim, você pode reiniciar seu Mac e escolher qual sistema deseja usar, sempre que quiser. Veja como fazer do seu MacBook um PC.

Como instalar o Windows 10 no Mac
Antes de começar, você precisa verificar se seu Mac é compatível com o Boot Camp.
Os modelos que suportam a ferramenta são:
- MacBook: Modelos de 2015 e posteriores;
- MacBook Air, MacBook Pro, Mac mini e iMac: Modelos de 2012 e posteriores;
- iMac Pro: Todos os modelos;
- Mac Pro: Modelos Final de 2013 e posteriores.
Você vai precisar de um arquivo de imagem do Windows 10 de 64 bits (com uma licença válida), pelo menos 128 GB de espaço em disco e um pendrive de pelo menos 16 GB. Alguns modelos de Macs dispensam o pendrive, instalando direto da imagem de disco.
⚠️ Lembre-se sempre de fazer backup dos seus dados.
Com tudo em mãos, vamos começar.
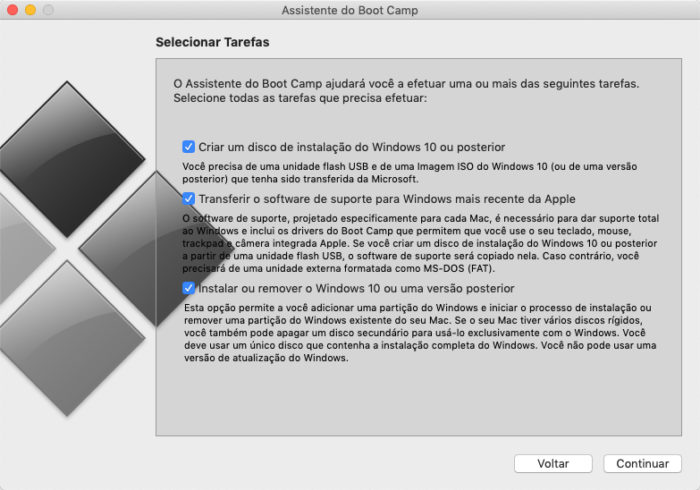
- Tecle “Command + Espaço” (em um teclado não-Apple, “Win + Espaço), digite “Assistente do Boot Camp” e abra a ferramenta;
- Clique em “Continuar” e conecte o pendrive ao Mac;
- Em “Selecionar Tarefas”, marque todas as opções e clique em “Continuar”;
- Na tela seguinte, no campo “Imagem ISO” aponte para o arquivo de imagem do Windows 10 e clique em “Continuar”;
- A imagem do Windows será transferida para o pendrive;
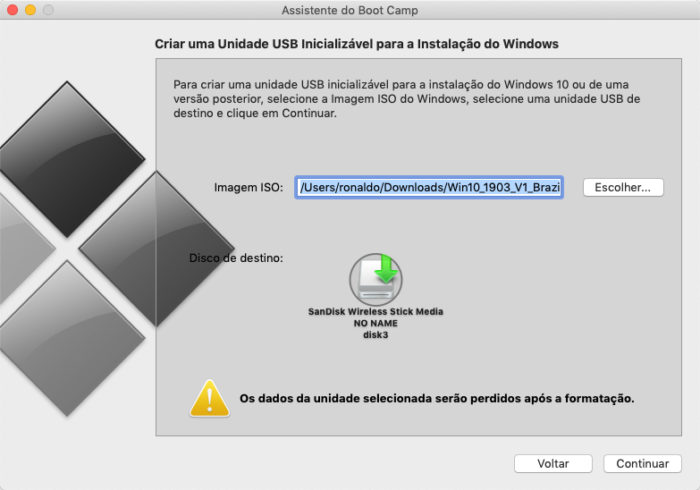
- Se você possui mais de uma unidade de armazenamento no Mac, será exibida a tela “Criar ou Remover uma Partição do Windows”.
Aqui, selecione a unidade em que você deseja instalar o Windows 10. Se você possui só uma unidade, ele pulará direto para a próxima tela; - Em “Criar uma partição para o Windows”, defina quanto de espaço será reservado para o Windows e clique em Instalar;
- Feito isso, o Mac irá reiniciar pelo pendrive, para a instalação do Windows 10. Aqui, o procedimento é o padrão;
- Lembre-se de selecionar a partição de disco que você definiu no macOS para a instalação;
- Terminada a instalação e configuração inicial do Windows 10, o assistente do Boot Camp será iniciado;
- Clique em “Seguinte”, “Instalar”, “Concluir” e reinicie o Mac.
E pronto.
Para alternar entre o macOS e o Windows 10, faça o seguinte:
- Reinicie o computador;
- Quando o Mac religar, aperte e segure a tecla “Option” (em um teclado não-Apple, a tecla “Alt”) até o menu de boot aparecer;
- Selecione qual sistema você deseja usar e aperte a tecla “Enter”.
Simples assim.