Como instalar um SSD em um notebook
Veja como trocar o HD do seu notebook por um SSD ou instalar uma segunda unidade para expandir o armazenamento da máquina
Não é novidade para ninguém: SSDs são mais rápidos que discos rígidos e, por isso, podem melhorar o desempenho de um computador. Mas, e se o notebook tiver vindo com um HD? Tudo bem: é possível fazer a troca. Se a sua máquina já tem um SSD, talvez você consiga adicionar uma segunda unidade a ela. Descubra como nas próximas linhas.
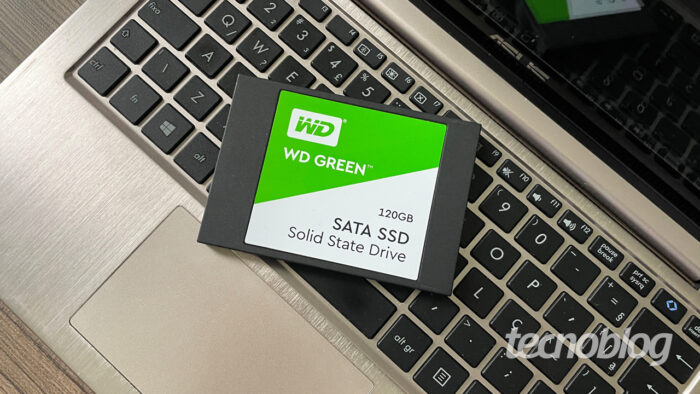
Índice
1. O SSD é Sata ou M.2?
A primeira coisa que você precisa saber é se o seu notebook suporta SSDs do tipo SATA ou M.2. Se a sua intenção é trocar um HD por um SSD, você já tem resposta: HDs atuais são baseados em SATA, logo, você precisa comprar um SSD com essa interface para colocar na máquina.
Também preste atenção nas dimensões da unidade. Normalmente, notebooks suportam HDs ou SSDs SATA de 2,5 polegadas, mas pode haver variações.
O mesmo cuidado existe com relação a unidades M.2. A maioria dos SSDs do tipo é da categoria 2280 (com 22 x 80 mm), mas alguns laptops podem exigir modelos menores, do tipo 2230 ou 2242, por exemplo.
Neste ponto, convém esclarecer que, ao nos referirmos a SATA e M.2 neste texto, estamos falando dos formatos físicos.

É válido esclarecer esse ponto porque uma unidade em formato M.2 (fina e retangular) pode ter como base a tecnologia SATA ou o protocolo NVMe.
Porém, no mercado, é fácil encontrar SSDs com formato físico de “caixinha” (como o da foto acima), frequentemente, no já mencionado tamanho de 2,5 polegadas. Normalmente, esses SSDs são baseados em SATA. Por esse motivo, costumamos chamar unidades nesse padrão de “SSDs SATA”.
Mesmo vindo com um HD (isto é, com conector SATA), talvez o seu laptop também tenha suporte a M.2, como mostra a imagem a seguir. Se for o caso e se o seu orçamento permitir, prefira um SSD do tipo com suporte a NVMe. Eles costumam ser mais rápidos do que SSDs SATA.
Para ter certeza sobre qual o tipo de SSD suportado pelo seu notebook, consulte o manual do produto ou a área de ajuda no site do fabricante. Se você não conseguir obter a informação nesses meios, vale a pena entrar em contato com o suporte da empresa. Aproveite para checar se a instalação de um SSD invalida a garantia.
As duas imagens abaixo ajudam a distinguir um SSD M.2 de um SATA:


Veja mais sobre como saber qual SSD é compatível com o seu notebook.
2. Faça um backup
Já tem certeza de qual SSD instalar? Ótimo! Mas, antes de prosseguir, faça backup (cópia) dos dados armazenados na unidade a ser substituída. Você pode utilizar um pendrive, um HD externo ou um serviço como o Google Drive para isso.
Essa orientação vale a pena inclusive se você estiver instalando um SSD adicional no notebook, mantendo o anterior. O backup vai garantir que você não perca os seus dados caso algo de errado aconteça durante o procedimento.
Ok, esse pode ser um passo trabalho. Mas não é difícil. Veja como fazer backup em um PC com Windows.
3. Abra o notebook ou remova a tampa do HD/SSD
Certifique-se de que o notebook está desligado e fora da tomada. Está? Ok, comecemos o procedimento.
Alguns notebooks, especialmente os modelos grandes, têm tampas na parte inferior que permitem a troca ou a inclusão de uma unidade de armazenamento.
Aqui, o procedimento costuma ser fácil. Algumas tampas podem ser removidas com o acionamento de uma trava. Outras precisam ser desparafusadas. Use uma chave apropriada para isso.
A maioria dos laptops não tem abertura para troca ou instalação de SSDs. Nessas circunstâncias, é preciso remover a tampa inferior do notebook. De novo, use uma chave apropriada para o tipo de parafuso que prende o componente.
Ao desparafusar, tome cuidado para não espanar os parafusos. Faça o procedimento com calma e, de preferência, em um lugar bem iluminado. É uma boa ideia colocar o notebook sobre uma toalha ou uma superfície emborrachada para evitar riscos ou danos à carcaça do equipamento durante o procedimento.

4. Acesse a unidade anterior
Se o notebook tem uma tampa inferior que dá acesso direto ao compartimento de HD/SSD, a unidade que veio de fábrica ficará visível imediatamente, como mostra a imagem acima. É bastante provável que ela esteja parafusa. Remova esses parafusos com o máximo de cuidado e os guarde.
Caso você esteja acessando um slot vago para HD/SSD, obviamente, não haverá nenhuma unidade ali. Mas você pode encontrar uma tampa protegendo o conector. Se for o caso, remova-a, sempre devagar. Só vá para o passo seguinte quando tiver certeza de que não há nada bloqueando o espaço.
Agora, se você teve que remover toda a tampa inferior do notebook, redobre os cuidados. Em alguns modelos, os slots SATA ou M.2 podem ser acessados facilmente assim que a tampa é removida. Em outros, o HD/SSD fica alojado atrás de outros componentes ou de proteções.
Então, dê uma olhada minuciosa no interior do notebook. Verifique onde estão os espaços para HD/SSD e remova apenas os itens que bloqueiam o acesso a eles. Faça isso lentamente, tomando cuidado para não romper cabos ou danificar componentes.
Para você não se perder na hora de colocar tudo no lugar, uma dica é tirar uma foto que mostra onde estavam os componentes removidos.

5. Remova a unidade anterior ou a proteção do slot
Desparafusar o HD previamente instalado é o primeiro passo de dois. Agora, você deve remover a unidade. Geralmente, para isso, é necessário mover o dispositivo para a frente de modo a desencaixá-lo e, então, levantá-lo.
Tome o cuidado de fazer isso devagar e sem forçar muito. Do contrário, o conector pode ser danificado. Se você notar que a unidade não se move, verifique se não ficou um parafuso remanescente ou alguma trava que impede a sua remoção.
Se o compartimento estiver vazio — indicando que você está adicionando um segundo SSD ao laptop —, basta remover a proteção do espaço ou do conector, se esse item existir.

6. Encaixe o SSD no compartimento
Agora vem o aguardado momento de instalar o SSD no notebook. Antes de executar este passo, verifique se não há adesivos ou proteções fixadas na unidade.

Lentamente, coloque o SSD no compartimento e, antes de fixá-lo, confira se os conectores estão posicionados da maneira correta (ou seja, se eles se encaixam). Em alguns notebooks, pode ser necessário encaixar a unidade em uma espécie de adaptador, como é o caso no exemplo da foto.
Tudo devidamente encaixado? Agora, parafuse o SSD ao notebook. Não pule essa etapa. A fixação diminui o risco de danos por movimento.

Com SSD M.2 é mais fácil
SSDs M.2 são muito mais compactos que modelos SATA. O conector também é mais simples. Portanto, a instalação de um modelo do tipo tende a ser mais fácil.
Relembrando, preste atenção no tamanho do SSD M.2 suportado pelo laptop. A imagem a seguir mostra um notebook com SSD M.2 2230, uma versão bem pequena. Mas o equipamento também suporta SSDs M.2 maiores (2242 e 2280).

7. Verifique se o SSD foi reconhecido
O SSD foi instalado, mas ainda não feche o notebook ou coloque as tampas nele. Antes, vire-o com cuidado, se possível. Agora, ligue a máquina e acesse o setup de BIOS para verificar se a unidade foi reconhecida.
Para isso, você pode ter que pressionar F1, F2, F3, F10, Esc ou outra tecla assim que ligar o notebook (varia de acordo com a marca e o modelo do laptop).
Se tudo estiver certo, o SSD será listado na área de unidades de armazenamento do setup. A imagem abaixa mostra que o SSD foi reconhecido (apesar de o campo de tipo indicar que é um HD, trata-se mesmo do SSD recém-instalado).
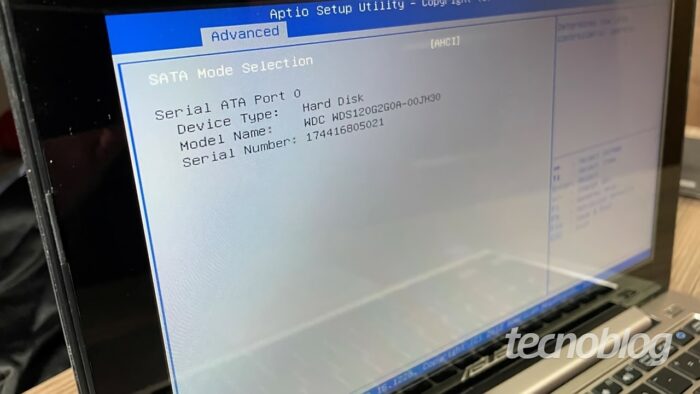
8. Instale o sistema operacional
Por fim, é só fechar o notebook e instalar o sistema operacional. Saiba como fazer uma instalação limpa do Windows 11, se essa é a sua intenção. Se preferir o Linux, uma sugestão é instalar o Ubuntu.
Agora, se você tiver adicionado um SSD ao notebook para complementar a unidade anterior, no Windows (supondo que você use esse sistema), talvez você tenha que clicar com o botão direito do mouse sobre ela e escolher a opção “Formatar”. Com esse procedimento, a unidade ficará apta a armazenar dados.



![(Direto de Berlim, na Alemanha) A gigante chinesa Lenovo aproveitou a feira de eletrônicos de Berlim para renovar os notebooks das linhas Yoga, IdeaPad, ThinkBook e Carbon. Eles trazem os […]](https://files.tecnoblog.net/wp-content/uploads/2024/09/ideapad-5x-340x191.jpg)





