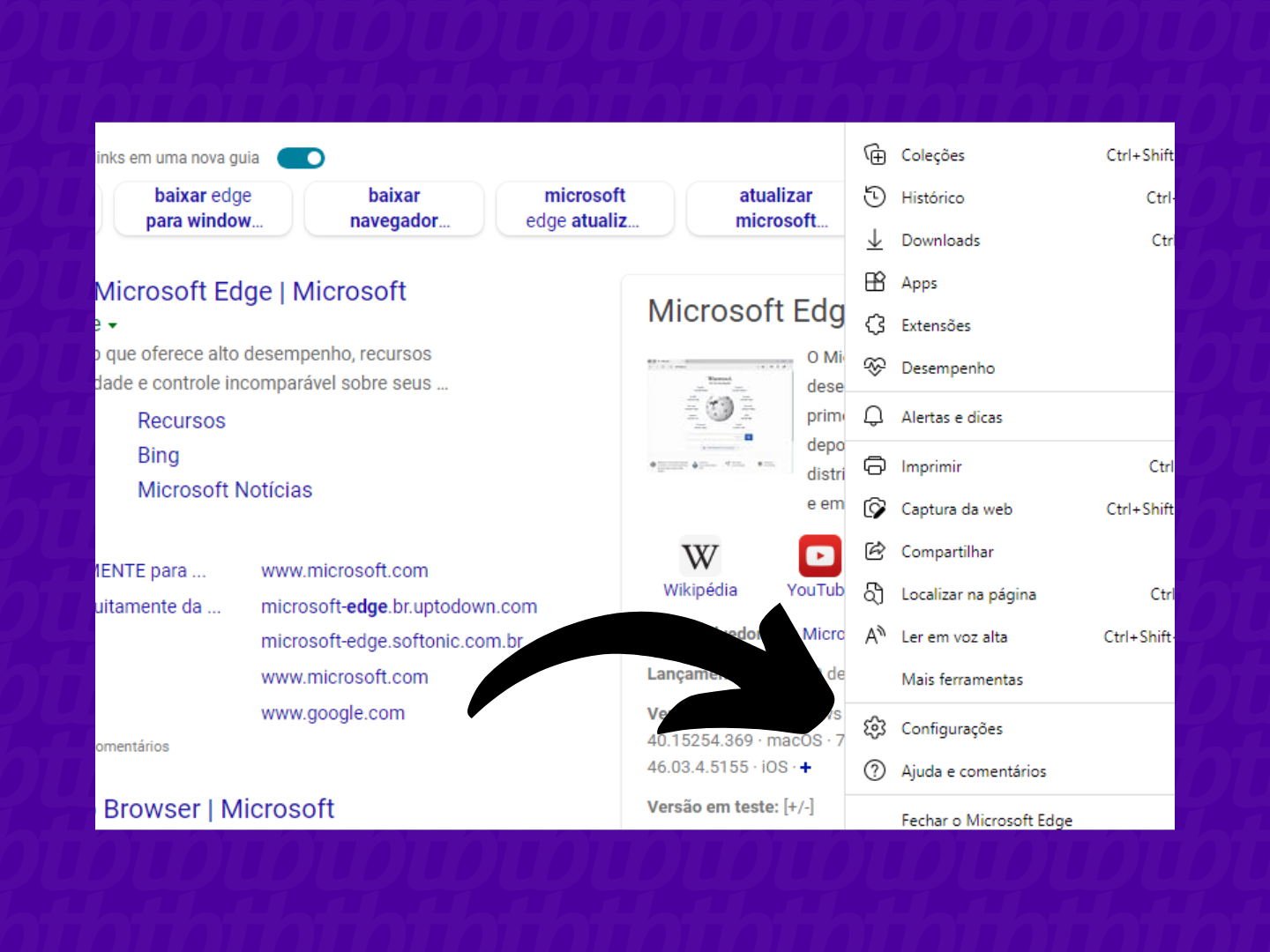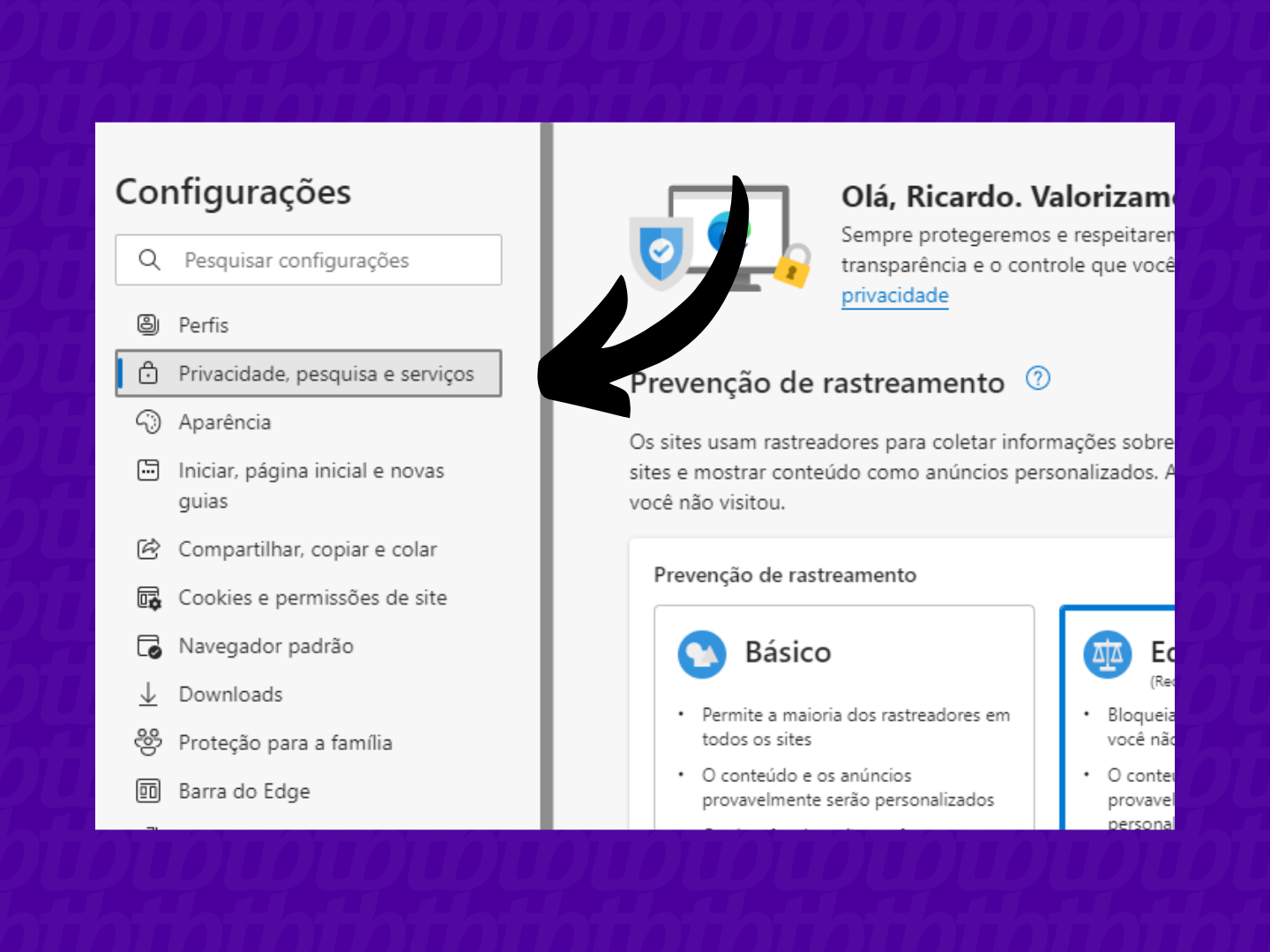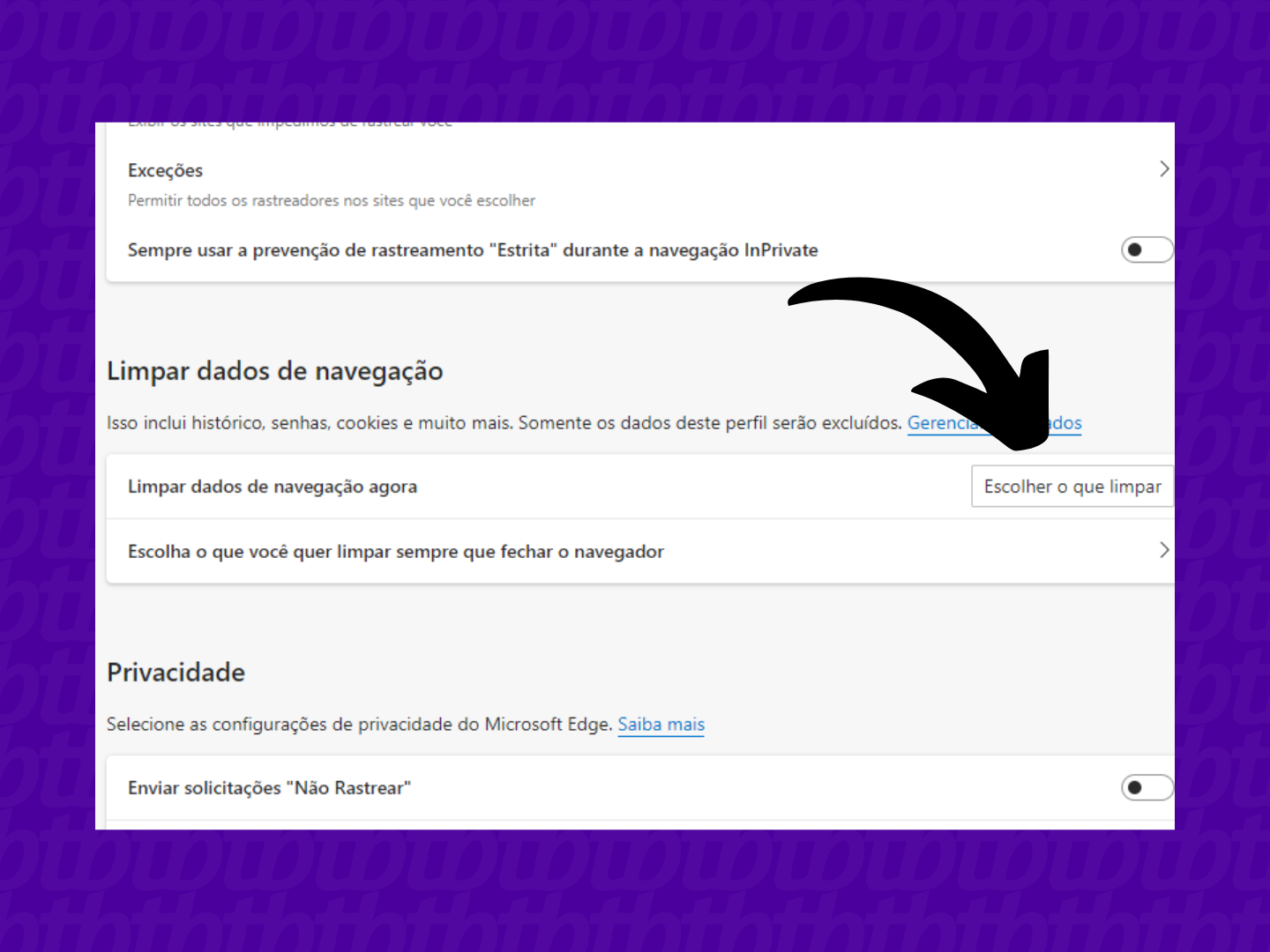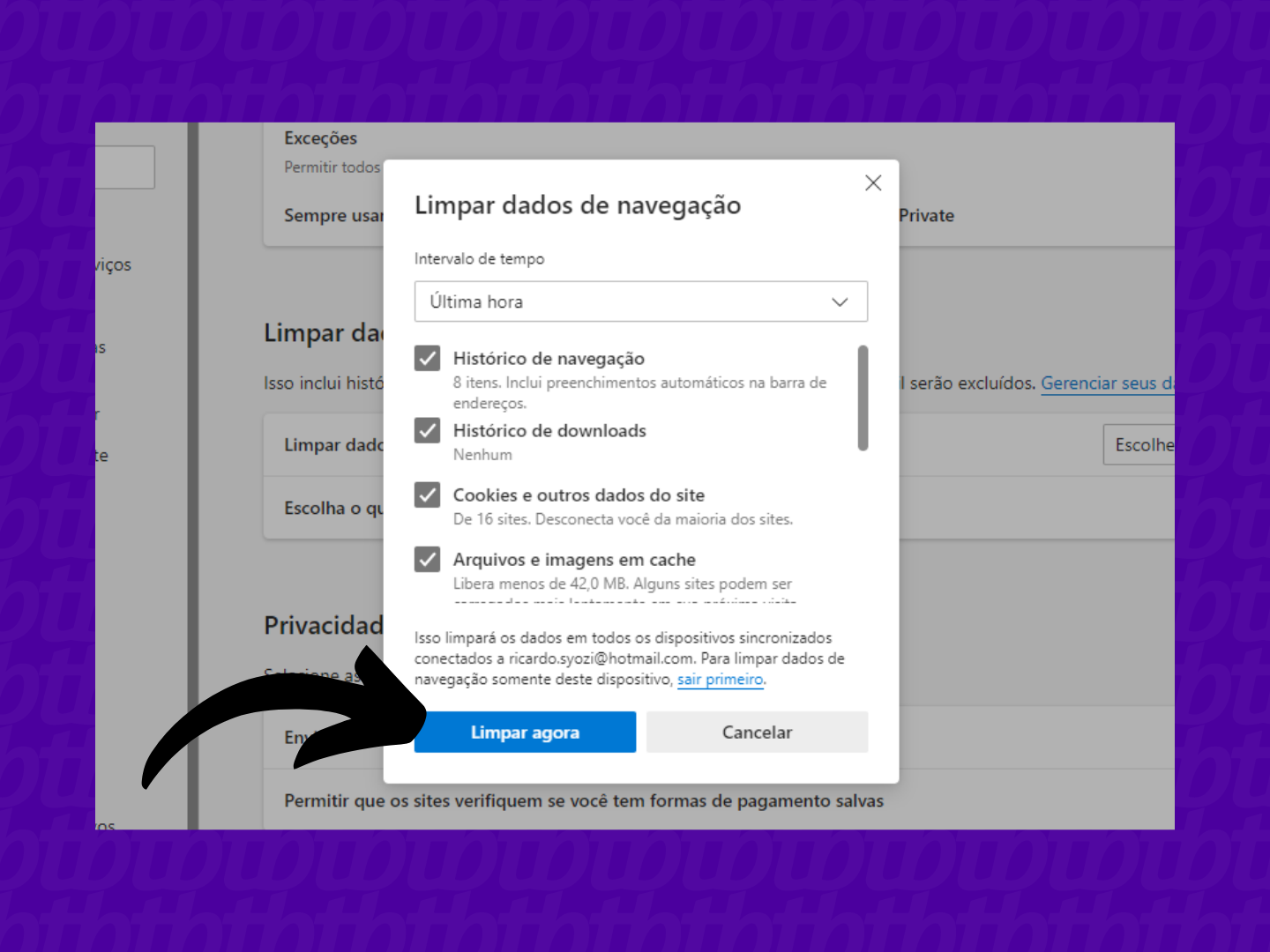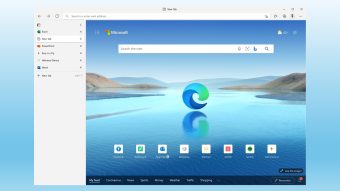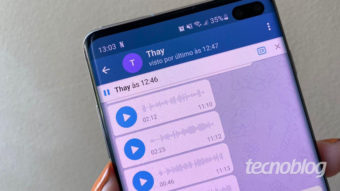Como limpar o cache do Microsoft Edge
Aprenda neste guia como limpar o cache do Microsoft Edge, assim você não precisará mais manter dados de navegação e cookies em seu app
Há muitos motivos para você não manter cookies e outros dados em seu navegador de internet. Pode ser que prefira deixar tudo com cara de novo, mais leve ou mais seguro, por exemplo. De qualquer forma, limpar o cache do Microsoft Edge é uma opção simples que pode ser feita regularmente com alguns cliques. Nas linhas a seguir, você vai conferir o passo a passo completo.

Tempo necessário: 3 minutos
Os guias a seguir servem para qualquer versão do Edge.
- Abra as configurações
Com o app do Microsoft Edge aberto, clique nos três pontos que ficam no canto superior direito. Em seguida, no menu que abrir, clique em “Configurações”;

- Abra os dados de privacidade
Na página seguinte, clique na opção “Privacidade, pesquisa e serviços” dentro do menu de “Configurações”;

- Encontre a opção
Role para baixo até achar a opção “Limpar dados de navegação”. Clique no botão “Escolher o que limpar”;

- Defina e faça a limpeza
Agora você poderá escolher quais dados do cache do Edge deseja limpar. É possível selecionar o histórico de navegação, de download, os cookies, além das imagens e arquivos do cache. Por último, escolha o intervalo de tempo e clique em “Limpar agora”. Pronto!

Como excluir os cookies de apenas um site
É possível limpar os dados de cache de uma página em específico no Edge.
- Com o navegador aberto, clique nos três pontos do canto superior direito;
- Clique em “Configurações”;
- Na página seguinte, clique na opção “Cookies e permissões de site”;
- Clique em “Cookies e dados de site”;
- Escolha a opção de “Ver todos os cookies e dados do site”;
- Remova todos que quiser.
Como limpar o cache sempre que fechar o Microsoft Edge
O usuário também pode excluir os cookies e dados do navegador sempre que fechá-lo. Para isso, siga os passos abaixo:
- Abra o Edge e clique nos três pontos no canto superior direito;
- Clique na opção de “Configurações”;
- Clique em “Privacidade e serviços”;
- Selecione a opção “Limpar os dados de navegação”;
- Selecione o botão “Escolha o que você quer limpar sempre que fechar o navegador”;
- Por último, é preciso ativar a opção “Cookies e outros dados do site”.
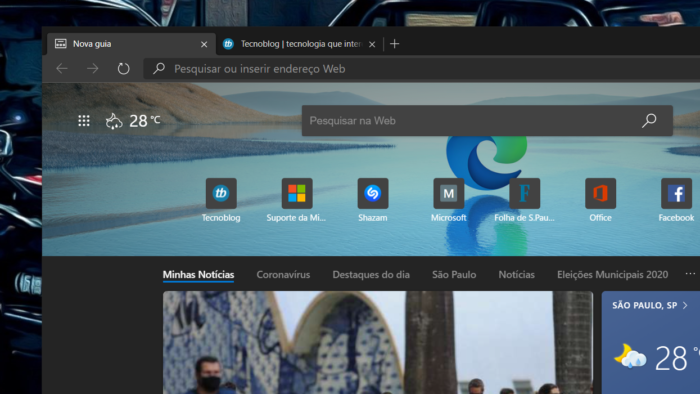
Ao limpar o cache do Microsoft Edge regularmente, o usuário precisará sempre digitar por completo para encontrar os sites e logar em suas páginas, porém acabará impedindo que outras pessoas acessem seus dados mais importantes.
Você prefere manter os cookies para facilitar a sua navegação ou prefere se sentir mais seguro na internet? Conta pra gente a sua opinião!
Com informações: Slashgear.