Como numerar linhas automaticamente no Excel
Se você está precisando numerar as linhas no Excel, saiba que há mais de uma forma possível; confira cada uma delas neste tutorial
Infelizmente, o Microsoft Excel não oferece um botão para numerar linhas de forma automática. Dessa forma, cabe ao usuário realizar tudo manualmente. Por outro lado, realizar tal feito é muito mais simples do que parece em uma primeira olhada. Tudo o que é preciso está logo no próprio aplicativo. Saiba como neste passo a passo.
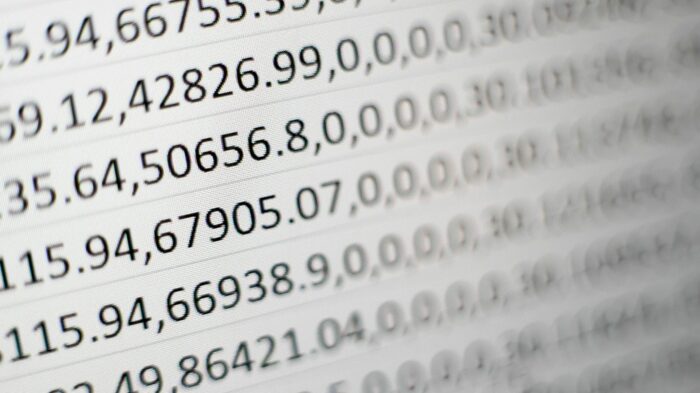
Tempo necessário: 2 minutos
Este é o primeiro de dois modos para numerar linhas no Excel. Por ser o mais simples, vale o destaque.
- Selecione a célula
Com o aplicativo aberto, escolha qual será a primeira célula a ser numerada e insira o valor nela;

- Numere a próxima
Na célula seguinte, adicione o próximo número para estabelecer um padrão. Por exemplo: Na primeira célula coloque o número 1 e na segunda célula o número 2;

- Faça a seleção
Selecione as duas células que têm os números iniciais para numerar as outras linhas no Excel;

- Arraste
Com as duas primeiras células selecionadas, arraste a alça de preenchimento pela planilha até chegar no intervalo que deseja. Todas as células ficarão numeradas assim que o fizer.

Usando a função LIN para numerar linhas no Excel
Com o uso dessa função, o usuário pode realizar toda a numeração das linhas de uma planilha. É só seguir estes passos:
- Escolha a primeira célula que deseja numerar e digite =LIN(A1);
- Agora, selecione e arraste a alça de preenchimento para o intervalo de linhas que deseja numerar no Excel.
É importante lembrar que os números são atualizados sempre que o usuário os classifica como dados. Além disso, essa sequência pode acabar sendo interrompida se linhas forem movidas, adicionadas ou excluídas.
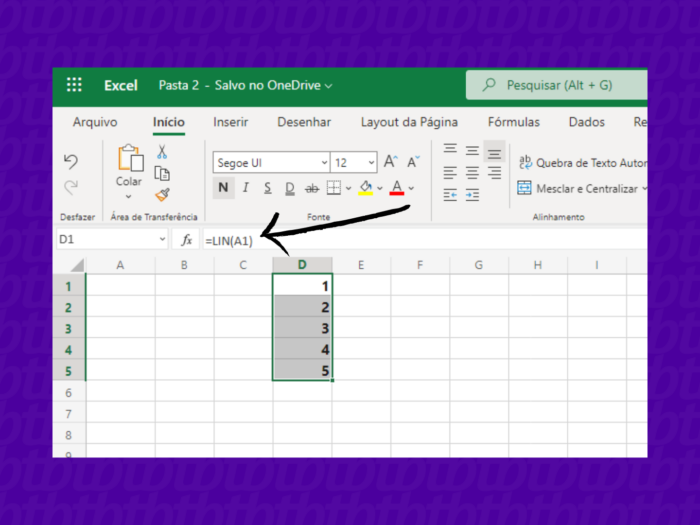
É possível exibir ou ocultar a alça de preenchimento
Se por algum motivo você não deseja que a alça de preenchimento seja exibida, é possível ocultá-la no seu arquivo do Excel. Como sua exibição é padrão, a ordem abaixo é focada em deixá-la invisível.
- Clique no guia “Arquivo”;
- Clique no botão de “Opções”;
- Encontre a categoria “Avançado” na parte de “Opções de Edição”;
- Marque ou desmarque (como preferir) a opção de “Habilitar alça de preenchimento e arrastar-e-soltar célula”.
Numerar as linhas no Excel é mais simples do que parece. Agora que você já domina essa função, conta pra gente se prefere usar o primeiro ou o segundo método!
Com informações: Microsoft.
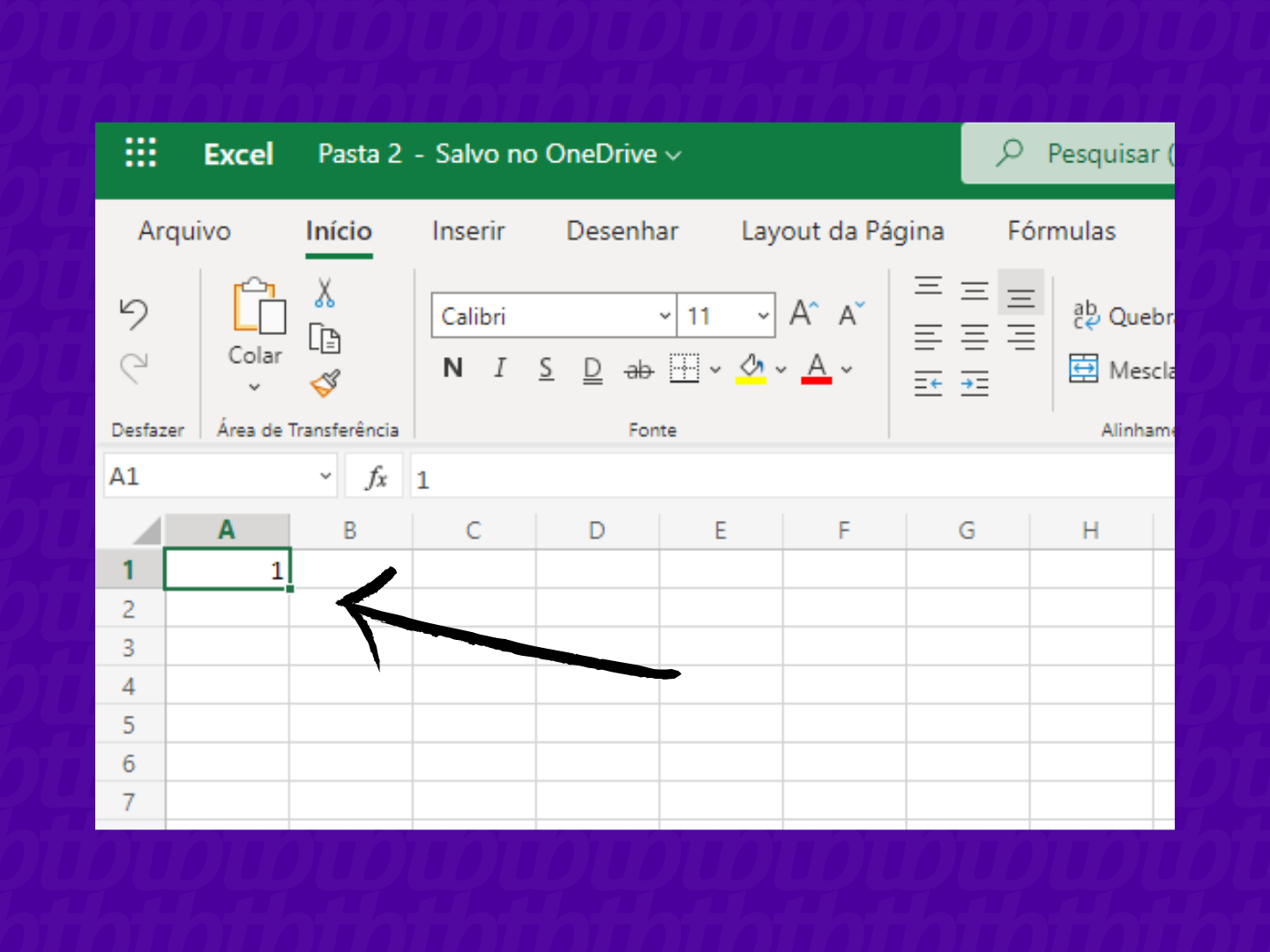
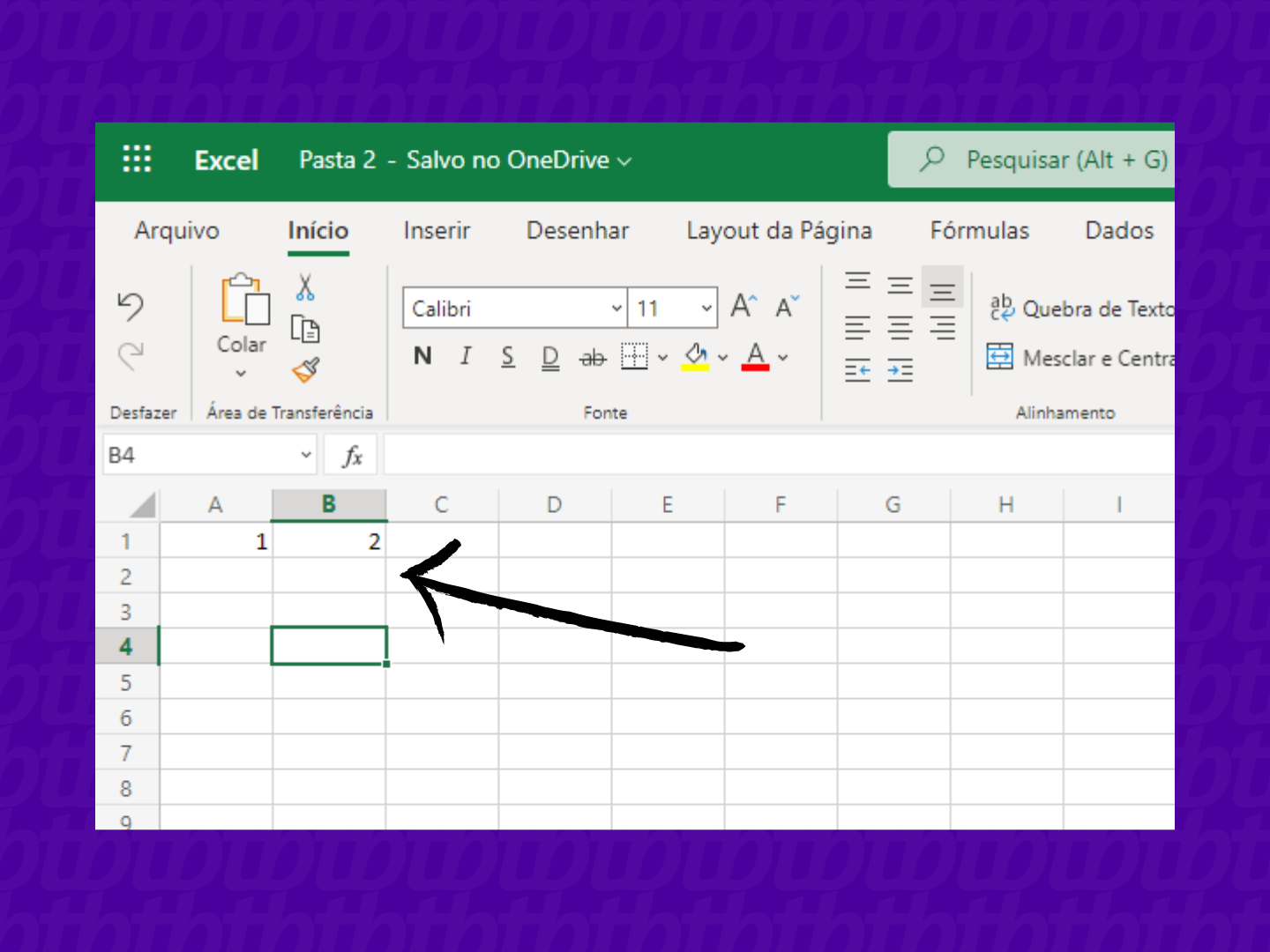
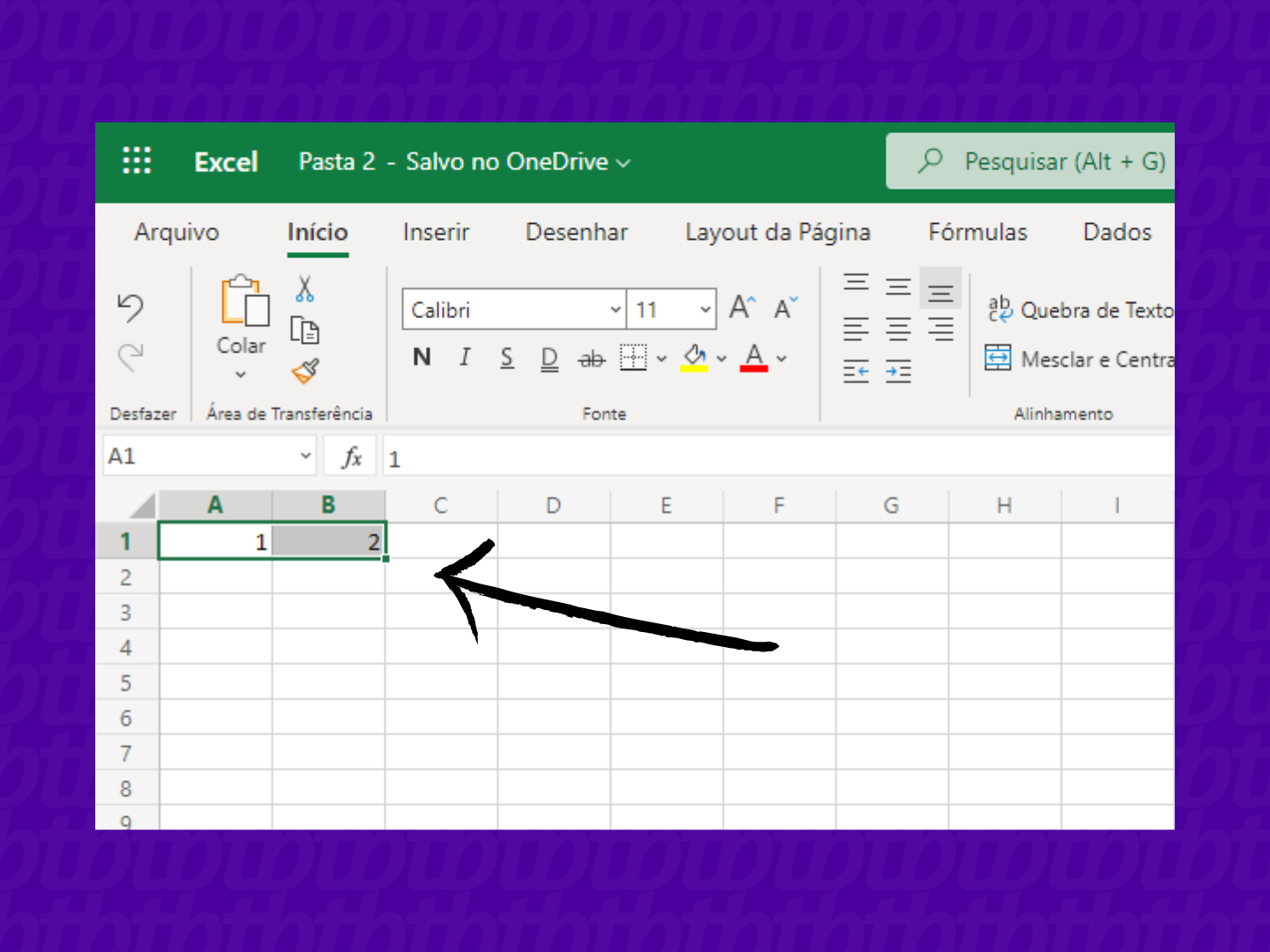
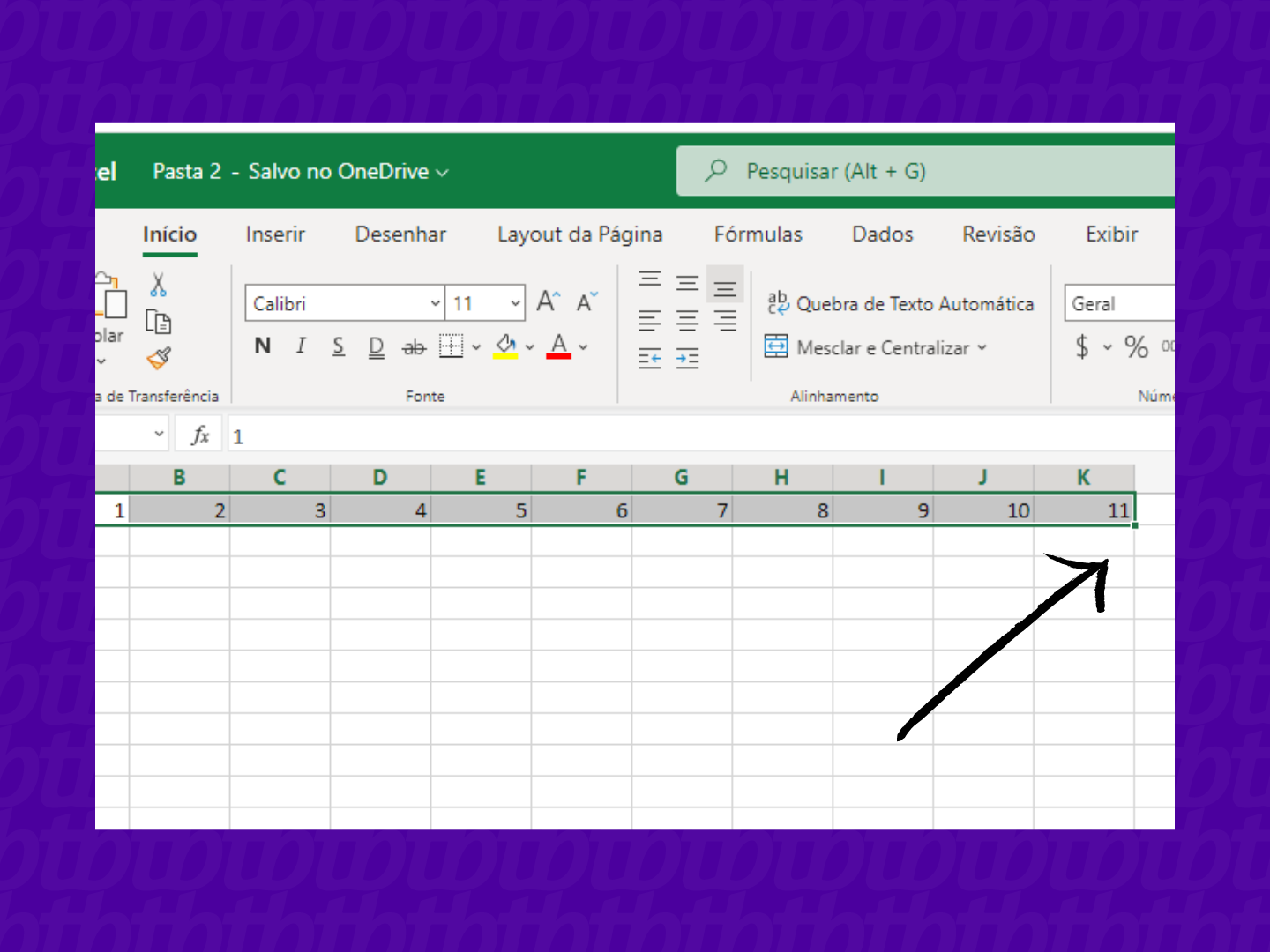
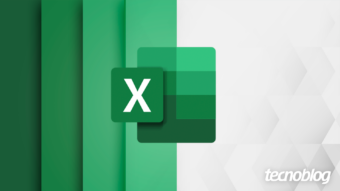
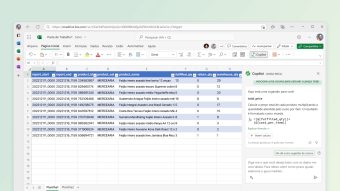
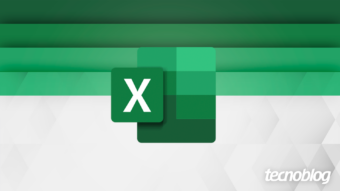



![Pelo Excel online você consegue criar e editar planilhas sem instalar nenhum programa no seu computador. Não é preciso assinar o Office ou usar alguma alternativa: é uma solução oficial […]](https://files.tecnoblog.net/wp-content/uploads/2018/05/excel-online-iniciar-340x191.png)

