Como passar fotos de um celular Android para o PC
Transferir fotos do celular para o PC permite salvar, visualizar ou editar mídias do smartphone diretamente pelo computador
Transferir fotos do celular para o PC permite salvar, visualizar ou editar mídias do smartphone diretamente pelo computador

Você pode enviar fotos do celular para o notebook ou PC por meio de três métodos: link de compartilhamento do Google Fotos, conexão do smartphone Android com o computador via cabo USB ou vinculação do celular com o PC por meio de softwares.
O passo a passo do Google Fotos requer a criação de um link das mídias desejadas pelo app móvel, e a abertura da página pelo PC. Já nos tutoriais de vinculação entre celular Android e PC, você precisa selecionar as fotos alocadas no smartphone e salvá-las em diretórios do computador.
A seguir, saiba como enviar fotos do celular Android para o notebook ou computador.
Abra o aplicativo do Google Fotos em seu celular. Em seguida, selecione as mídias para passar as fotos do celular para o PC.
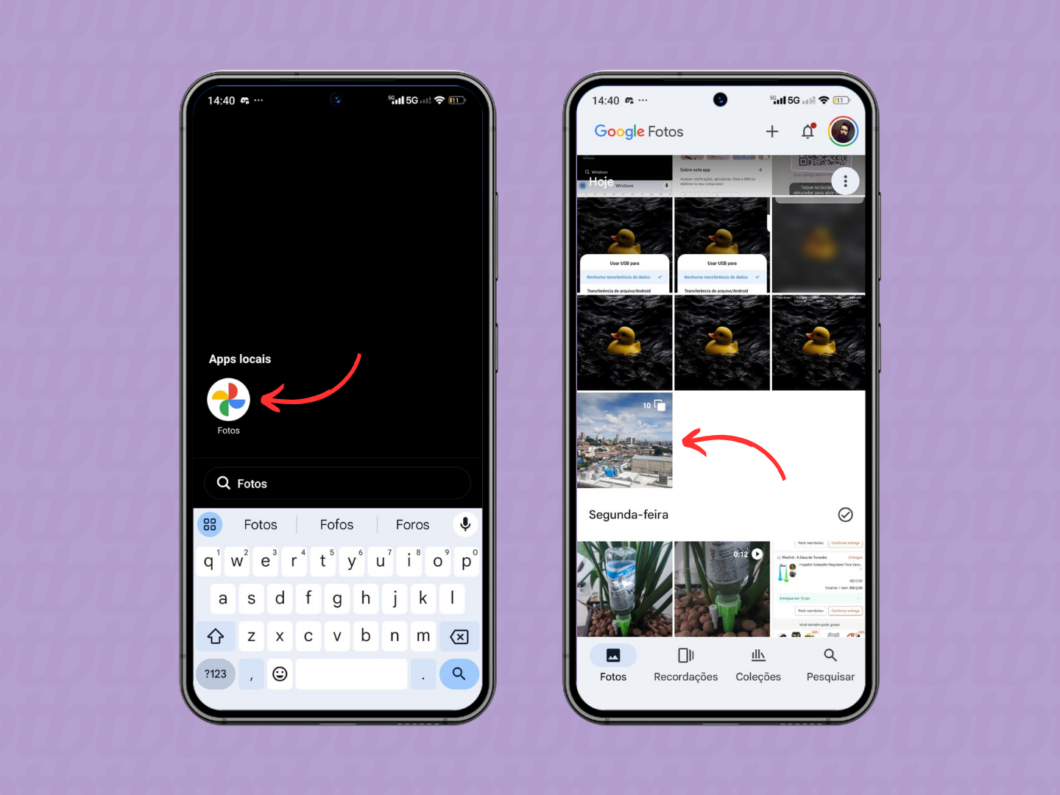
Toque no botão “Compartilhar” e escolha “Criar link” para transferir fotos do celular para o notebook. Feito isso, envie o link copiado para algum meio de comunicação do qual você pode acessar pelo PC.
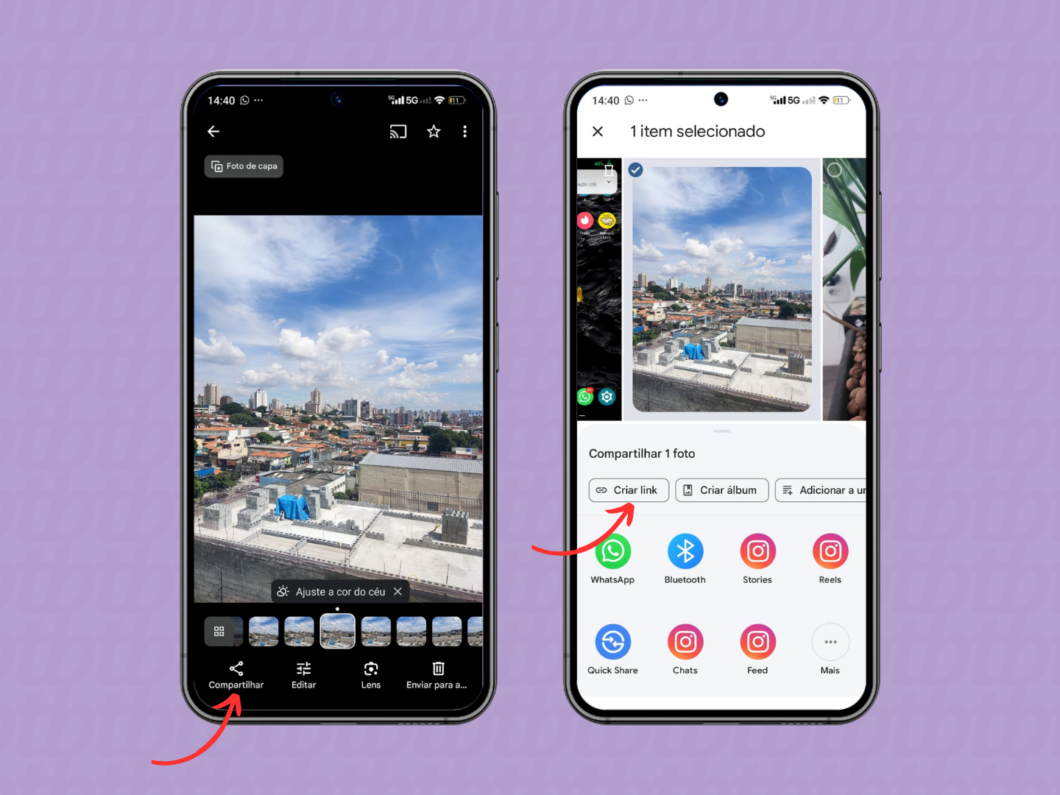
Abra o link pelo seu computador. Depois, clique na mídia compartilhada via link do Google Fotos.
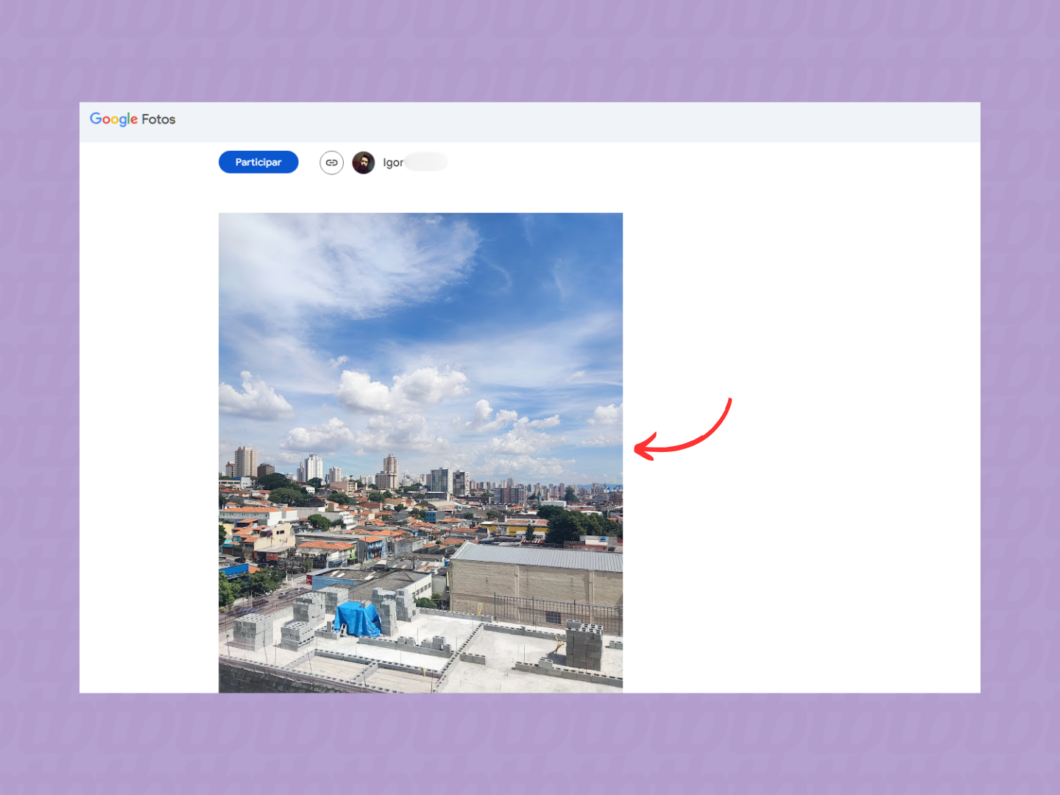
Toque no menu de três pontos (localizado no canto superior direito) e vá em “Fazer o download” para salvar as mídias em seu computador.
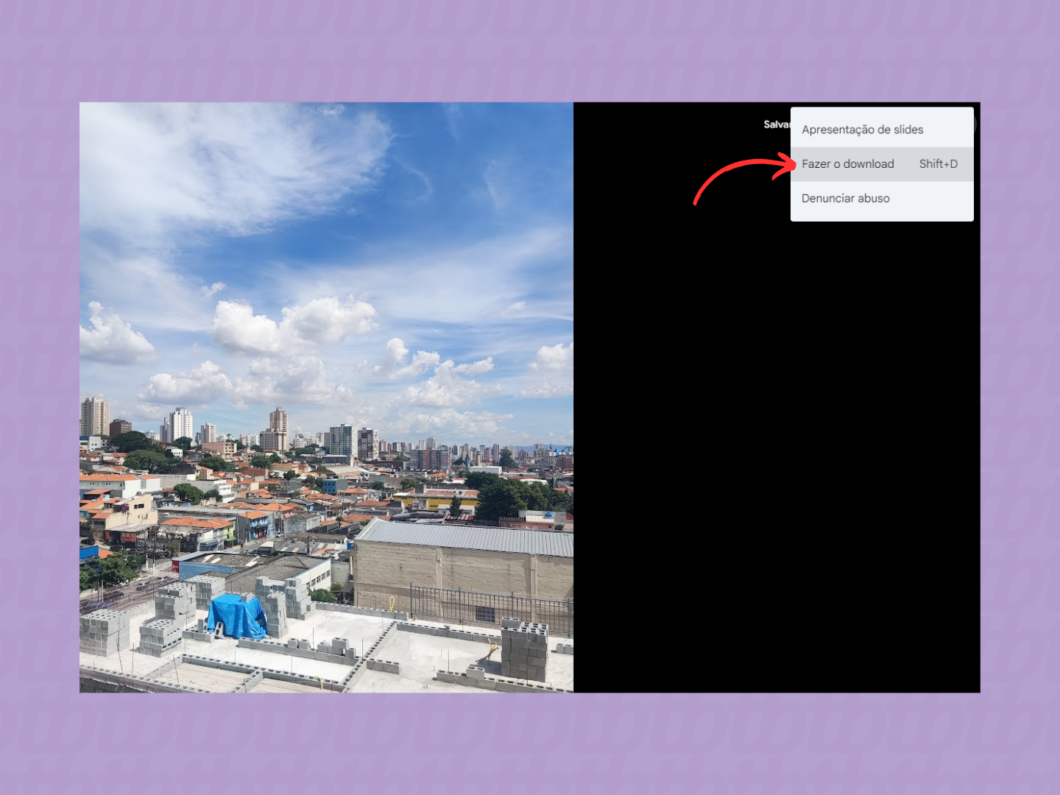
Conecte o seu celular ao computador com um cabo USB. Em seguida, deslize a tela do seu celular de cima para baixo, toque nas opções de ação USB, e escolha “Transferir arquivo” ou “Transferir fotos” para mandar fotos do celular para o notebook ou PC.
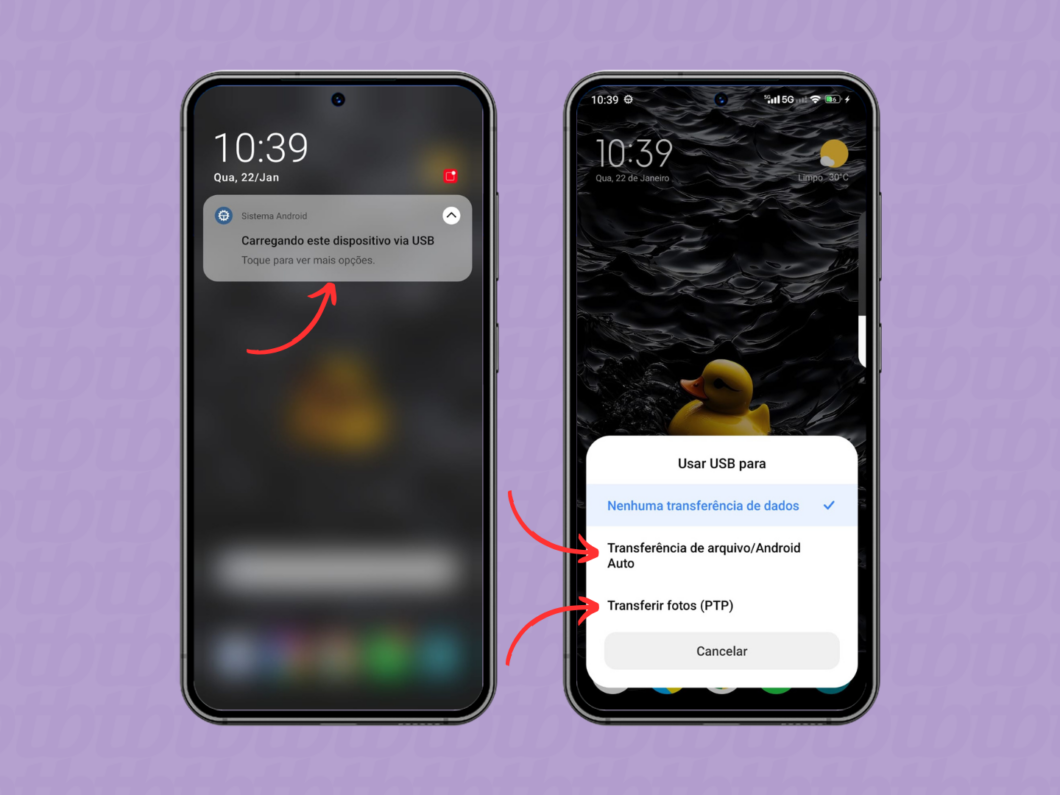
Encontre e abra a pasta de armazenamento do celular Android em seu computador. Pode ser necessário clicar no pop-up que surgir ao conectar o celular e escolher a opção “Explorador de Arquivos”.
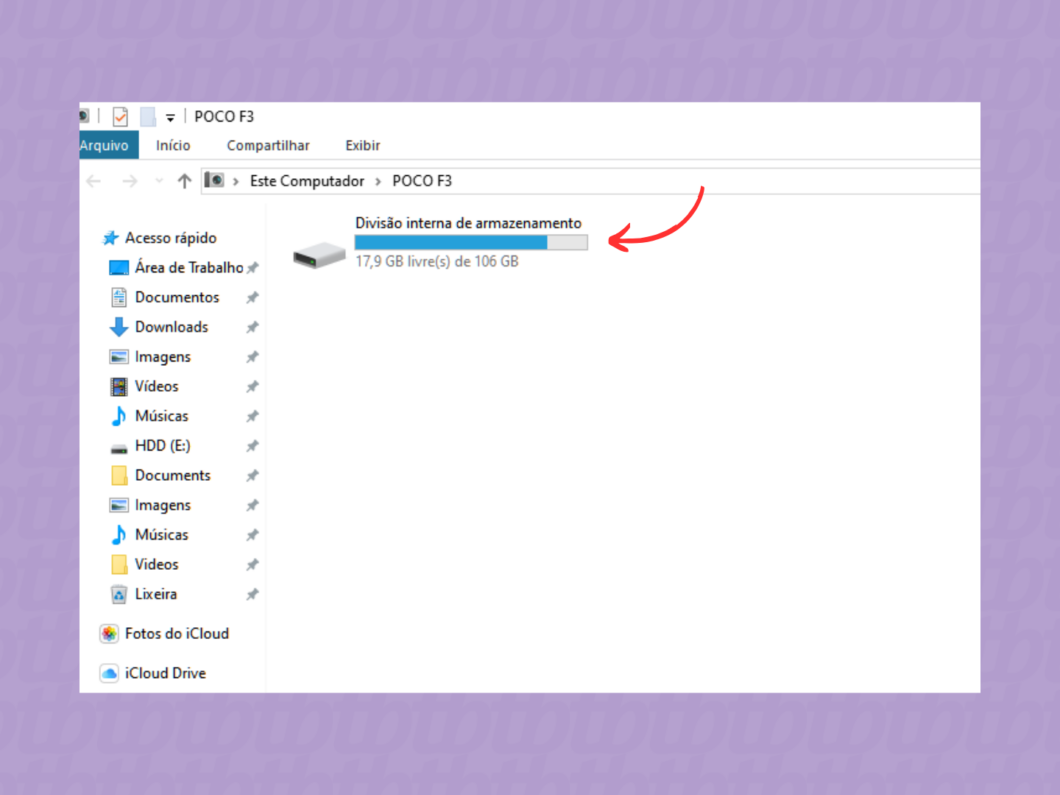
Navegue pelas pastas de armazenamento do celular até encontrar o local onde as fotos estão armazenadas. Uma sugestão é buscar por pastas nomeadas como “Camera”, “Fotos”, “Photos” ou “Imagens”.
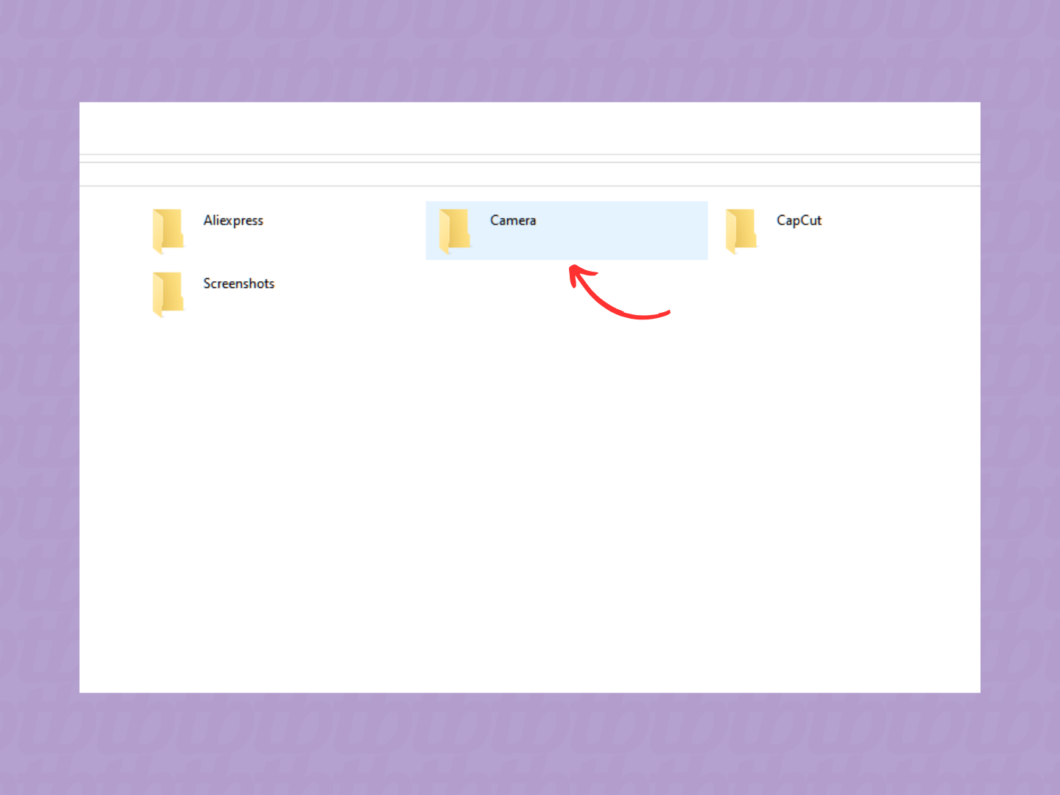
Selecione as fotos desejadas com o mouse e arraste-as para um diretório do PC para passar fotos do celular para o notebook via USB. Se preferir, selecione as mídias, faça o comando de teclado Ctrl + C, e execute o comando Ctrl + V na pasta de diretório do PC.
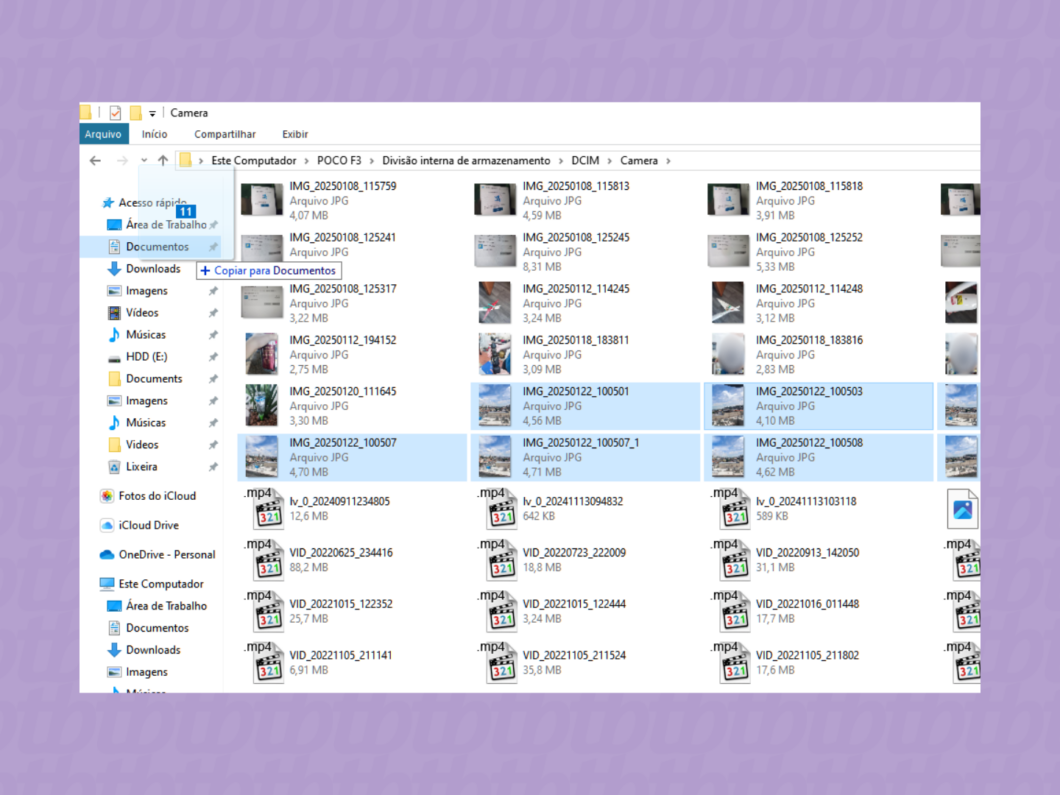
O tutorial abaixo exige que você baixe e instale o app Ligar ao Windows (disponível na Play Store) em seu celular. Também será preciso usar o app Vincular ao Celular no PC, que já vem instalado de forma nativa em distribuições do Windows 10 e 11.
Localize e abra a ferramenta Vincular ao Celular em seu computador com Windows.
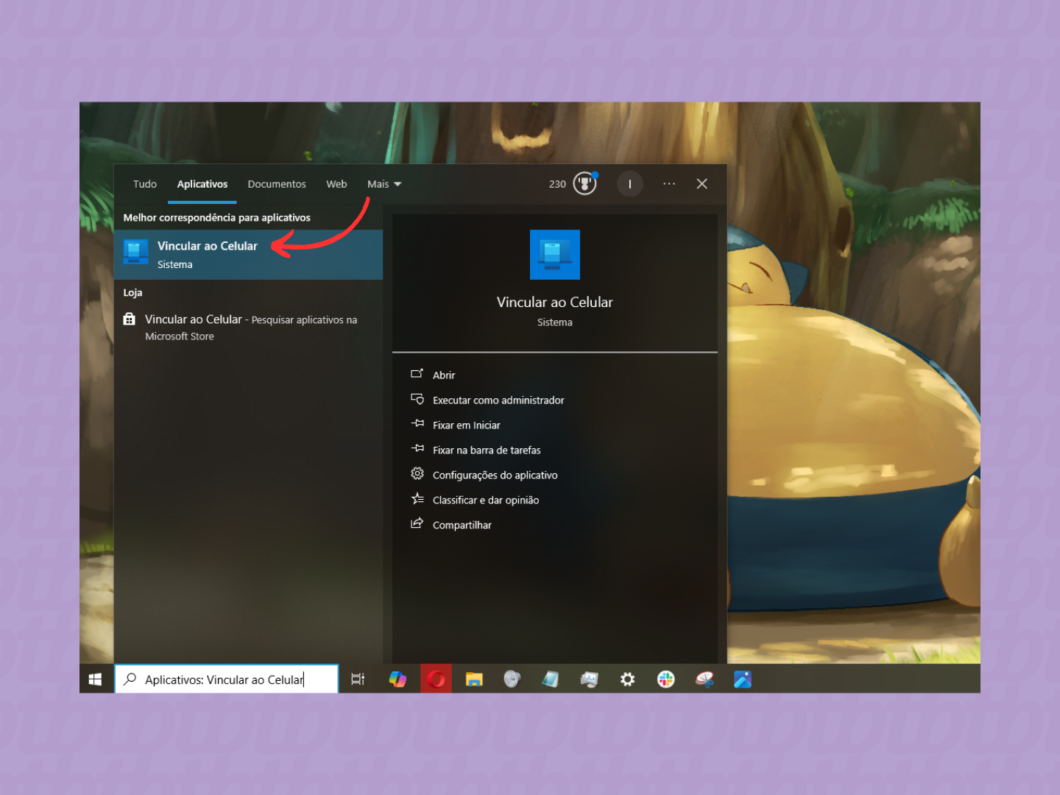
Clique na opção “Android” para prosseguir. A tela seguinte trará um QR Code para vincular o celular ao PC.
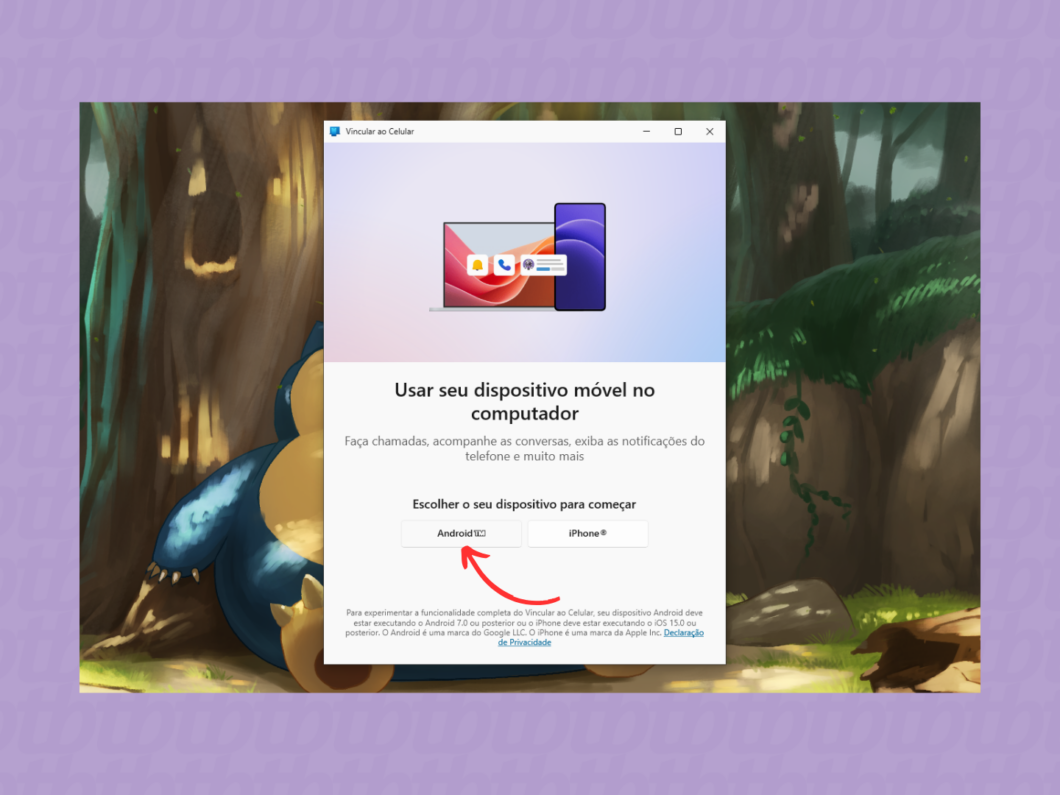
Abra o app Ligar ao Windows em seu celular Android. Depois, escolha “Entrar usando o código QR em seu computador”, e escaneie o código aberto em seu PC com a câmera do celular.
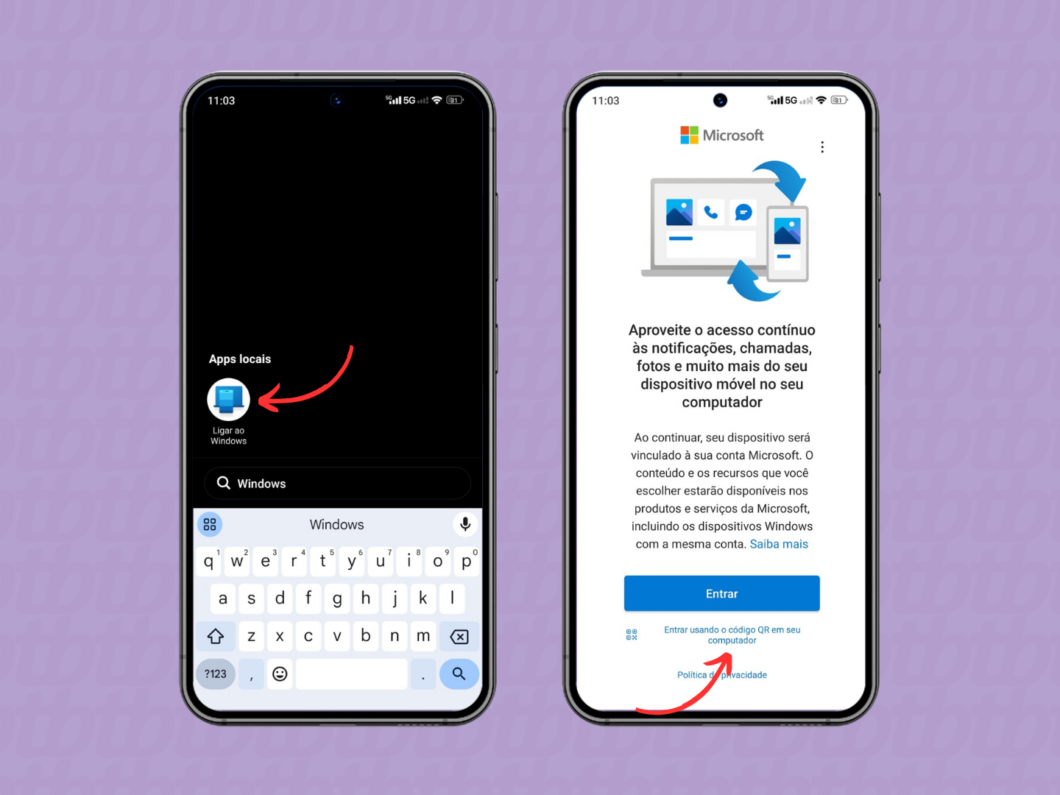
Pelo celular, digite o código exibido na tela do computador. Em seguida, selecione as permissões desejadas e toque em “Continuar” para transferir fotos do Android para o PC.
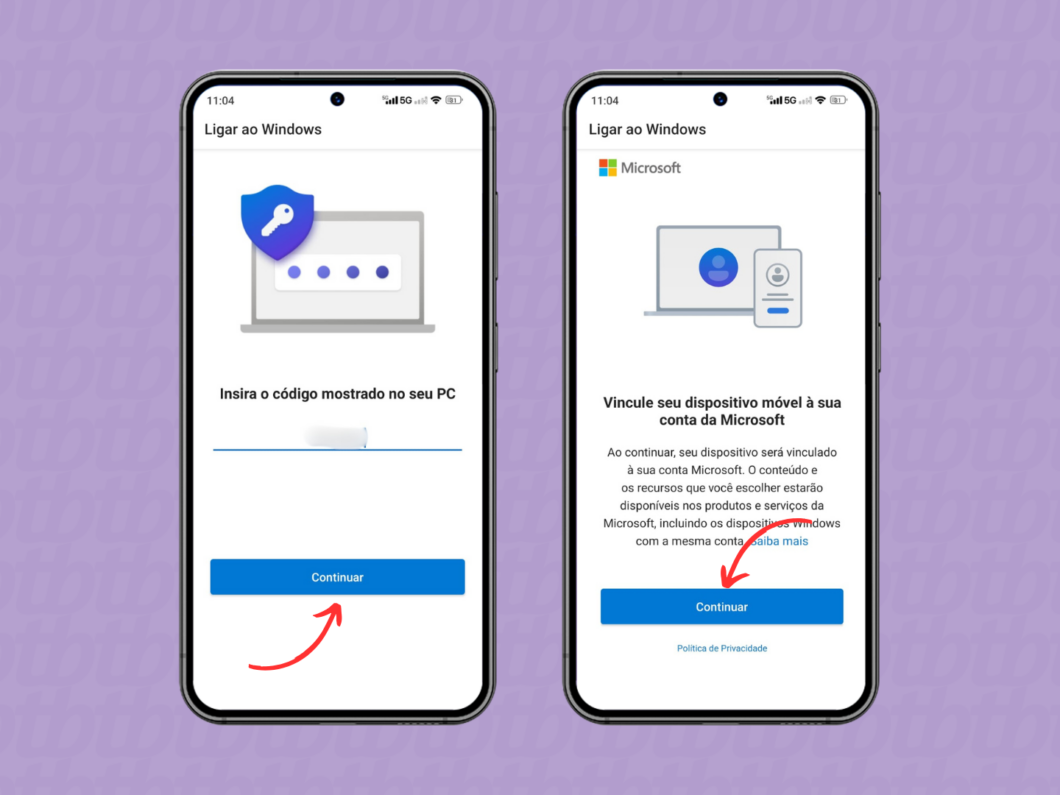
No PC, vá até a guia “Fotos” do app Vincular ao Celular, e abra as mídias desejadas.
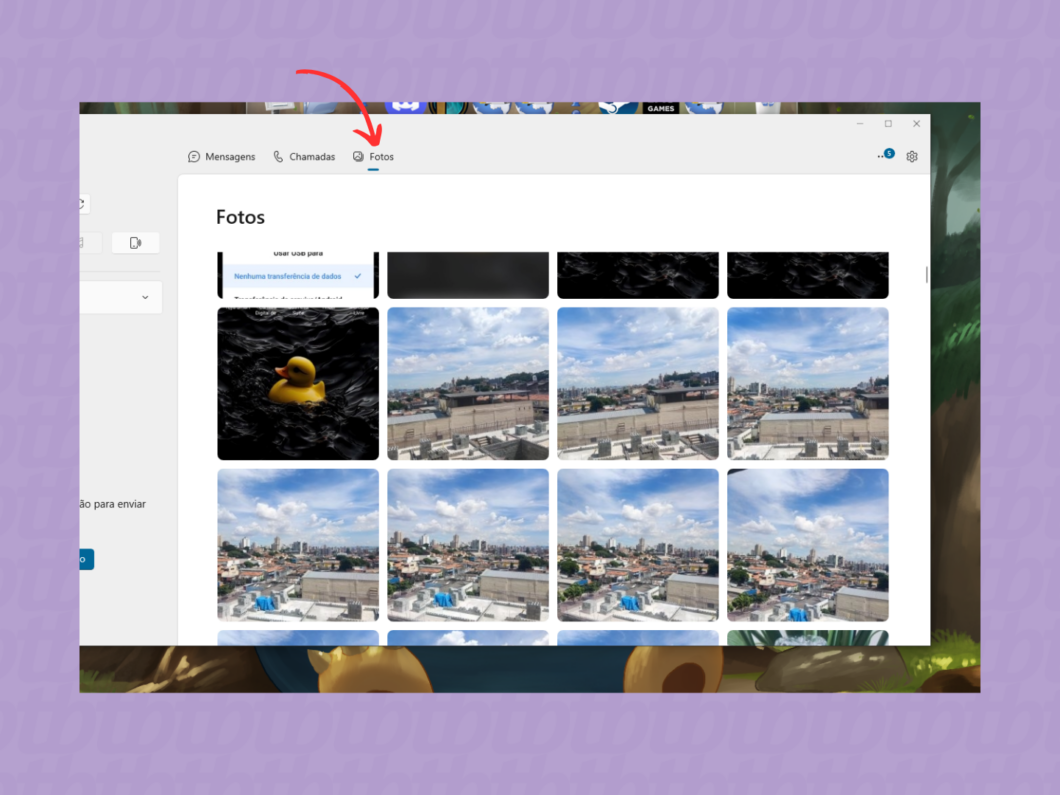
Clique na opção “Salvar como…” e escolha uma pasta de diretório do PC para salvar as imagens do celular.
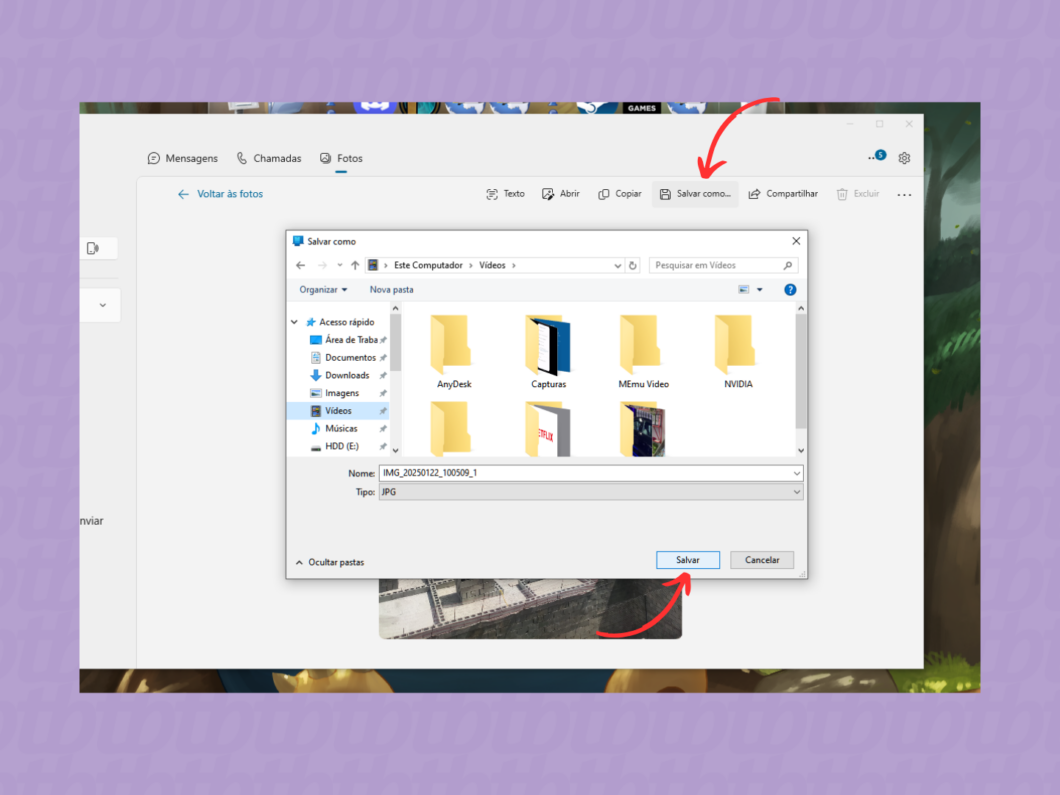
Sim. Para isso, basta iniciar uma conversa com você mesmo no WhatsApp pelo celular, carregar as mídias desejadas, e tocar no ícone de envio. Em seguida, abra o WhatsApp Web ou Desktop no computador, e acesse a conversa com você mesmo para baixar fotos e vídeos do WhatsApp no PC.
Vale mencionar que o WhatsApp comprime automaticamente as mídias enviadas, para fluidez do mensageiro e redução do consumo de dados. Isso significa que fotos e vídeos transferidos via mensageiro da Meta terão qualidade inferior em comparação aos arquivos originais.
Há situações em que você não consegue transferir fotos do celular Android para o computador, seja via Google Fotos, USB ou softwares como Vincular ao PC. Nesses casos, é importante verificar pontos como:
Se estiver com problemas para reconhecer o celular no PC via cabo USB, vale averiguar:
Caso não consiga fazer o computador reconhecer o celular via USB, vale fazer o passo a passo para baixar fotos pelo Google Fotos por meio do link de compartilhamento.
Sim. Você pode usar o mesmo passo a passo acima do Google Fotos para transferir fotos do celular Android para o Mac via link de compartilhamento.
Outra alternativa consiste em baixar e instalar o app MacDroid em seu Mac. Após a instalação do software, você poderá conectar o celular ao Mac via cabo ou wireless e transferir as mídias desejadas.
Sim, você pode enviar arquivos do Android para o PC via Bluetooth. Depois de ativar o Bluetooth em ambos os dispositivos, vá nas configurações de Bluetooth do PC e escolha a opção “Enviar ou receber arquivos via Bluetooth”. Feito isso, basta compartilhar a imagem do celular via Bluetooth e tocar no nome de seu PC.
A maioria dos notebooks já vem com driver Bluetooth, mas pode ser necessário ativar o sinal via comandos do teclado ou configurações na máquina. Já nos PCs, será preciso conectar um adaptador USB ou hub com conectividade Bluetooth para habilitar o sinal.