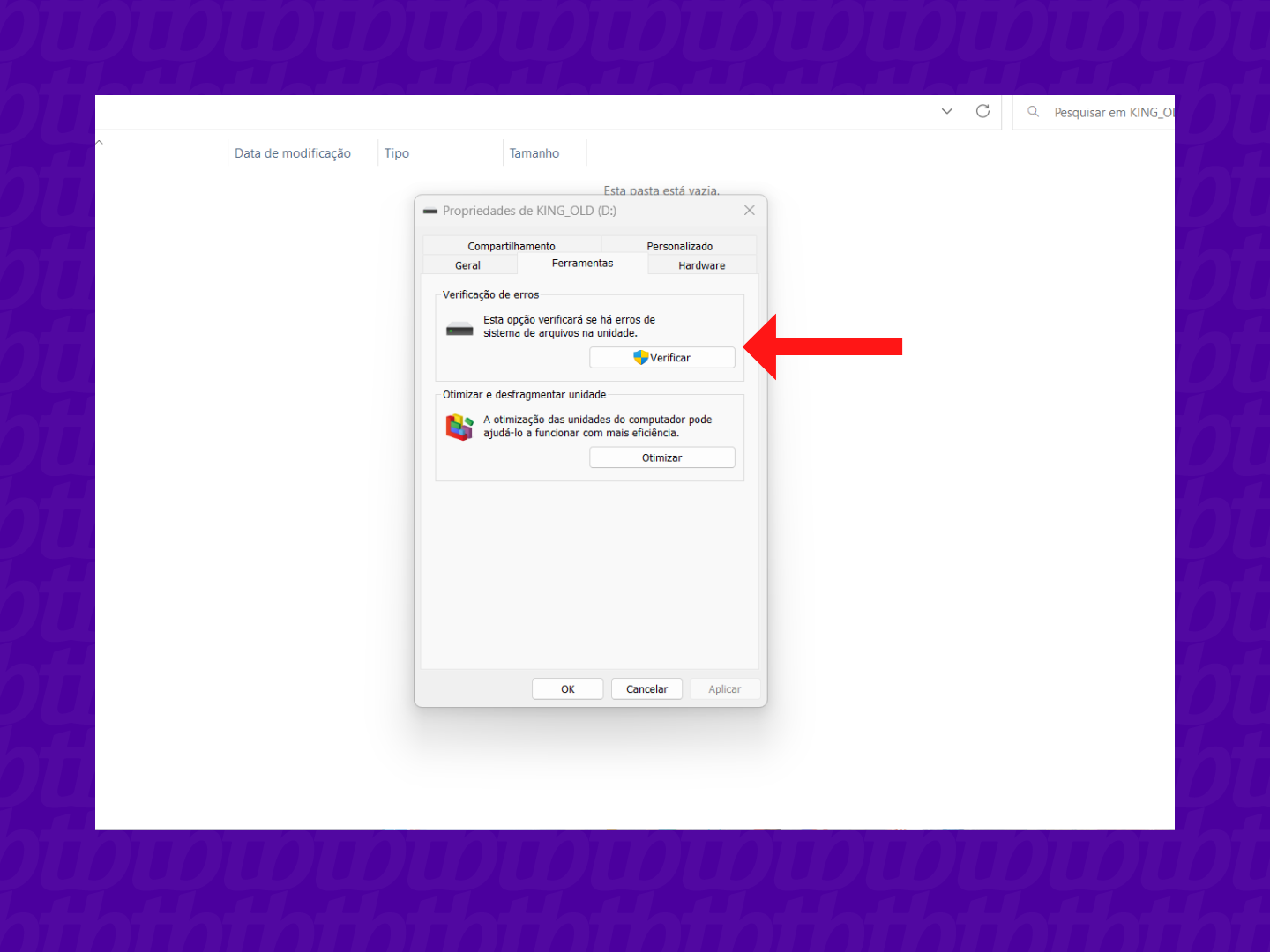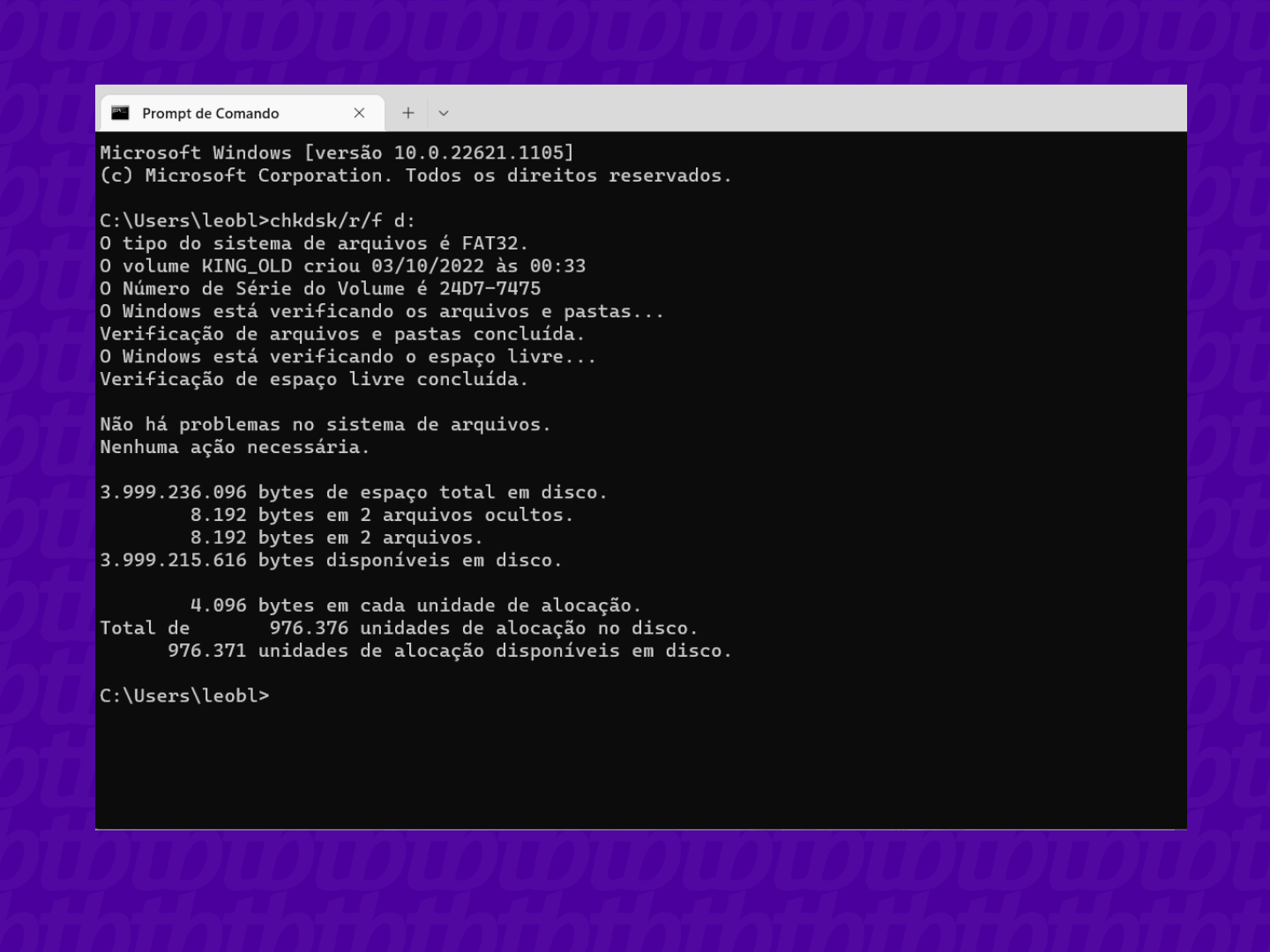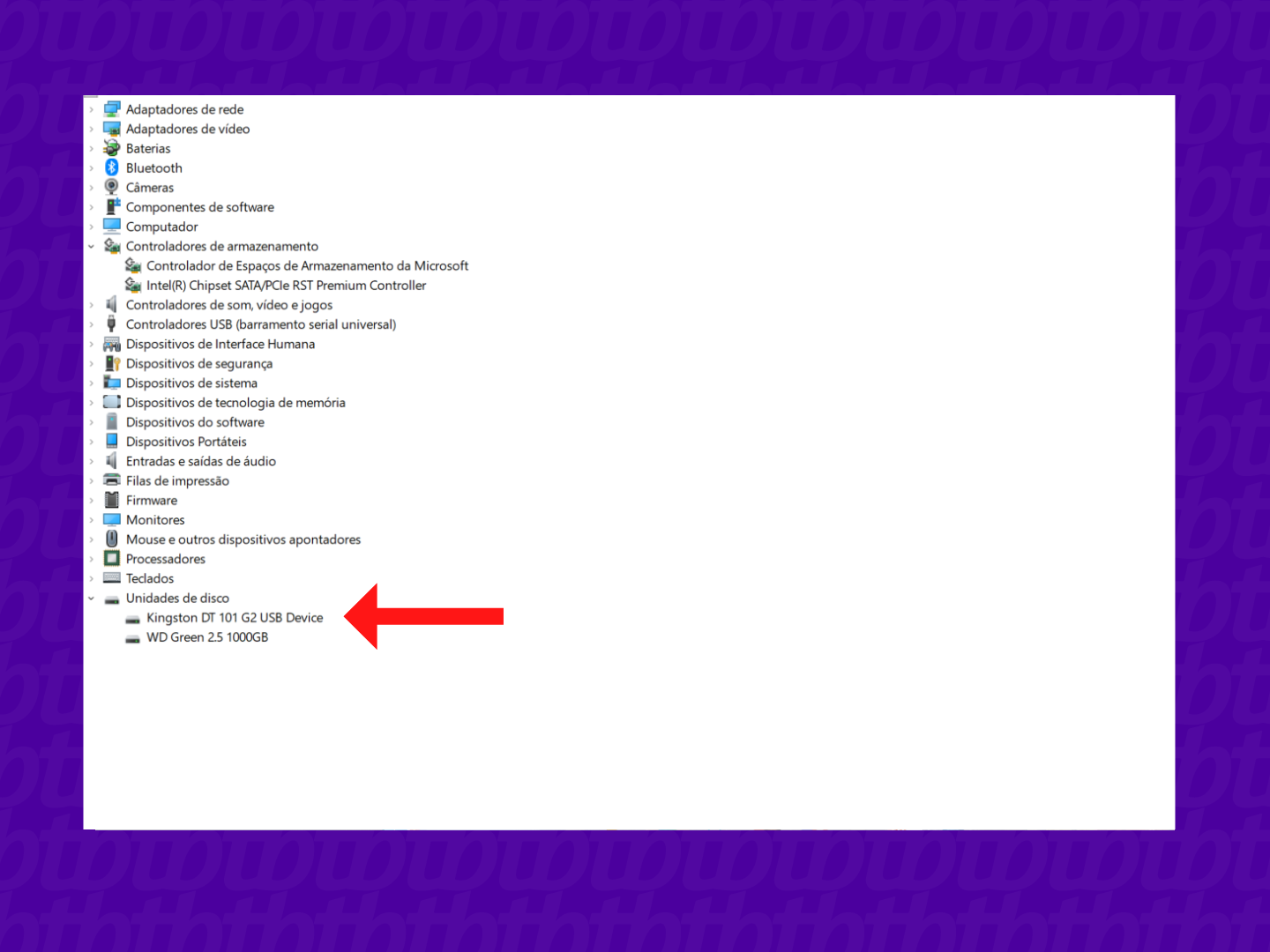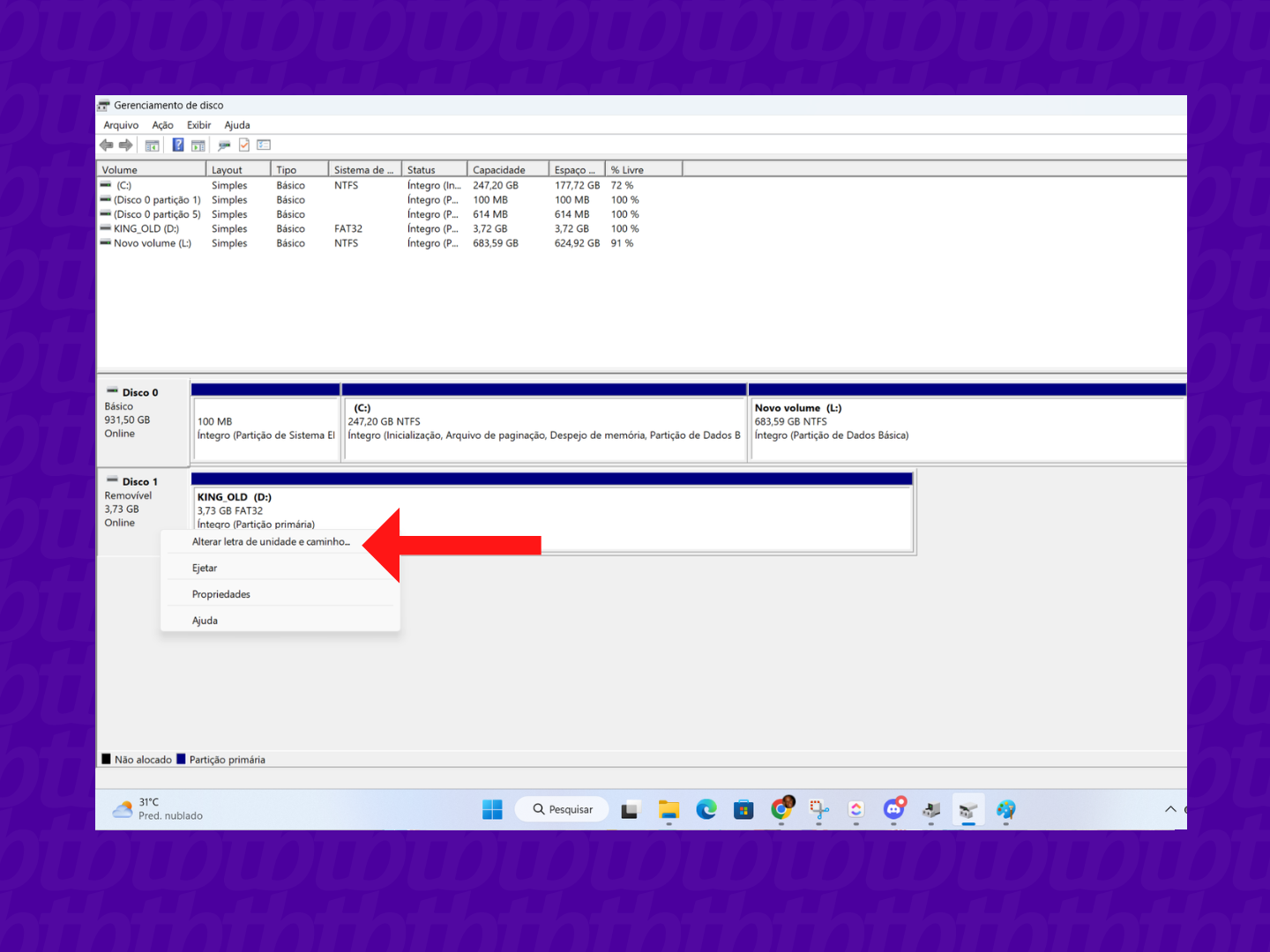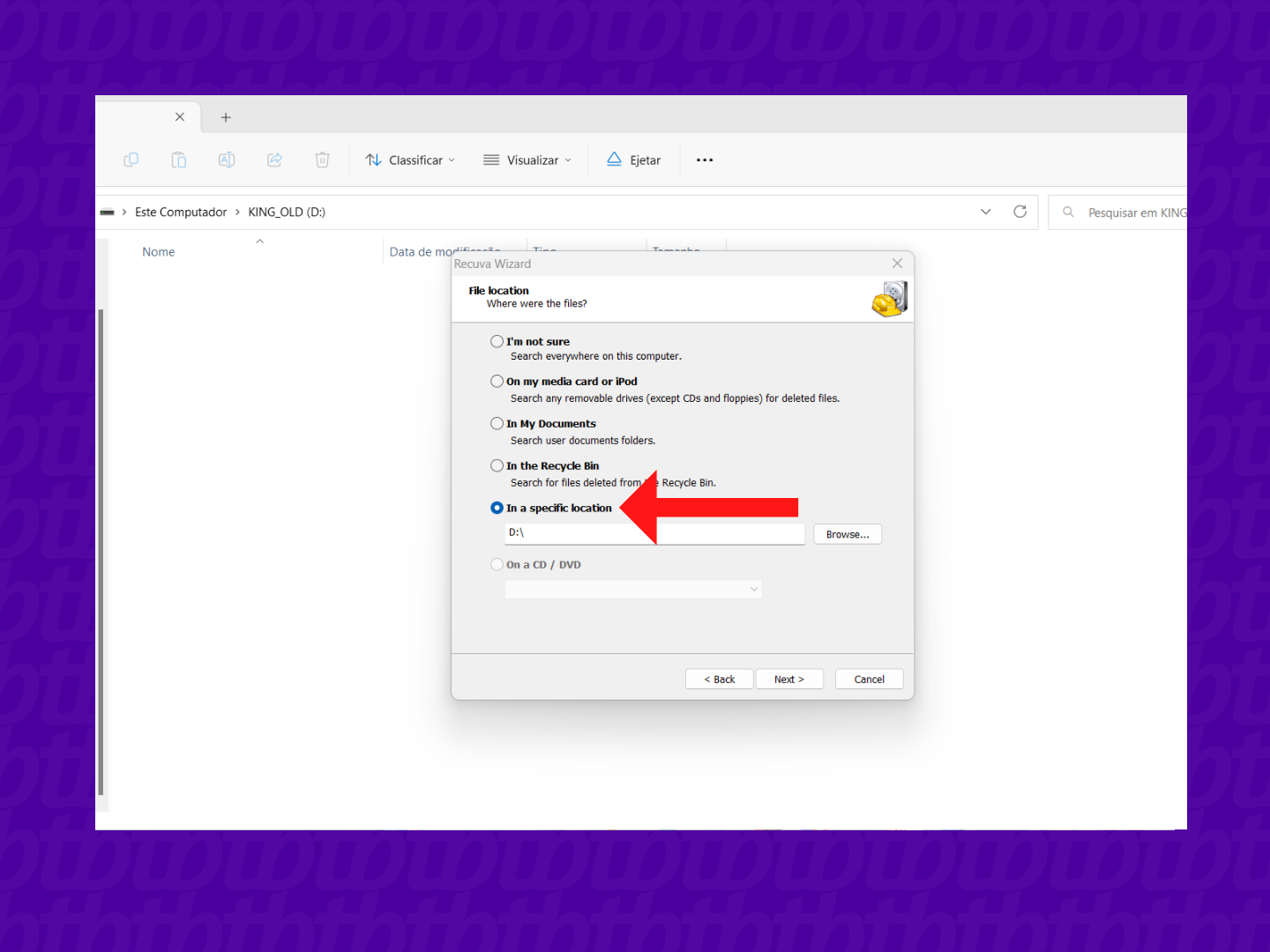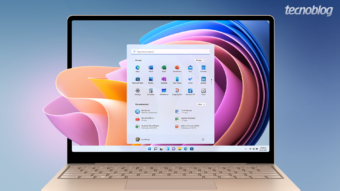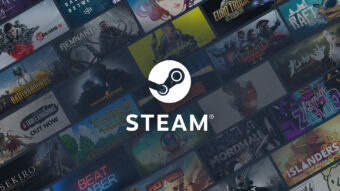Como recuperar pen drive corrompido sem formatar os dados
Confira maneiras de utilizar ferramentas como o cmd do Windows para recuperar pen drives sem apagar arquivos presentes nos dispositivos
Você pode utilizar ferramentas do Windows para recuperar um pen drive corrompido ou programas gratuitos de recuperação para reaver arquivos perdidos de maneira simples e sem precisar formatar a unidade. Veja como fazer isso.

Índice
Você pode tentar recuperar um pen drive danificado de cinco maneiras: quatro delas envolvem ferramentas do Windows e a última necessita de programas recuperadores de arquivos desenvolvidos por terceiros.
1. Use a Verificação de erros
Tempo necessário: 4 minutos
Esta é a ferramenta básica do Windows, usada para verificar e corrigir erros menores em unidades de armazenamento. Você pode acessá-la facilmente e usá-la para recuperar o pendrive, se o dispositivo não estiver muito danificado.
- Acesse o menu propriedades
Abra o Windows Explorer, clique com o botão direito sobre a unidade do pen drive e depois em “Propriedades”;
- Use a opção ferramentas
Clique na aba “Ferramentas”, “Verificação de erros” e “Verificar”;
- Repare a unidade
Clique em “Verificar e reparar a unidade”; o Windows fará uma varredura no pen drive e caso encontre erros, irá corrigi-los.

2. Use o ChkDsk
O ChkDsk é outra ferramenta de diagnóstico do Windows, acessível pelo Prompt de Comando, o famoso CMD do Windows, que serve para executar comandos no MS-DOS. O ChkDsk oferece parâmetros para correções mais profundas que a verificação de erros.
- Digite “cmd” na barra de busca do Windows 10 ou Windows 11 e clique em “Prompt de comando”;
Você pode também acessá-lo apertando a combinação de teclas “Windows + R”, digitando “cmd” e apertando “Enter” em versões mais antigas do Windows. - Digite “chkdsk /r/f LetraDaUnidadeDoPendrive: ” (sem as aspas) e tecle “Enter”.
Por exemplo, se a unidade do pendrive for D, digite “chkdsk /r /f d:” (sem as aspas);
- O ChkDsk vai corrigir os erros do pen drive (parâmetro /f), localizar setores defeituosos e tentar corrigi-los (parâmetro /r).
3. Habilite seu pen drive
Em alguns casos é possível que o Windows tenha desabilitado o reconhecimento do seu pen drive. Portanto, veja como habilitar a unidade novamente.
- Abra a pesquisa do Windows e digite “Gerenciador de Dispositivos”;
- Procure por “Unidades de disco”, selecione o pen drive, toque com o botão direito do mouse e selecione a opção “Reabilitar”, caso esteja desabilitado.

Também existe a possibilidade que seu pen drive esteja desatualizado. Neste caso, repita o passo a passo anterior, mas no último passo selecione a opção “atualizar dispositivo”, na tela seguinte, selecione “Procurar drivers automaticamente”.
4. Altere a letra do seu pen drive
Todo dispositivo é reconhecido por uma letra no computador. Em alguns caso é possível corrigir problemas, apenas trocando a letra pela qual o pen drive é reconhecido. Para isso faça o seguinte:
- Abra a pesquisa do Windows e digite “Criar e formatar partições do disco rígido” ou “Gerenciamento de disco”;
- No menu de “Gerenciamento de disco”, selecione o pen drive, clique com o botão direito do mouse, use a opção “Alterar letra de unidade e caminho”. Defina outra letra para o seu pen drive.

5. Use recuperadores de arquivos
Caso o pendrive não possa ser recuperado, mas ainda é reconhecido pelo Windows, você pode tentar salvar seus arquivos com programas próprios para isso. O Recuva, por ser gratuito, é uma das melhores opções.
Veja como usá-lo.
- Acesse o site do Recuva, baixe o programa e faça a instalação. O processo é rápido;
- Plugue seu pendrive no PC, abra o Recuva e no campo “Localização do dispositivo”, acesse “Em um local específico” e selecione o seu pen drive. Ele pode ser classificado como letra D, E ou alguma outra. Após selecionar o dispositivo, marque “Iniciar” e seguir com processo de busca por arquivos;

- O processo de busca pode demorar um pouco, devido ao tamanho e quantidade dos arquivos encontrados. Após o processo ser finalizado, será possível recuperar os arquivos encontrados. Basta clicar no campo “Recuperar”.
Outra alternativa gratuita é o USB Disk Storage Format Tool, que oferece funções semelhantes ao Recuva. Como terceira opção para recuperar arquivos, temos o EaseUS Data Recovery Wizard. Embora a versão gratuita permita recuperar apenas 2 GB em arquivos, pode ser o suficiente para resolver emergências.
O desaparecimento de arquivos pode ser causado por vírus
Nem sempre problemas com arquivos em um pen drive estão relacionados ao corrompimento da unidade. Em alguns casos, um vírus pode ser o causador dos problemas. Veja como identificar e remover o vírus que oculta arquivos no pen drive.