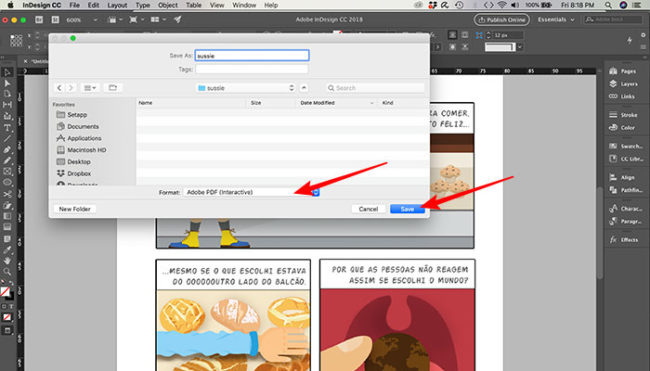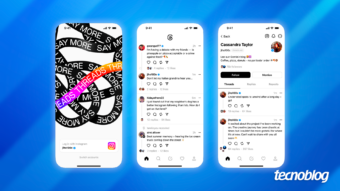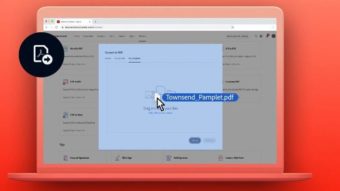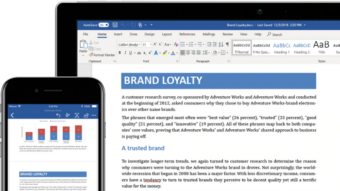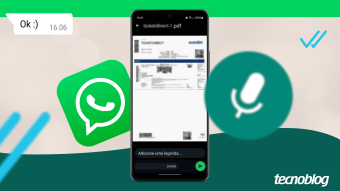Como salvar .pdf interativo no InDesign
Marcadores, hiperlinks, filmes, referências cruzadas. Saiba como salvar .pdf interativo no InDesign e incrementar suas apresentações
Inseriu botões, filmes, clipes de som, marcadores e transições de página e não sabe como dar saída no arquivo? Saiba como salvar um PDF interativo no InDesign e transforme um simples envio de arquivo em um projeto elaborado e profissional.
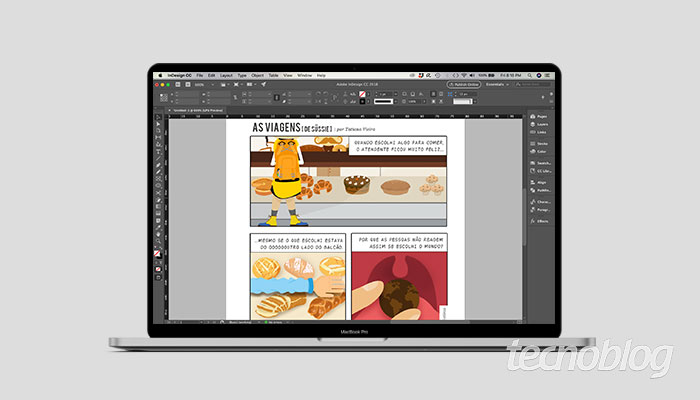
Como salvar .pdf interativo no InDesign
Você pode exportar documentos Adobe PDF que incluem os seguintes recursos interativos:
Marcador
Um marcador é um tipo de vínculo com um texto representativo que facilita a navegação em documentos exportados como Adobe PDF. Os marcadores criados no documento do InDesign são mostrados na guia “Marcadores”, no lado esquerdo da janela do Acrobat ou do Adobe Reader. Cada marcador salta para uma âncora de texto ou uma página, um texto ou um gráfico no arquivo PDF exportado.
Filmes e clipes de som
Adicione filmes e clipes de som a um documento ou vincule a arquivos de vídeos de fluxo contínuo na internet. Esses filmes e clipes de som podem ser reproduzidos no arquivo PDF exportado.
Hiperlinks
Em um documento PDF exportado, ao clicar em hiperlink, o usuário salta para outro local, no mesmo documento, para um documento diferente ou para um site.
Referências cruzadas
Uma referência cruzada remete a leitores de uma parte do documento para outra no arquivo PDF exportado. As referências cruzadas são principalmente em manuais de usuários e manuais de referência. Quando um documento com referência cruzada é exportado para PDF, as referências cruzadas funcionam como hiperlinks interativos.
Transições de página
As transições de página aplicam um efeito decorativo, como “Dissolver” ou “Limpar”, quando você vira a página no PDF exportado no modo tela inteira.
Como salvar .pdf interativo no InDesign
Independente do tipo de projeto finalizado, é preciso salvá-lo preservando as características e comando aplicados.
- Abra o Adobe InDesign;
- Menu “File” (Arquivo) > “Open” (Abrir);
Ou siga o atalho “⌘ + O” (macOS) ou “Control + O” (Windows); - Localize o arquivo;
- Menu File > “Export” (Exportar);
- Especifique um nome e um local para a exportação;
- Use o nome do documento do InDesign como nome de saída ou outro de sua preferência;
- No painel “Export”, clique em “Save as” (Salvar Como) Tipo (Windows);
Ou em “Format” (Formato) (macOS); - Escolha Adobe PDF (Interactive);
- Especifique opções na caixa de diálogo “Export to Interactive PDF”;
- Clique em “Export”.