Como definir um despertador no Mac
Definir um despertador no Mac significa configurar um alarme no seu computador para tocar em um horário específico, lembrando você de algum compromisso ou tarefa
Definir um despertador no Mac significa configurar um alarme no seu computador para tocar em um horário específico, lembrando você de algum compromisso ou tarefa
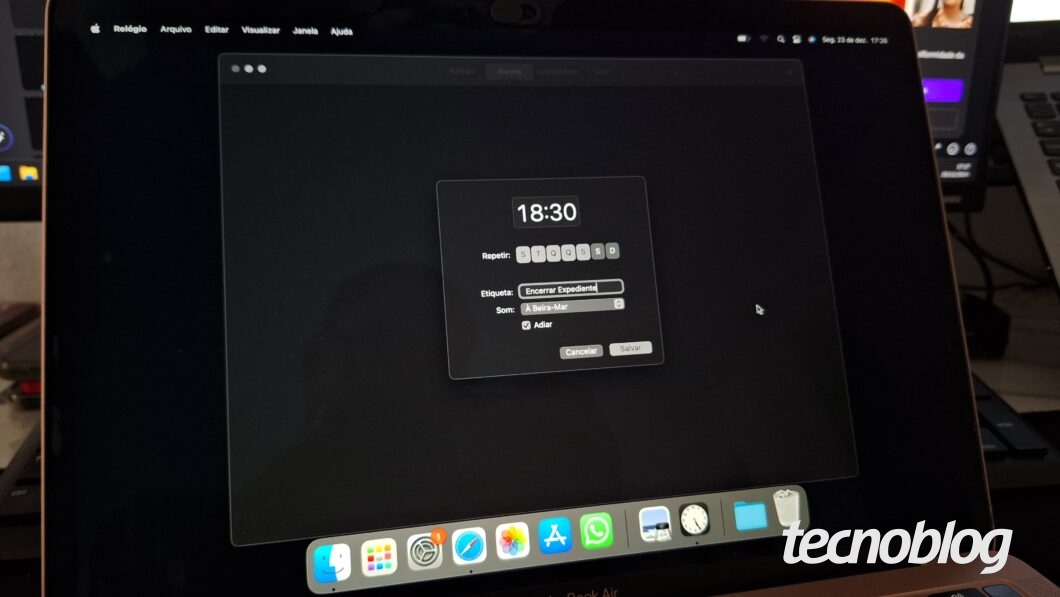
Configurar um despertador no Mac é uma tarefa simples e prática. Você pode usar o aplicativo Relógio para criar alarmes personalizados, escolhendo nome, toque e dias de repetição. Outra opção é usar a assistente virtual Siri para definir o despertador com comandos de voz.
Ao contrário do celular, o alarme do Mac funciona somente quando o computador estiver ligado. Dessa forma, o notebook não pode estar em Modo Repouso no horário em que o despertador foi configurado.
Usar o Mac como despertador é uma vantagem para quem busca mais concentração durante o trabalho ou estudo, evitando as distrações do celular. A ferramenta garante que o alarme seja ouvido quando você estiver na frente do computador, facilitando a transição entre as atividades.
Conheça o passo a passo para definir um alarme no Mac usando o app Relógio ou a Siri.
Acesse o aplicativo Relógio pelo launchpad do Mac, pela dock de apps na parte inferior da tela ou ao clicar na Data e Hora na barra de menu na parte superior direita e depois no widget de relógio.
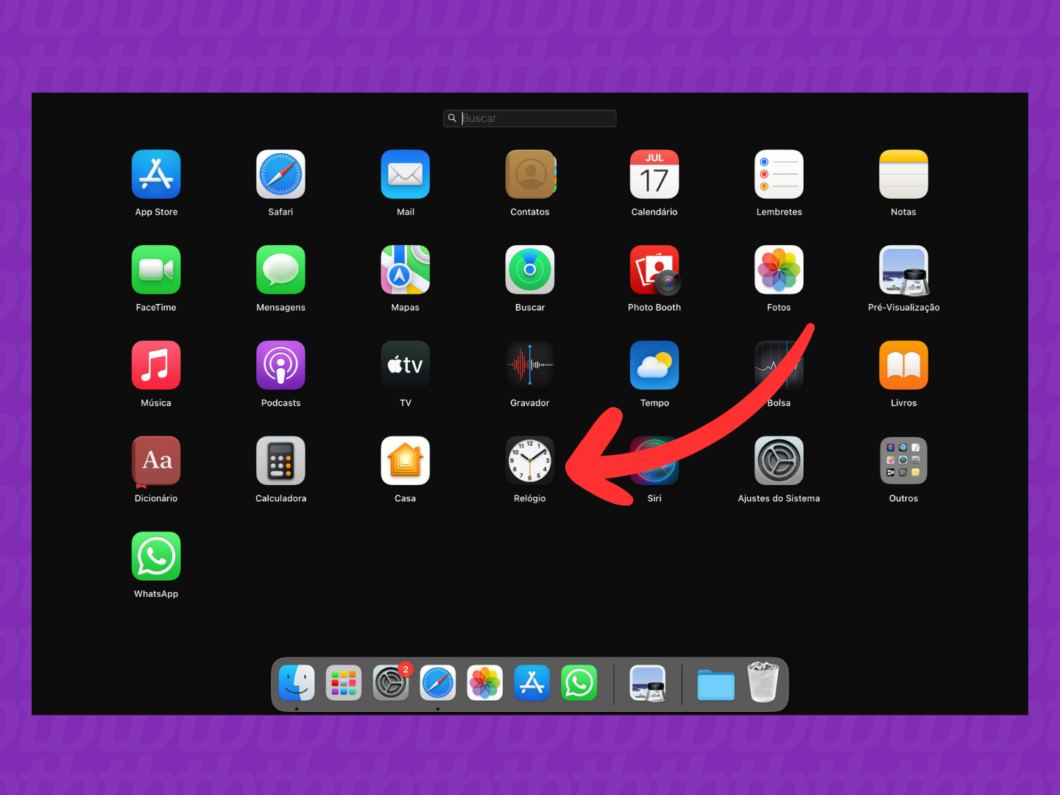
Clique na opção “Alarme”, na parte superior do app Relógio, para abrir a janela de opções do Despertador do Mac.
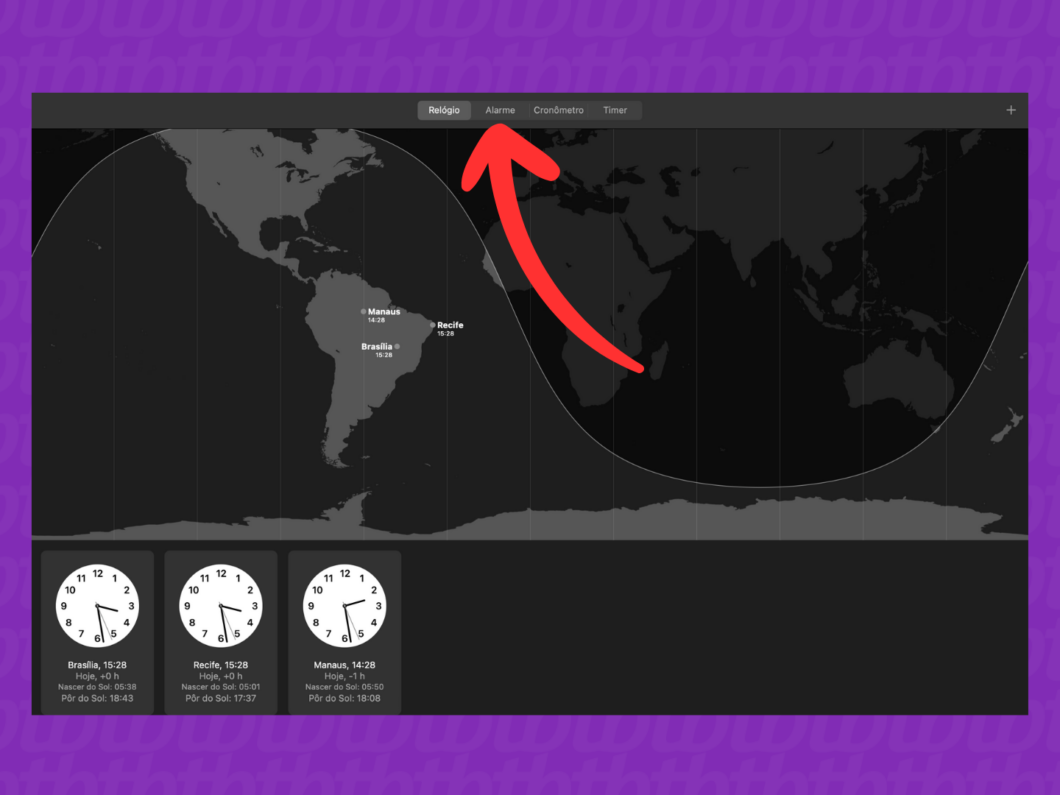
Clique no botão “+”, no canto superior direito da tela, para iniciar a configuração de um alarme no Mac.
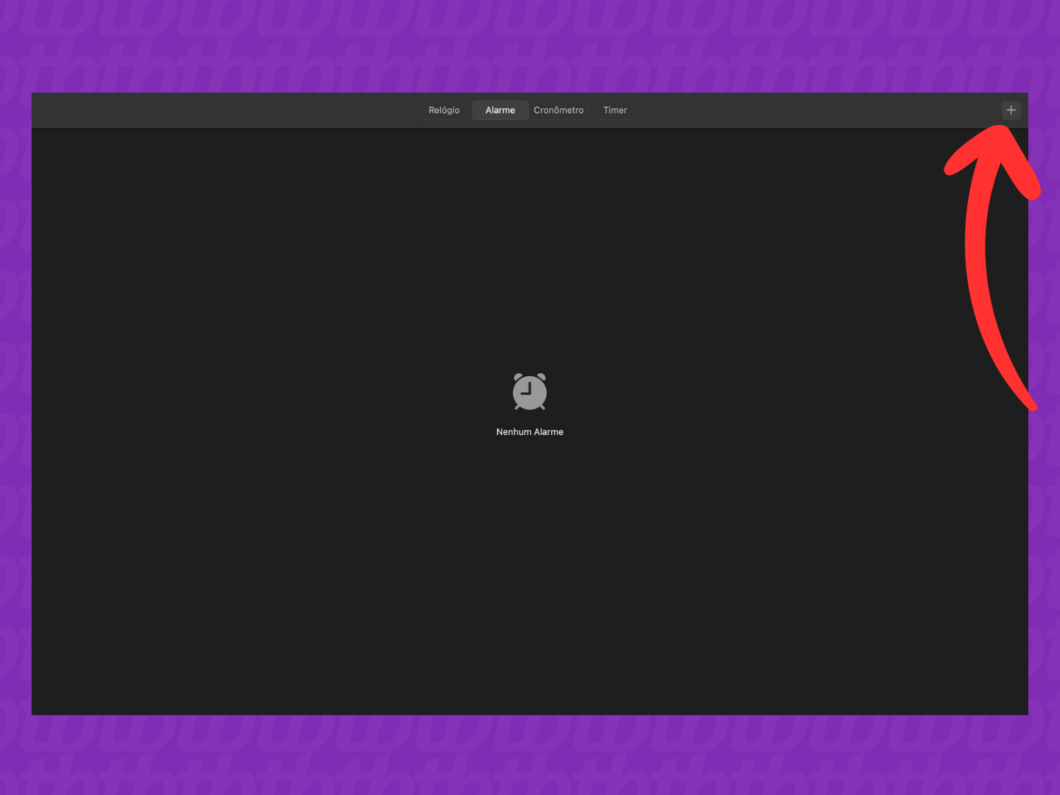
Clique em cima do campo com as horas para definir o horário do alarme.
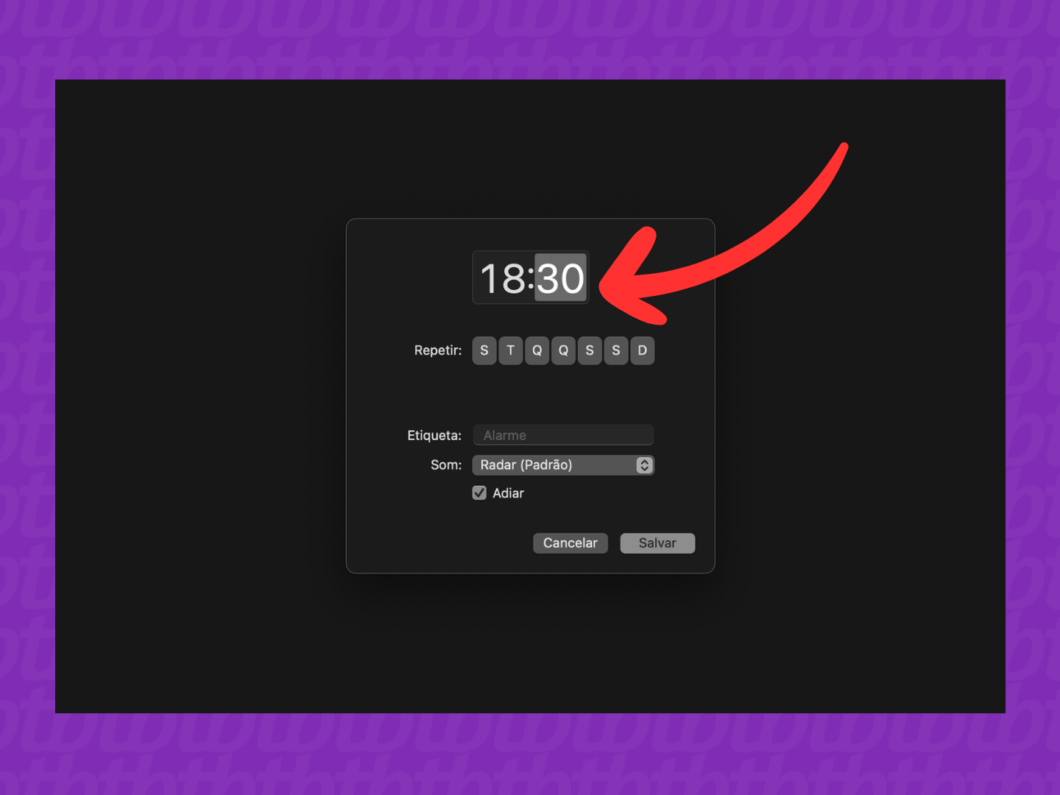
No campo “Repetir”, marque os dias da semana que o alarme será ativado.
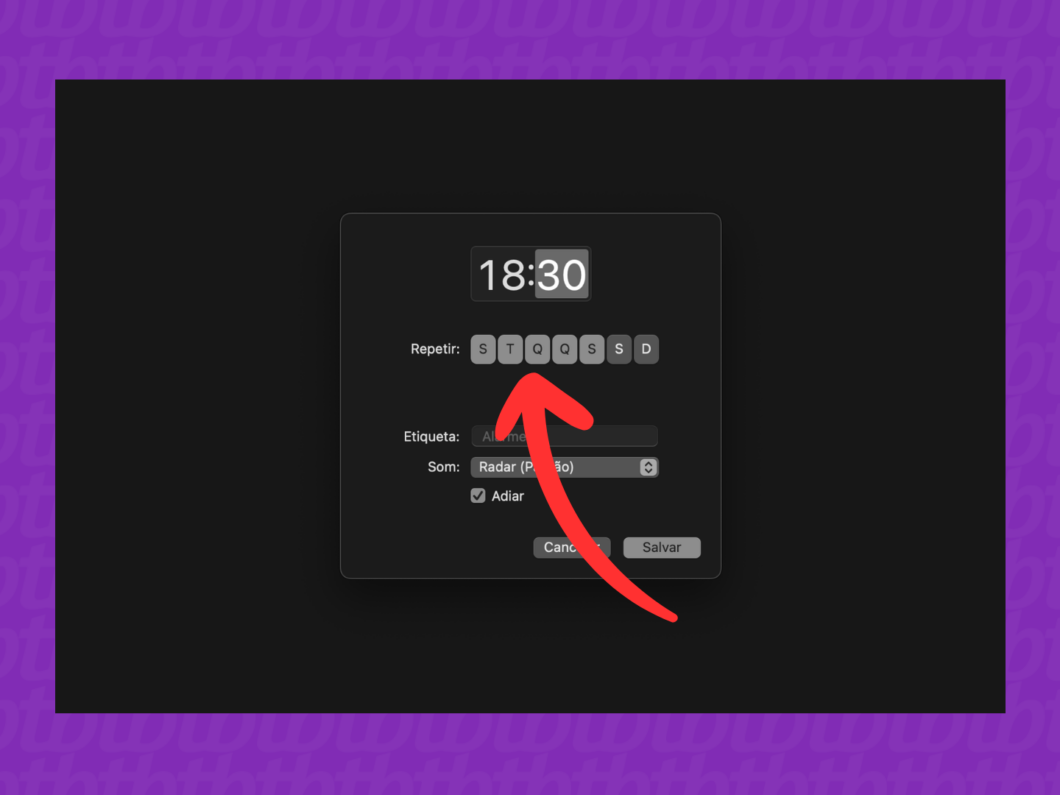
Clique no campo “Etiqueta” e escreva um nome para o alarme no Mac.
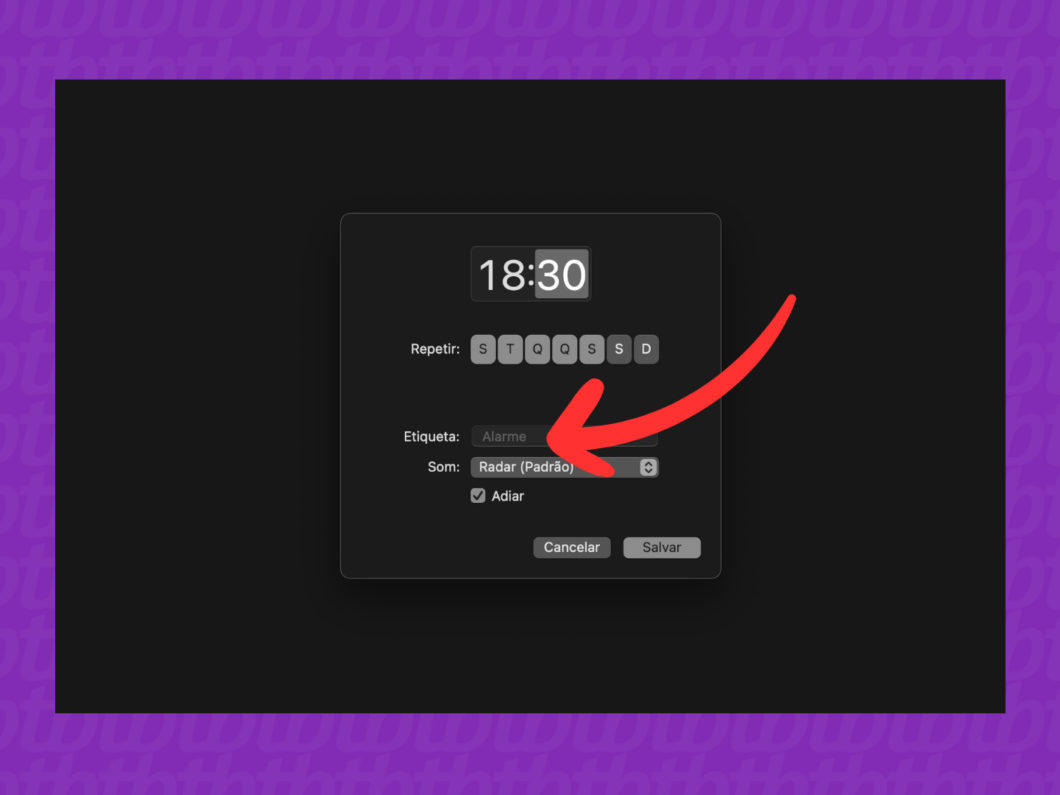
No campo “Som”, abra o menu suspenso e selecione o toque do despertador.
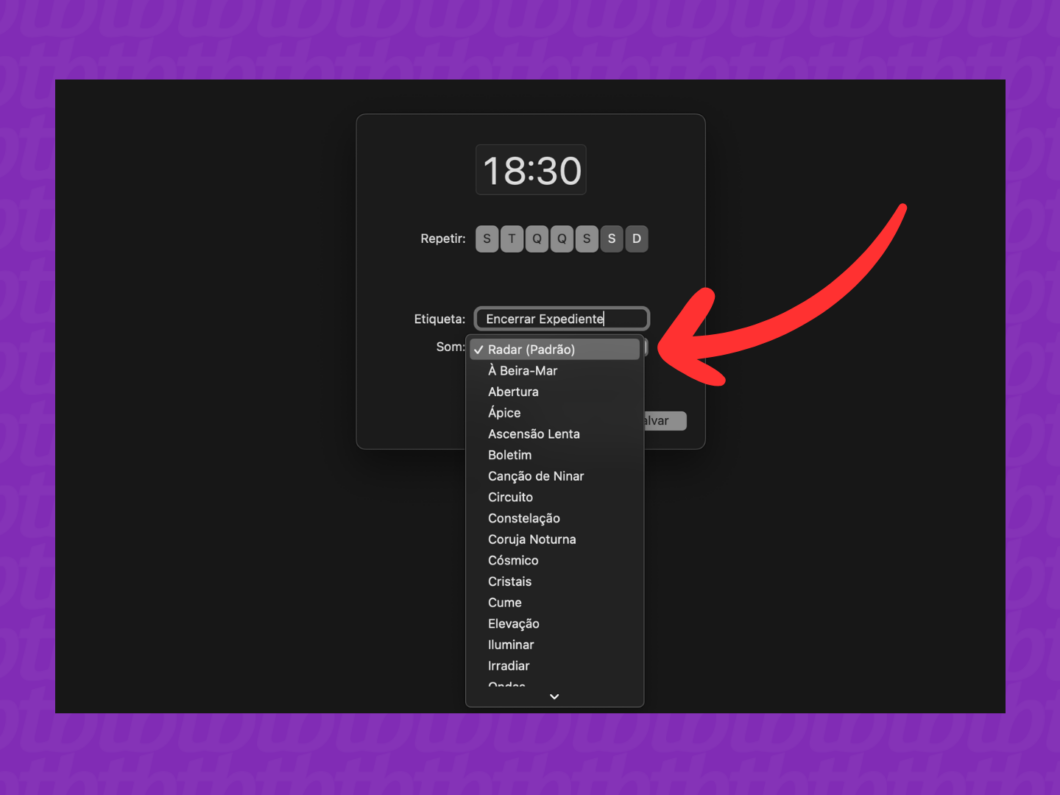
Se desejar, marque o campo “Adiar” caso queira usar uma função semelhante à “Soneca” para ter um tempo adicional quando o alarme tocar.
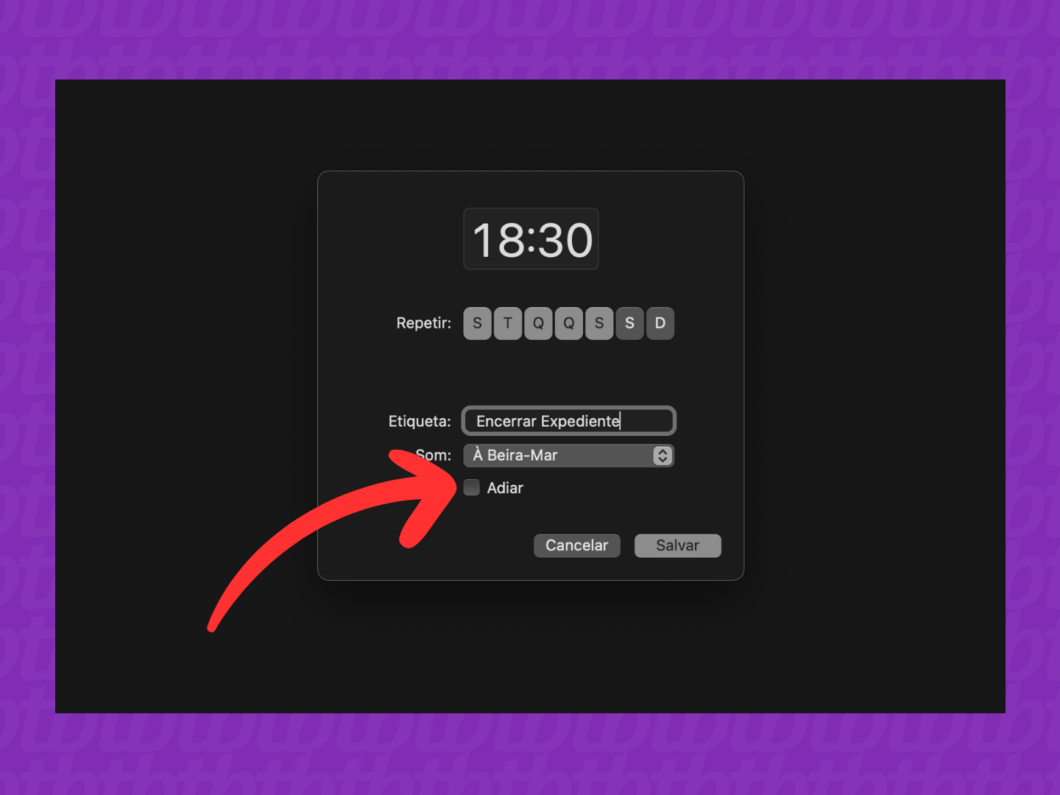
Por fim, clique no botão “Salvar” para finalizar a configuração do alarme no computador Mac.
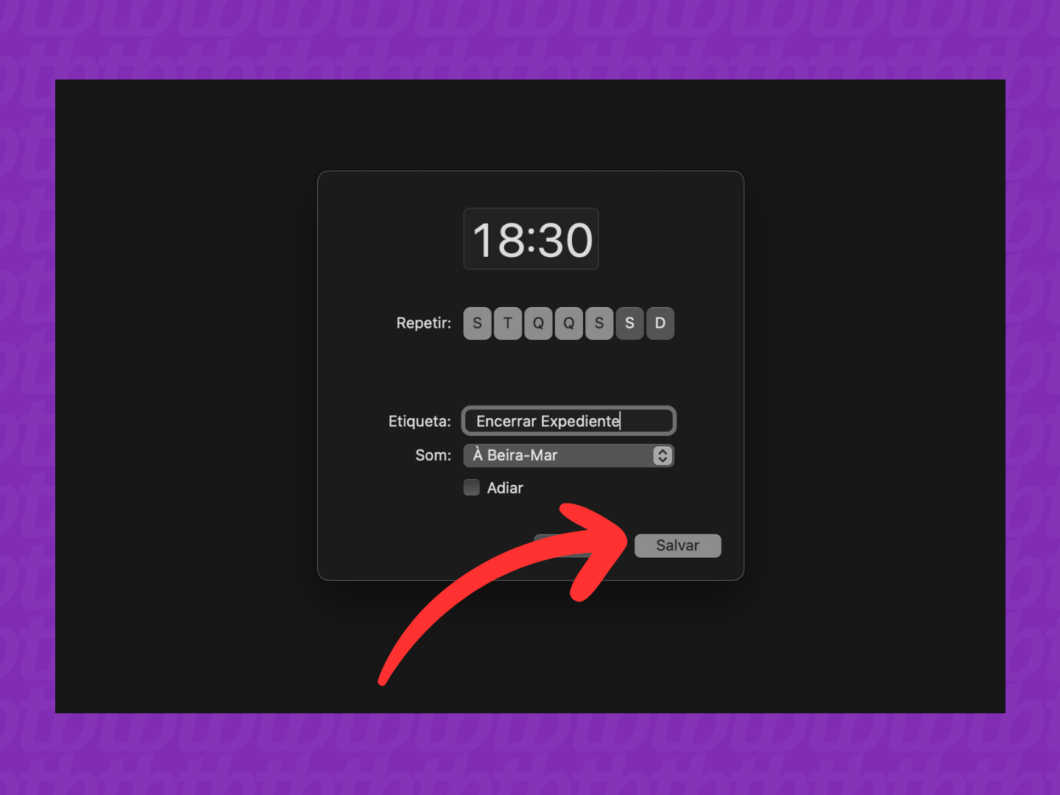
Clique no ícone da Siri na barra de menu, no canto superior direito da tela, ou diga “Hey, Siri” para ativar a assistente virtual da Apple.
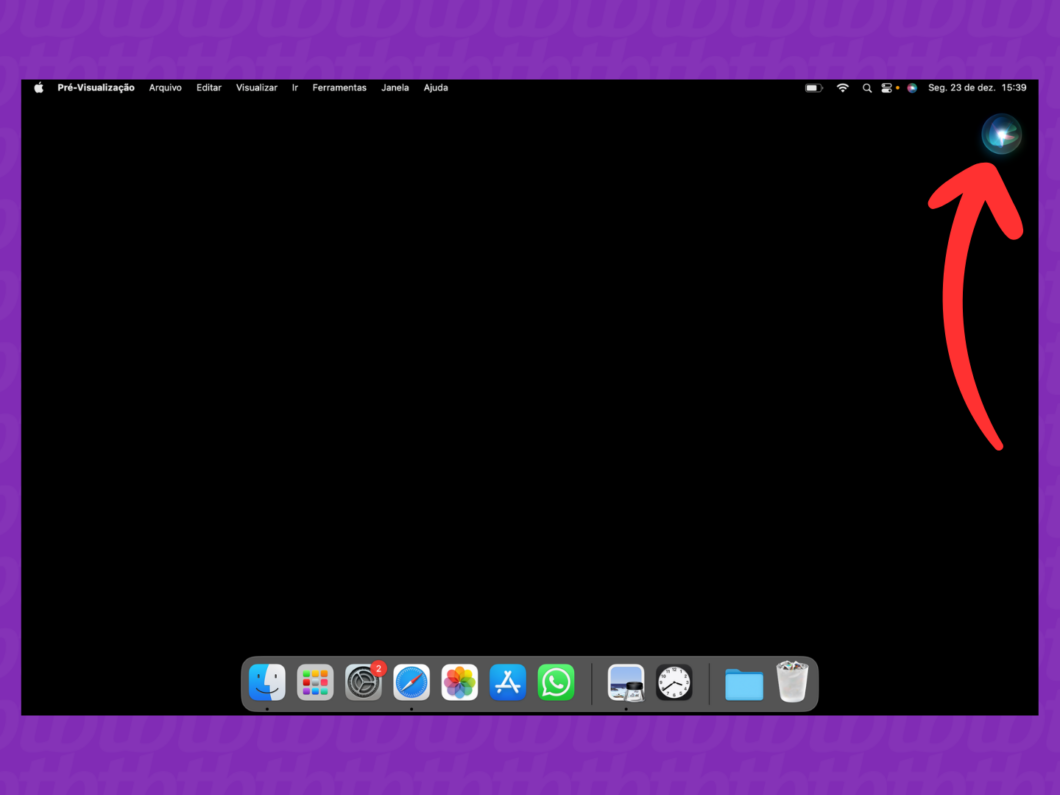
Em seguida, diga “Definir alarme para almoço ao meio-dia”, por exemplo, para especificar a ocasião e o horário do alarme.
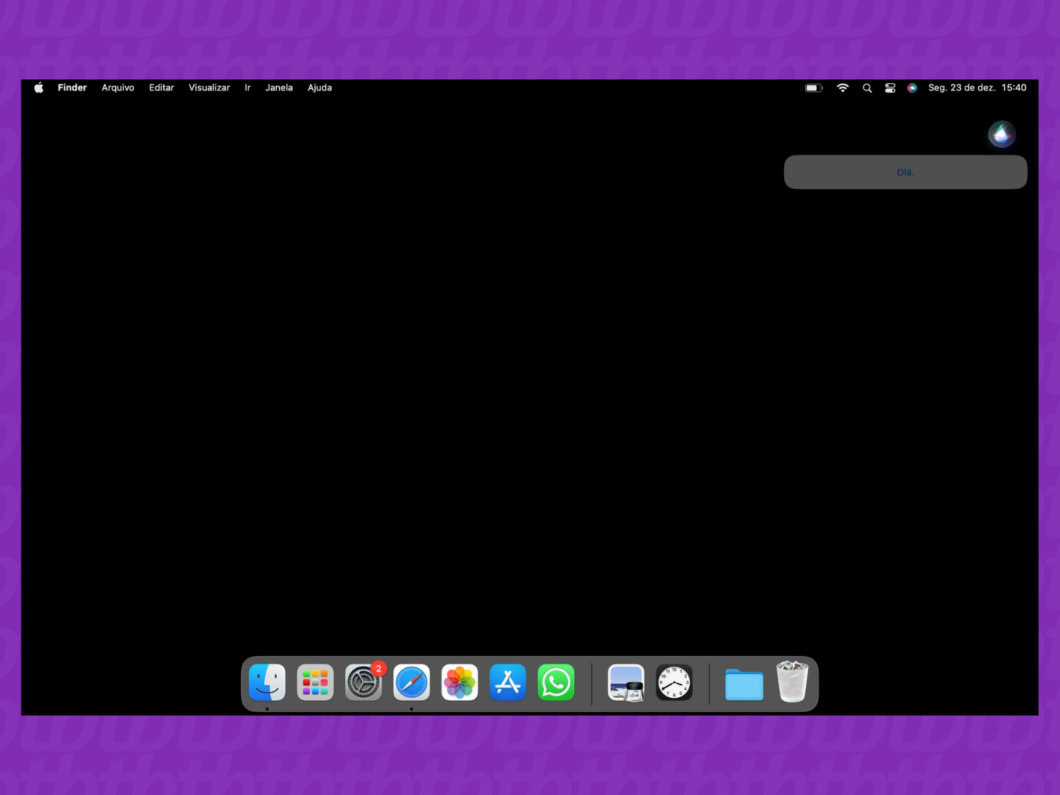
Clique na janela do alarme, embaixo do ícone da Siri, para ver as informações do despertador no Mac.
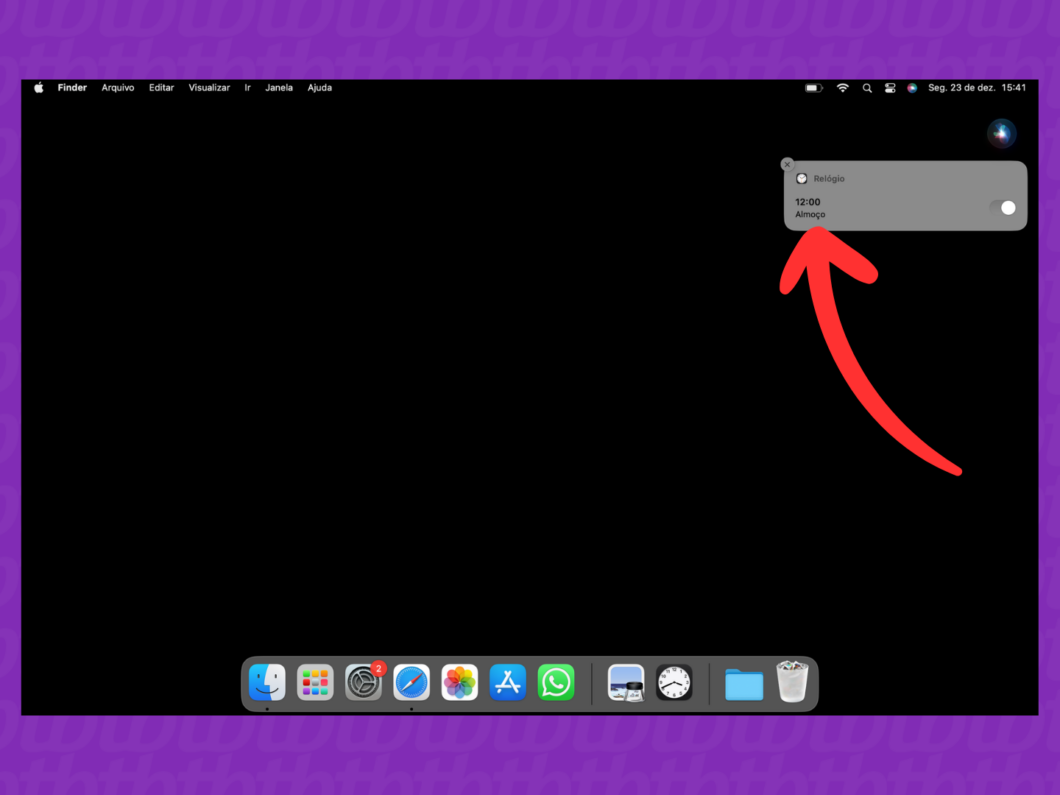
Clique no ícone do alarme na janela do app “Relógio”. Depois, personalize as configurações do alarme agendado pela Siri.
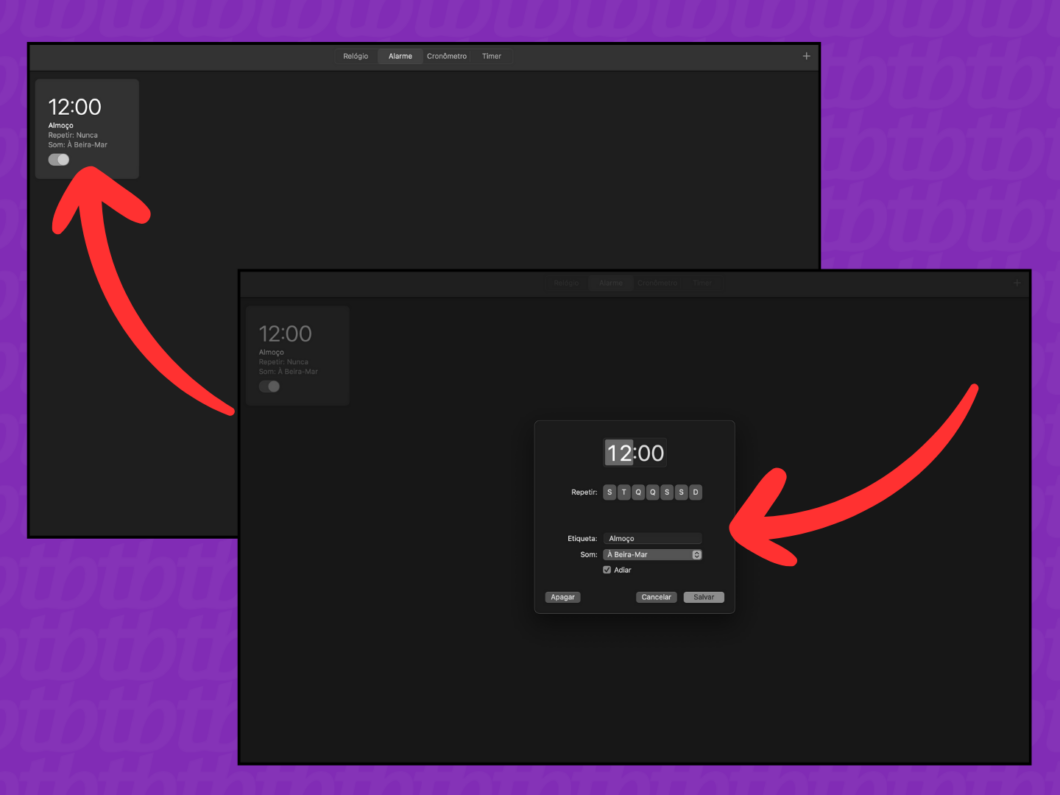
Não, o alarme do Mac não tocará se o computador estiver desligado. Isso acontece porque o alarme é um recurso do sistema operacional e precisa que a máquina esteja ligada para funcionar.
Infelizmente, o despertador do MacBook não tocará se o notebook estiver em Modo Repouso, seja com a tampa aberta ou fechada. Isso ocorre porque o sistema precisa estar ativo para processar a notificação do alarme.
Não é possível sincronizar os alarmes do seu Mac com o iPhone e vice-versa. Infelizmente, o iCloud apenas sincroniza eventos do calendário, contatos, fotos e outros arquivos nos seus dispositivos Apple.
Sim, você pode desativar ou excluir os alarmes ao abrir o app Relógio no Mac. Clique na aba “Alarmes”, na parte superior da tela, para ver os despertadores que estão configurados no seu computador.
Passe o mouse em cima do alarme que você deseja desativar e clique no botão “X”, no canto superior esquerdo. Dessa forma, você removerá o despertador cadastrado no Mac.