Como traduzir voz, áudios e conversas no Google Tradutor pelo celular ou PC
O tradutor de áudio do Google é uma ferramenta que serve para você traduzir voz e conversas em tempo real no celular e no PC
O tradutor de áudio do Google é uma ferramenta que serve para você traduzir voz e conversas em tempo real no celular e no PC
Você pode usar a função para transcrever áudio no Google Tradutor pelo navegador do seu celular ou do PC. Basta clicar no ícone do microfone e falar ou registrar a frase que você deseja converter em outro idioma.
Já o aplicativo para celular Android e iPhone possui a ferramenta Conversas, que permite traduzir voz no Google Tradutor de forma dinâmica. Assim, você pode usar o recurso para se comunicar com outra pessoa mesmo não sabendo falar o idioma dela.
Confira as três formas de usar o Google Tradutor para tradução de voz e áudio:
Use o navegador do seu celular Android ou iPhone para acessar translate.google.com, a página oficial do Google Tradutor.
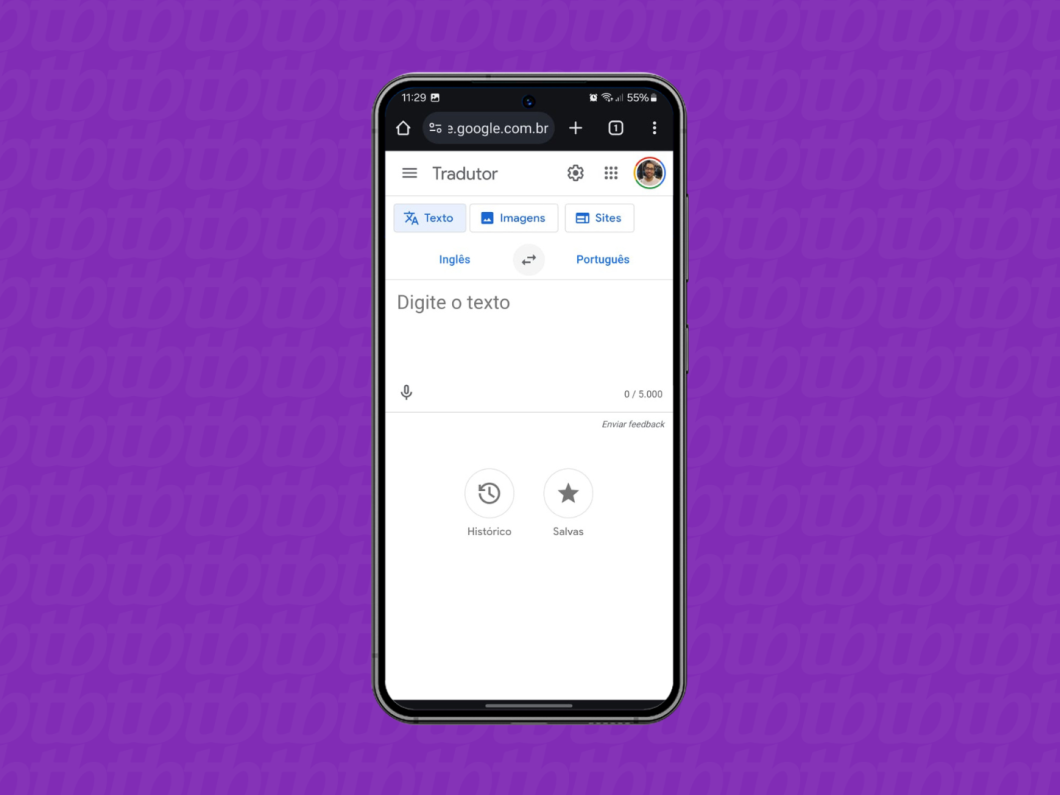
Toque no idioma no canto esquerdo da tela para selecionar o idioma original (“Traduzir de”). Depois, toque nas opções de idioma no canto direito da tela para escolher o idioma da tradução da conversa (“Traduzir Para”).
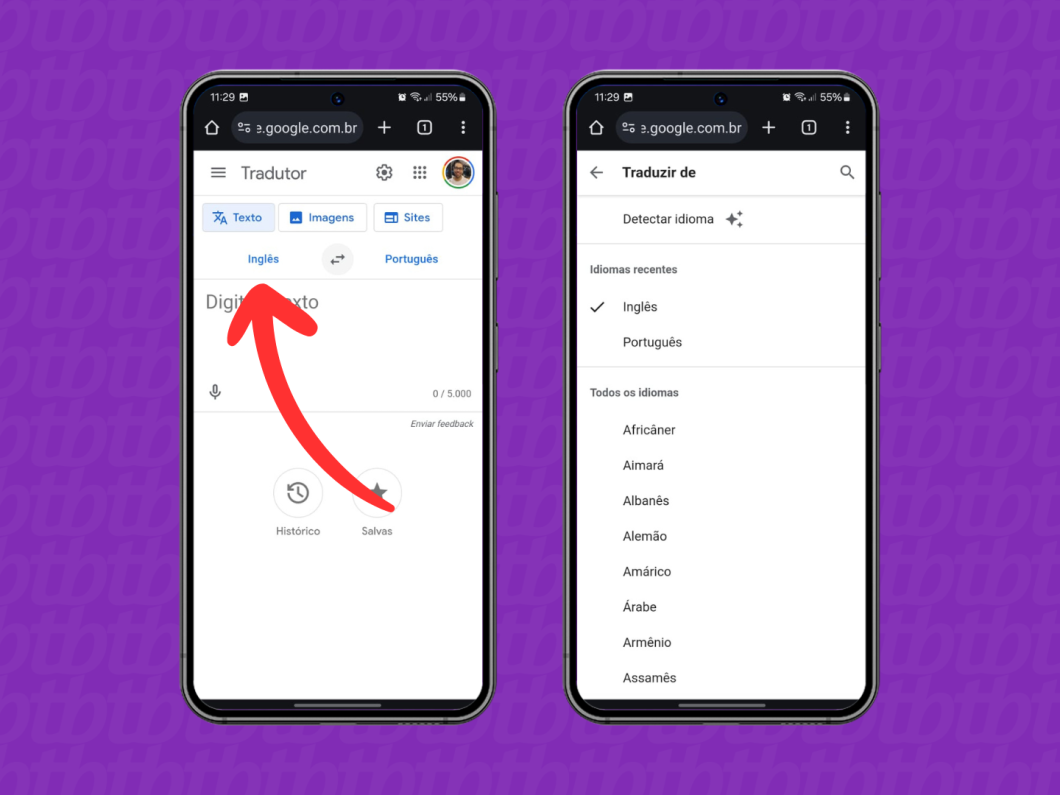
Toque no ícone de microfone, no canto esquerdo da tela, para habilitar o recurso de tradução de voz e áudio do Google Tradutor.
Importante: é necessário habilitar a permissão do uso do microfone pelo navegador do seu celular para usar a ferramenta do Google Tradutor.
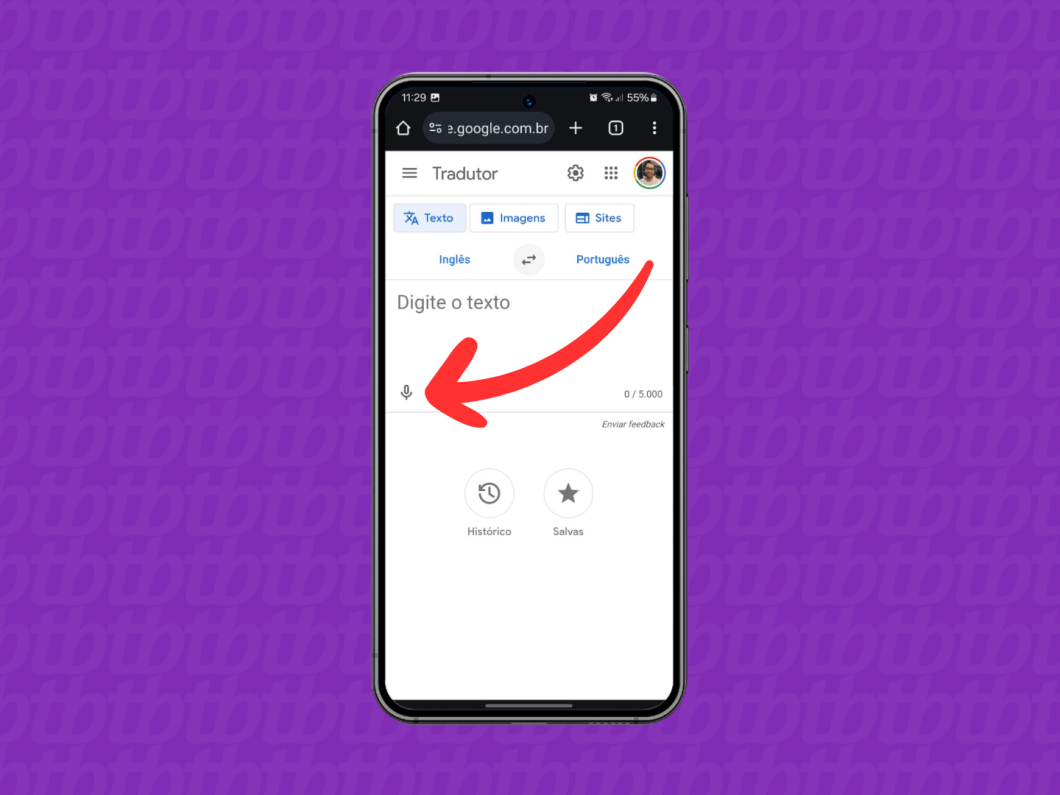
Diga a frase que você deseja traduzir no microfone do celular. Assim, o Google Tradutor mostrará a frase original na parte de cima da tela e a tradução na parte de baixo.
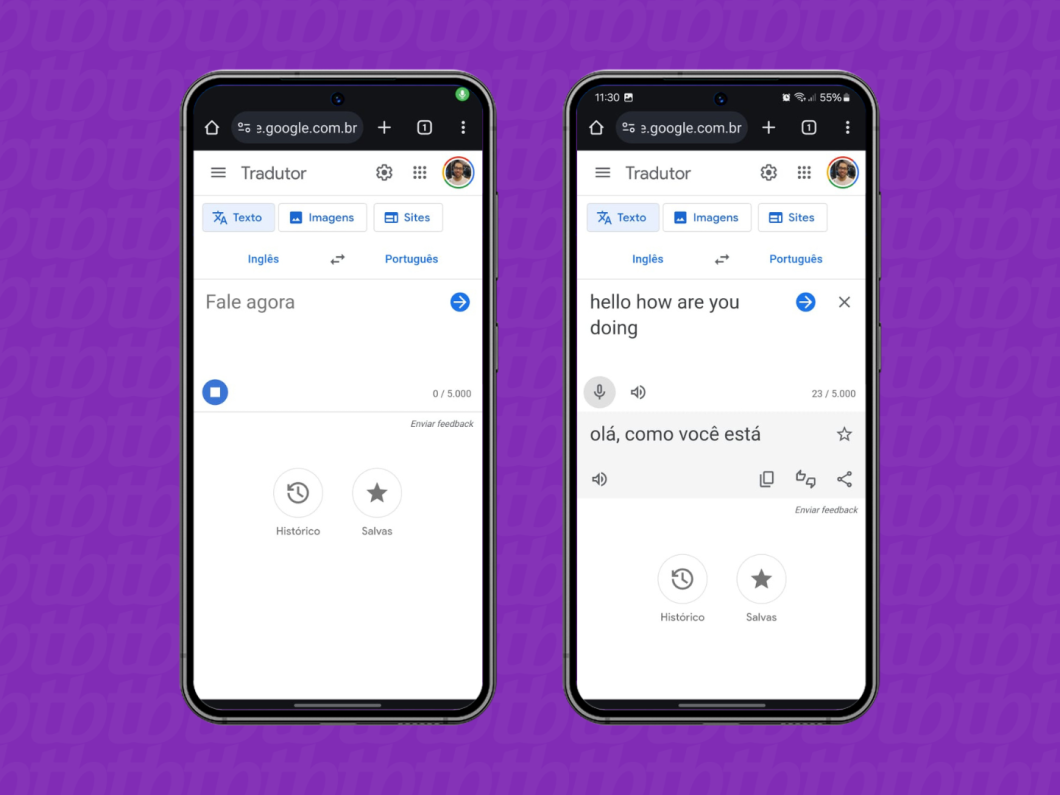
Acesse o site translate.google.com pelo navegador do seu PC.
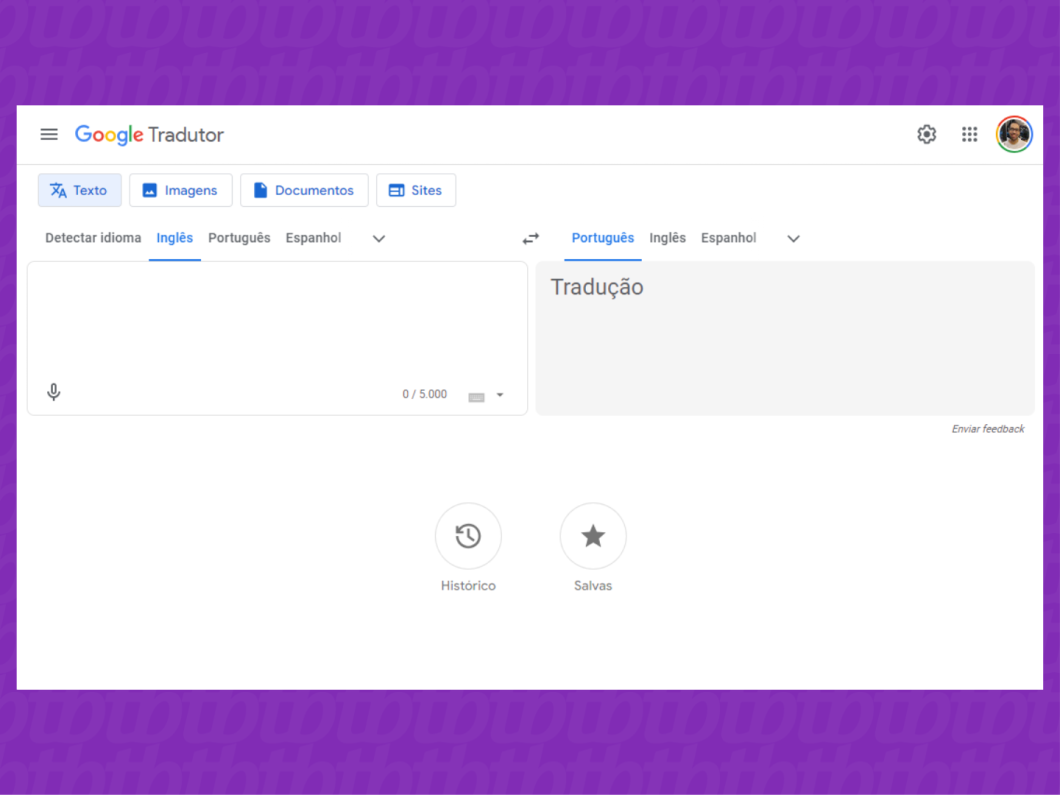
Clique nas opções do Google Tradutor, no canto esquerdo da tela, para escolher o idioma original (“Traduzir de”). Em seguida, escolha o idioma da tradução (“Traduzir para”) no canto direito da página.
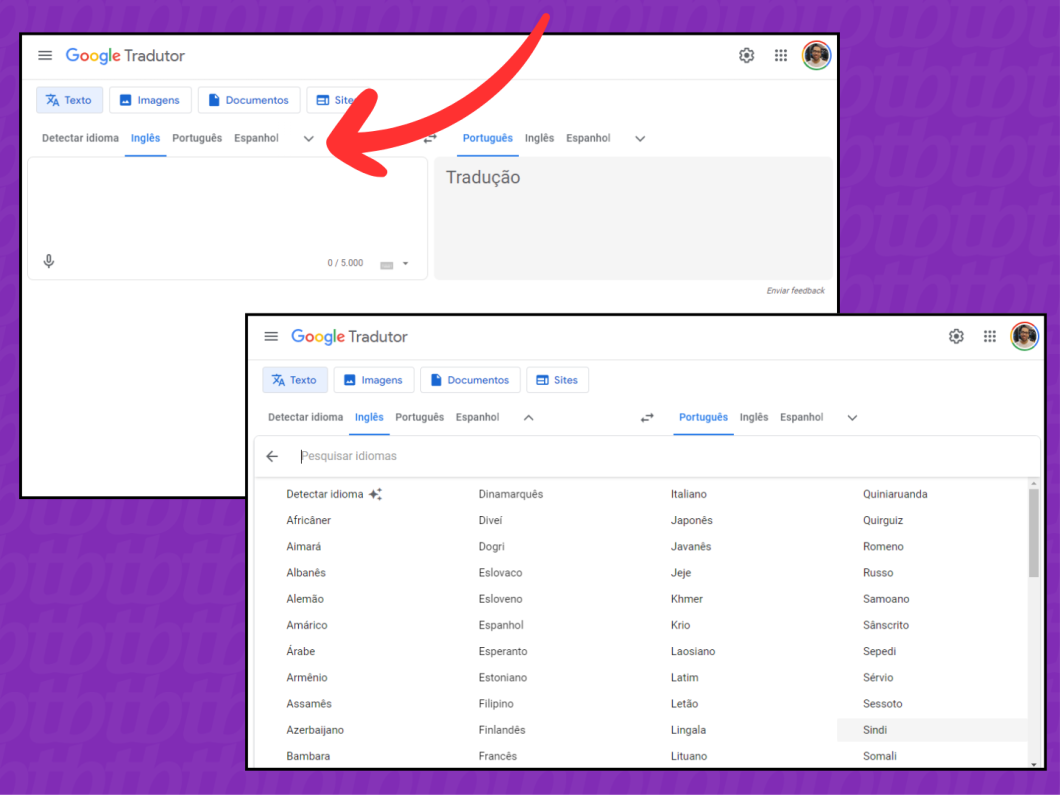
Clique no ícone de microfone, no canto esquerdo da tela, para habilitar a função “Traduzir por voz”. Se necessário, permita que o site do Google Tradutor use o microfone do seu PC.
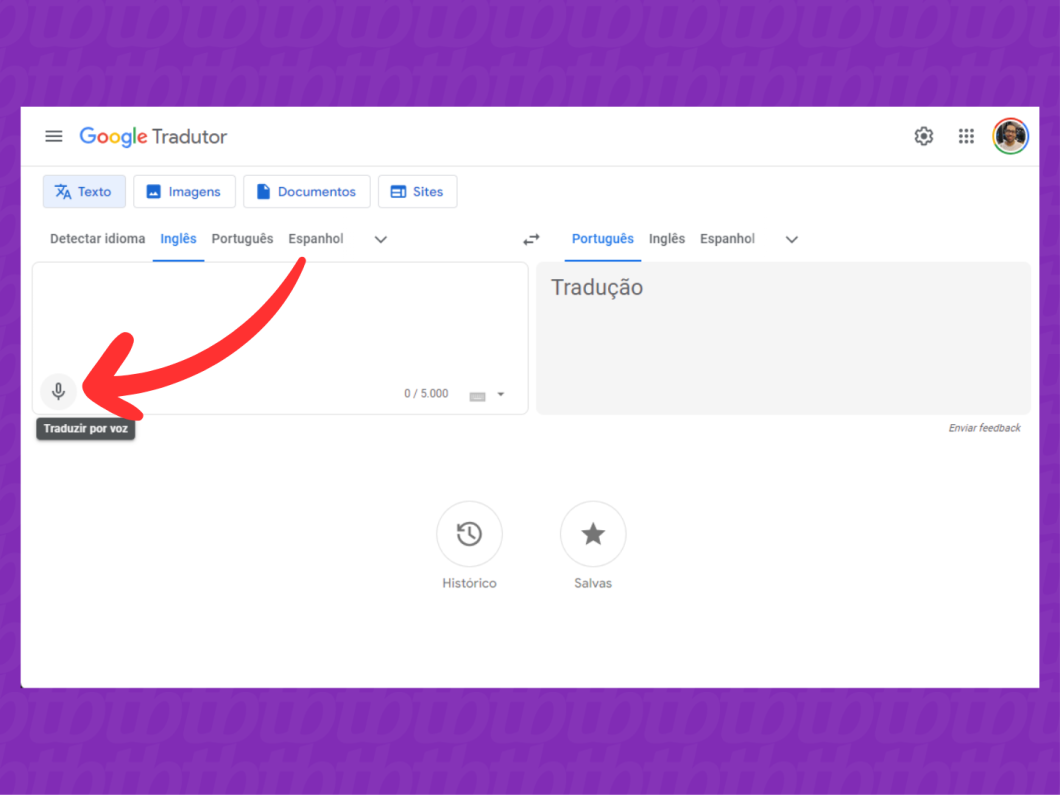
Fale ou grave a frase que você deseja traduzir usando o Google Tradutor e clique no ícone quadrado azul, no canto esquerdo, para concluir. Então, o site mostrará a frase original na parte esquerda da tela e a tradução na parte direita.
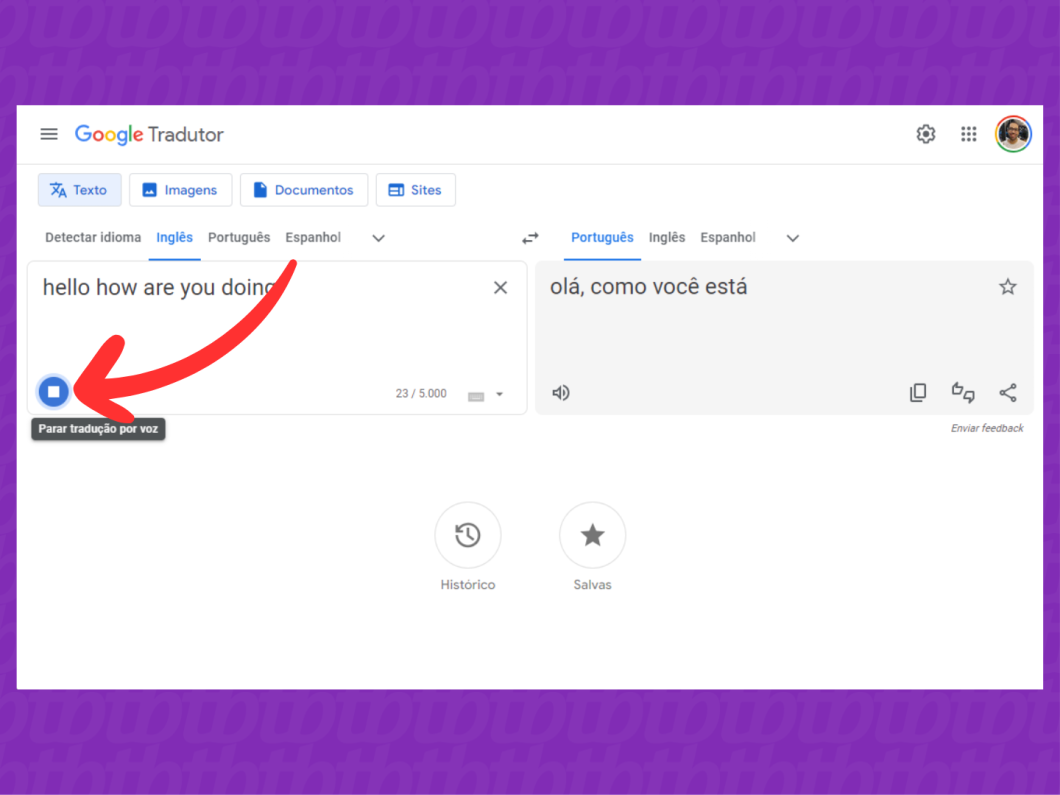
Acesse o aplicativo do Google Tradutor no seu celular Android ou iPhone.
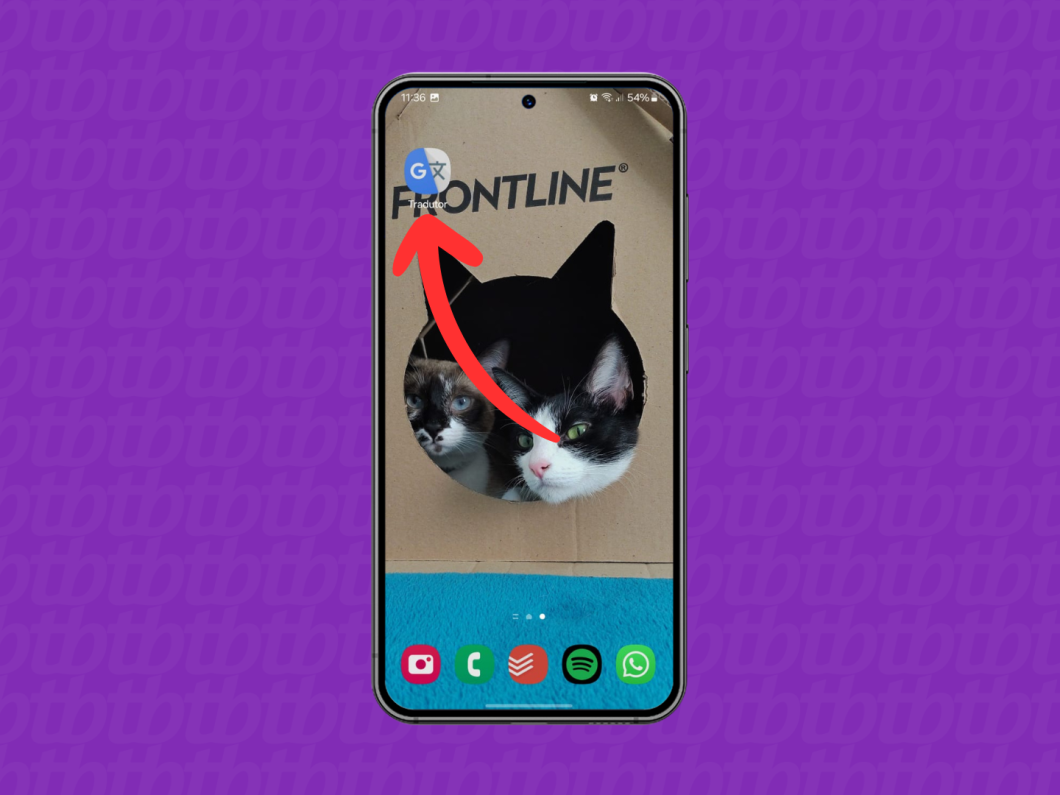
Toque no botão “Conversa”, no canto inferior esquerdo, para usar a função para traduzir conversas pelo aplicativo do Google Tradutor.
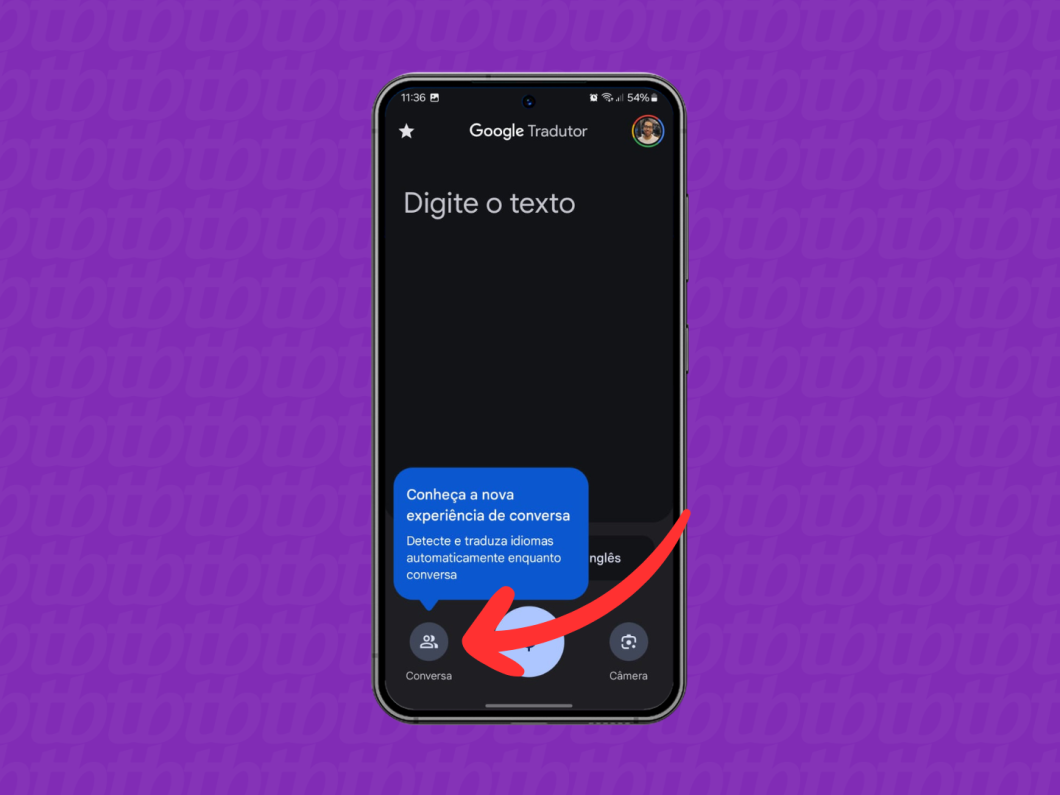
Escolha os idiomas da conversa pelo Google Tradutor tocando em cima do idioma da esquerda ou da direita. Se desejar, toque no ícone de estrela, no centro entre as duas opções de idiomas, para habilitar a tradução automática.
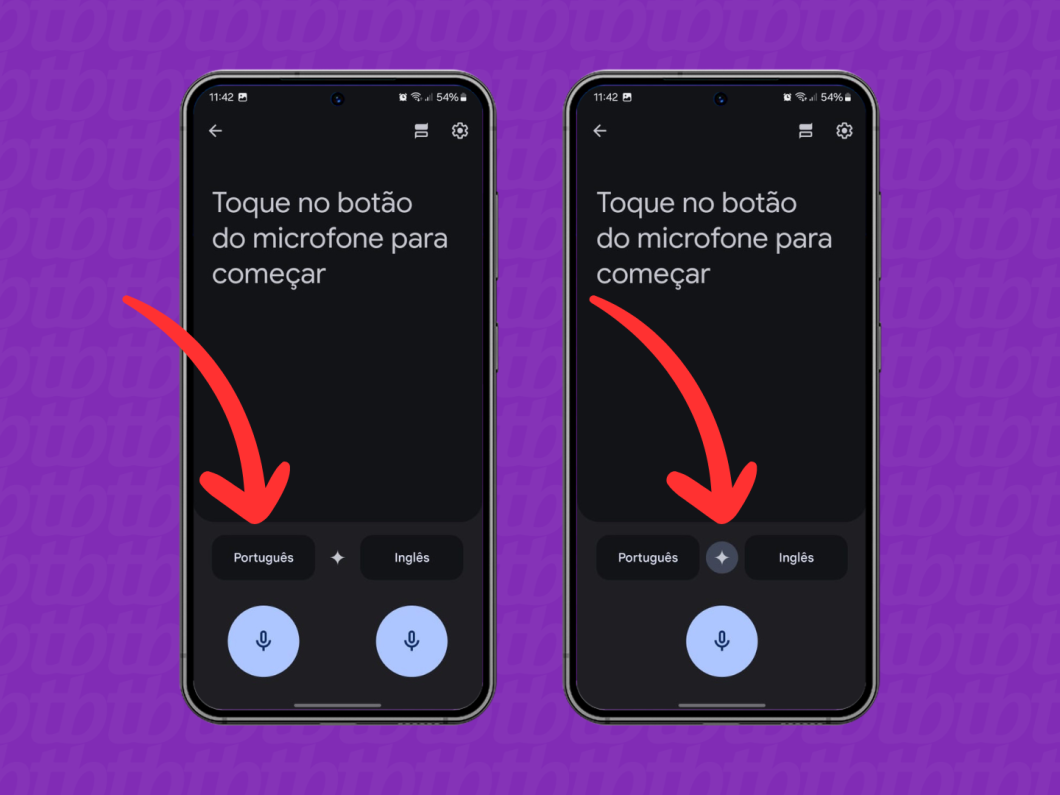
Segure o toque em cima do ícone de microfone e fale ou peça para a outra pessoa dizer a frase para ser traduzida pelo Google Tradutor. Então, o aplicativo mostrará a frase original em cima e a tradução embaixo.
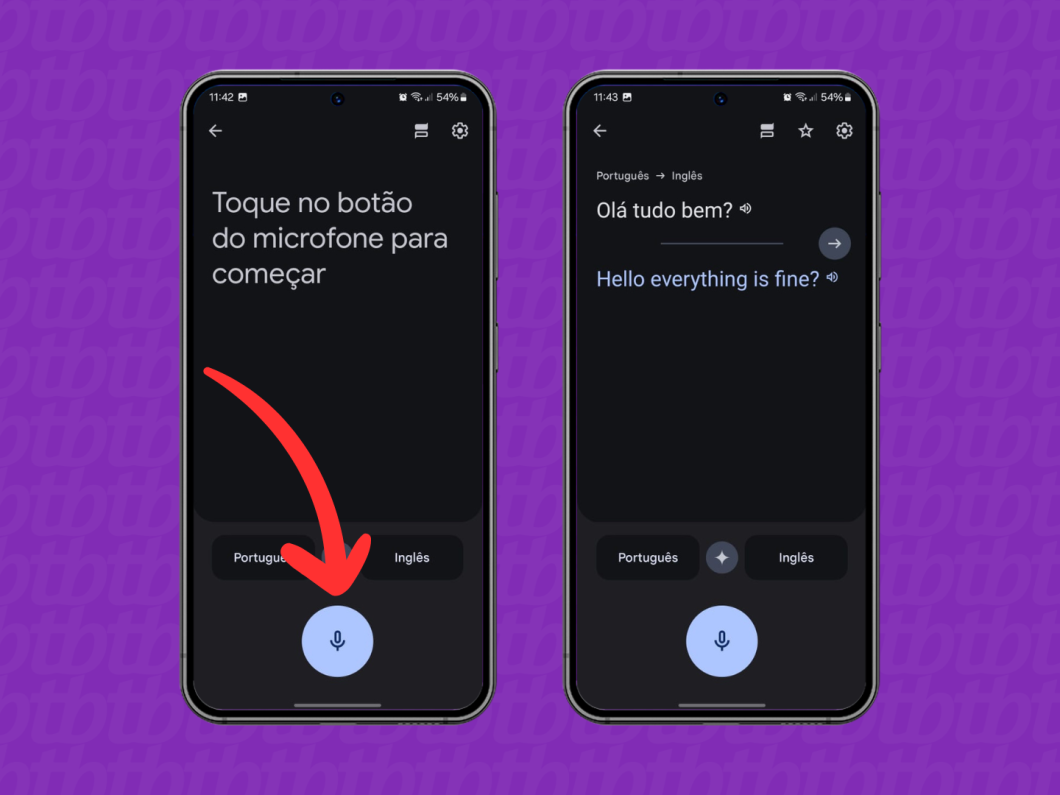
O Google Tradutor para PC não traduz conversas. Para acessar essa função, você deve usar o aplicativo do Google Tradutor para celulares Android ou iPhone.
Há algumas condições que impedem a tradução de áudio do Google Tradutor. As mais comuns são:
É possível usar o Google Tradutor sem internet, mas você deve fazer download do pacote de idiomas para que o aplicativo de celular Android e iPhone funcione offline.
Além do Google Tradutor, existem outros aplicativos que oferecem tradução de voz e áudio. Alguns deles são: