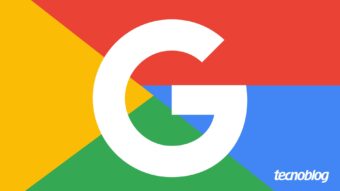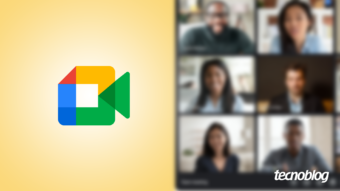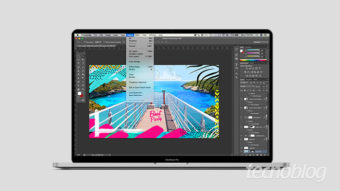Como usar o Photoshop Express no celular
Ajustes divertidos e profissionais, na palma da mão; acompanhe o guia com os principais recursos do Photoshop Express no celular
A Adobe nos ajuda a encarar nosso smartphone como um canivete suíço melhorado. Neste guia, conheça os recursos disponíveis para quem deseja começar a fazer edições além dos filtros e exportar imagens em formatos para as mídias sociais. Saiba como usar o Photoshop Express no celular.
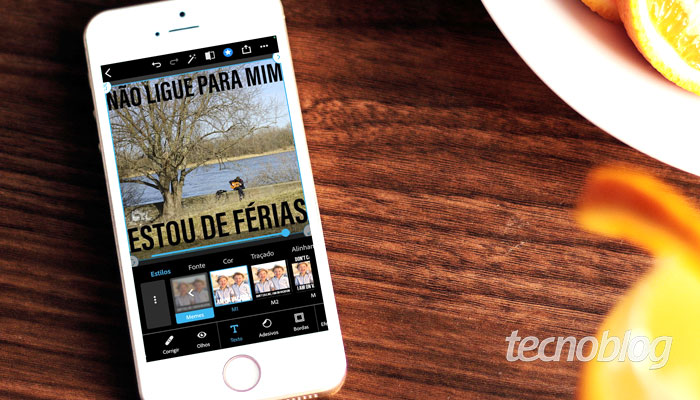
Como usar o Photoshop Express no celular
Para usar o Photoshop Express é preciso baixá-lo em uma de suas versões, iOS ou Android, lembrando que também é possível utilizar a versão Windows.e ainda obter mais opções usando a versão paga por R$ 144,90/ano ou R$ 28,90/mês*.
Como exibir e selecionar fotos
Vamos começar com o recurso mais básico para que deseja saber como usar o Photoshop Express no celular: importar e selecionar fotos.
- Abra o Photoshop Express;
- Selecione a foto com a qual deseja trabalhar – faça login usando sua ID Apple, acesso Google ou Facebook;
- Permita o acesso às fotos do seu dispositivo;
- Toque no topo, em “Recentes” e escolha de onde deseja importar uma ou mais fotos;
- Escolhido o local, agora é hora de selecionar a foto que deseja editar.
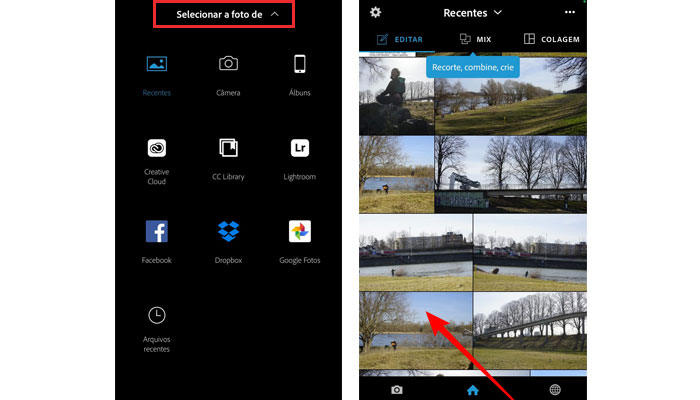
Como editar fotos
O Photoshop Express permite aplicar filtros instantâneos chamados “Visuais”. Você pode escolher opções em uma gama de efeitos atraentes e controlar sua intensidade. Selecione o efeito desejado para aplicá-lo e ajustar sua intensidade usando o controle deslizante.
Filtros [Visuais]
- Selecione a foto que deseja editar;
- Na base da tela, toque na opção “Visuais”;
- Role as opções acima até encontrar uma perfeita para sua imagem;
- Se necessário, regule a intensidade do filtro.
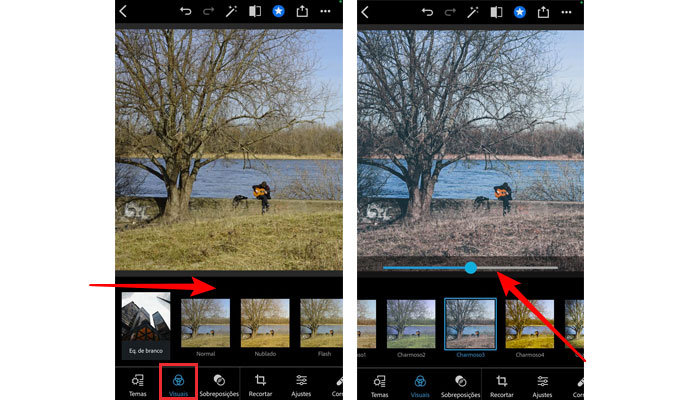
Na versão paga, também é possível criar e salvar seus visuais personalizados. Para fazer isso, toque em Adicionar no painel Looks, digite um nome e clique em “Salvar Visual” .
Corte
- Selecione a foto que deseja editar;
- Na base da tela, toque na opção “Recortar”;
- Ajuste o o quadrante de acordo com a sua preferência.
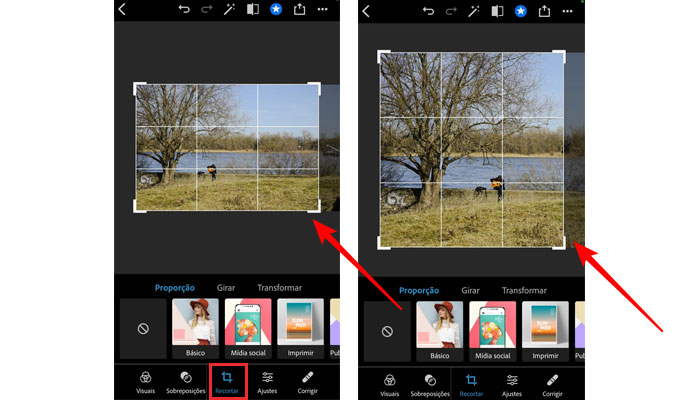
Na opção “Mídia social”, é possível otimizar o trabalho e colocar sua imagem facilmente no padrão das mídias sociais mais usadas, com um toque:
- Na base da tela, toque na opção “Recortar”, depois em “Mídia social”;
- Arraste para o lado e escolha a mídia social de sua preferência.
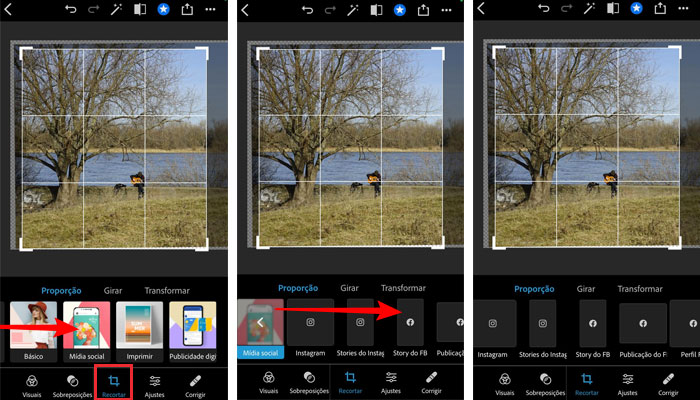
Como girar e corrigir perspectiva de imagem
Fez uma captura rápido demais e precisa corrigir a perspectiva, não tem problema. O Photoshop Expresso tem recurso para salvar seu clique.
- Selecione a foto que deseja editar;
- Na base da tela, toque na opção “Recortar”;
- Toque na opção “Transformar”;
- Escolha uma das opções para ajustar a perspectiva conforme a necessidade.
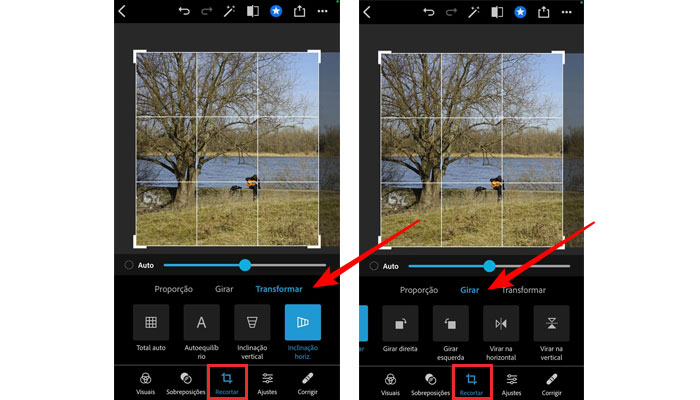
Para girar uma imagem, siga os mesmos passos e, em vez de tocar na opção “Transformar”, toque em “Girar” e escolha uma das opções.
Como adicionar texto
- Selecione a foto que deseja inserir texto sobreposto;
- Na base da tela, toque na opção “T”;
- Em “Estilos”, escolha uma opção.
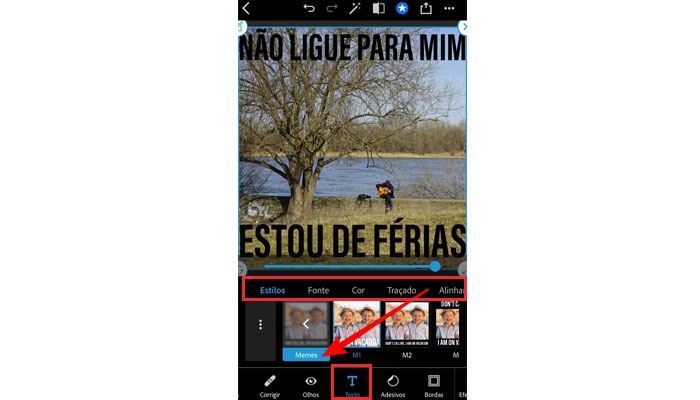
Ainda é possível ajustar e alterar a cor do texto, tipo de fonte (com uma considerável quantidade de opções), traçado (contorno) e alinhamento (à esquerda, meio ou ao centro).
Pois é, existem muitas opções, até categoria “Memes”.
Como corrigir olhos vermelhos
- Escolha uma foto em sua galeria;
- Clique na opção “Olhos”, na base da tela para corrigir olhos vermelhos, em humanos e em animais;
- Toque na opção “Olhos vermelhos”;
- Toque nos olhos na imagem ou no botão “Detectar e corrigir automaticamente”.
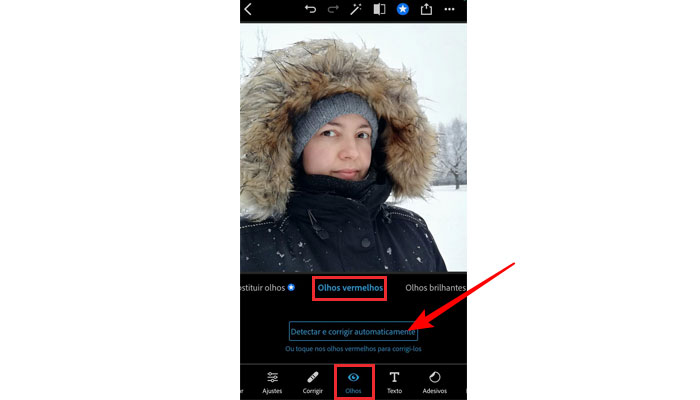
Como adicionar bordas
Para adicionar bordas, toque em na opção “Bordas”, na base da tela e arraste para o lado para escolher uma de sua preferência.
Como remover manchas
Ainda que seja um recurso bastante limitado (especialmente na versão gratuita), é possível eliminar manchas e pequenos ruídos de sua imagem, com apenas um ou alguns toques. Contudo, é um recurso que requer sucessivas tentativas e erros.
Como inserir adesivos
Você também pode tocar na opção “Adesivos” e inserir algum em sua imagem. Toque nos três pontinhos e veja a lista completa, por categoria, de forma mais rápida.
Como desfazer e refazer ações
Mesmo não tendo um oficial “Control + Z”, é possível desfazer e refazer ações.
- Efetue uma ação qualquer;
- Toque em uma das setas (voltadas para esquerda e para a direita), a fim de desfazer ou refazer uma ação.
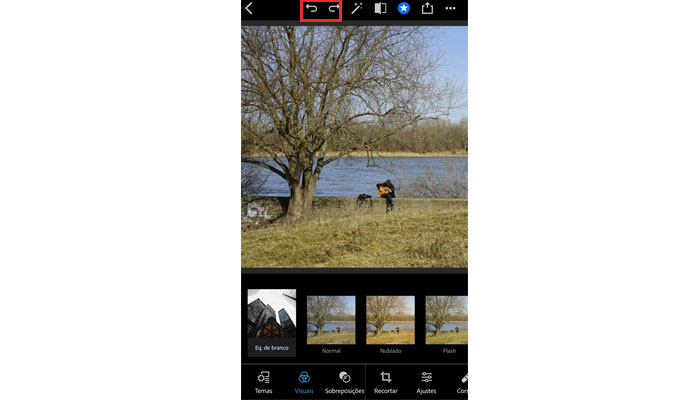
Como salvar uma edição
- Concluída a edição, basta clicar na setinha para cima;
- Escolha a medida original ou uma das opções oferecidas e a qualidade (o limite na versão grátis é de 85%);
- Deixe na opção “Nenhum” nas opções de marca d’água;
- Toque na opção “Rolo de Câmera”.
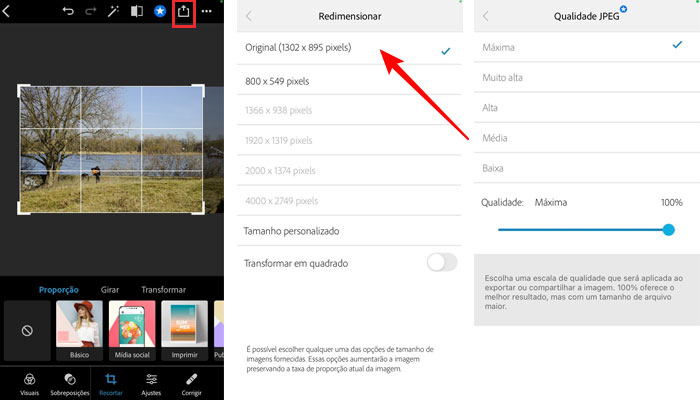
O aplicativo também conta com opção de colagem, além de permitir envio para o Photoshop, inclusive, em camadas.
Agora você já sabe como usar o Photoshop Express no celular e tirar maior proveito de edições, usando um dos aplicativos favoritos de profissionais da fotografia e do design.
Com informações: Adobe.
*Preços obtidos em 11/03/2021.