Como desativar atualizações do Windows 10
Atualizações automáticas são obrigatórias, mas é possível pará-las; saiba como desativar atualizações no Windows 10 neste tutorial
Atualizações automáticas são obrigatórias, mas é possível pará-las; saiba como desativar atualizações no Windows 10 neste tutorial
As atualizações automáticas são obrigatórias no Windows 10, pelo menos para quem usa a versão Home do sistema operacional. Trata-se de uma decisão da Microsoft para reforçar a segurança: os updates contêm correções para falhas potencialmente graves. Por uma série de razões, você pode querer desativar atualizações do Windows 10.
Saiba como fazer isso; mostramos o passo a passo logo a seguir.
Às vezes, o que você precisa impedir é o update do driver de um componente de hardware. Isso geralmente acontece quando a atualização tem uma falha inesperada que faz o item parar de funcionar. Para casos como esse, a própria Microsoft oferece uma ferramenta gratuita que impede temporariamente o update do driver. Assim você pode esperar que uma versão corrigida seja disponibilizada para então instalá-la.
1. Você deve baixar a ferramenta nesta página da Microsoft. O nome do software é wushowhide.diagcab. Assim que você executá-lo, a ferramenta exibirá a tela abaixo;
2. Clique em Avançar;
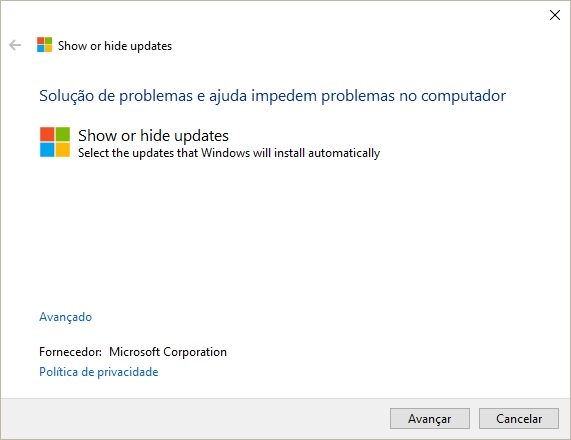
3. Note que a ferramenta irá fazer uma varredura em busca de drivers. Quando esse processo terminar, clique em Hide updates. Na tela seguinte, selecione o driver que você deseja que não seja atualizado e clique novamente em Avançar;
4. Aquele driver então será configurado para não sofrer updates. Na tela que surgir, você poderá clicar em Explorar opções adicionais para tentar encontrar uma solução para o problema que afeta aquele driver, mas esse passo é opcional;
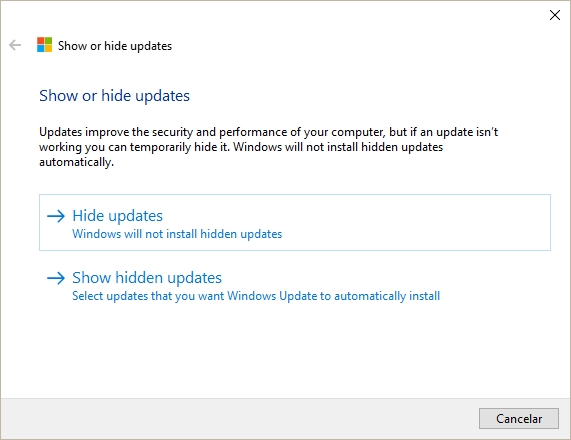
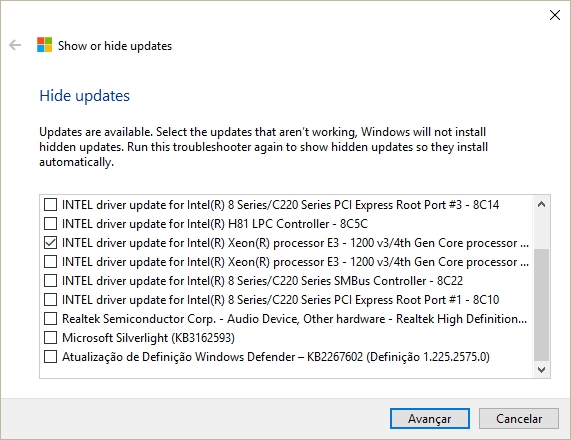
5. O driver foi corrigido e já é possível atualizá-lo? Tudo bem. Execute a ferramenta novamente e clique em Show hidden updates. A tela seguinte mostrará o driver que você escolheu não atualizar. Selecione-o e clique em Avançar para finalizar o processo;
A partir daí, o driver voltará a ser atualizado normalmente.
Por alguma razão, você precisa que nenhuma atualização automática seja realizada. Em outras palavras, você precisa desativar o Windows Update. Há um jeito relativamente fácil de fazer isso, mas você deve ter ciência de que a falta de updates aumenta as chances de o seu computador ser afetado por falhas de segurança graves.
O faça, portanto, por sua conta e risco.
1. Na barra pesquisar no Windows ou no Menu Iniciar, digite executar. A ferramenta Executar será aberta (você também pode acessá-la pressionando os botões Windows e R ao mesmo tempo). Ali, digite services.msc e clique em Ok;
2. Uma janela com o título Serviços surgirá;
Nela, procure o item Windows Update, lá no final. Clique nesse item.
3. Agora, na janela seguinte, clique no botão Parar. Isso fará o Windows Update parar de funcionar;
4. Mas, ele voltará a ser ativado na próxima inicialização do sistema, por isso, em Tipo de Inicialização, escolha a opção Desativado;
5. Clique em Ok para finalizar;
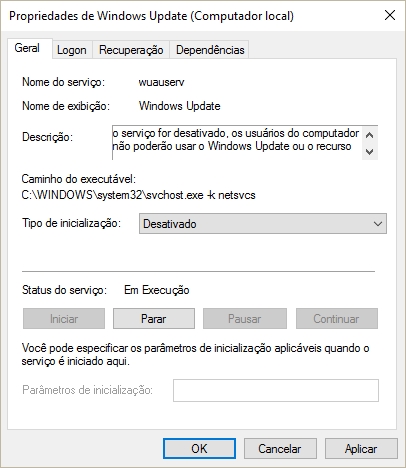
Não funcionou? Há outra saída: o registro do Windows.
Mas, tome cuidado. O menor descuido pode danificar o sistema operacional.
Novamente, siga o passo a passo por sua conta e risco.
1. Na barra de pesquisa do Windows 10, digite regedit. Se o Windows pedir permissão para realizar modificações, clique em Sim;
2. O Editor do Registro abrirá. Nele, no lado direito, vá em HEY_LOCAL_MACHINE » SOFTWARE » Policies » Microsoft » Windows;
3. Clique com o botão direito do mouse no lado direito do editor, escolha Novo e Chave;
4. Nomeie essa chave como WindowsUpdate (assim, tudo junto);
5. Agora, clique nela com o botão direito do mouse novamente, vá em Novo » Valor DWORD (32-bit);
6. Nomeie esse valor como NoAutoUpdate. Por fim, dê dois cliques nele e informe o valor 1;
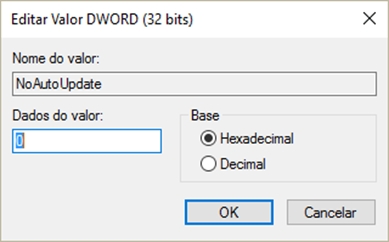
Esse procedimento deve deixar o Windows Update desativado.
Se você tem o Windows 10 Pro, pode desativar atualizações automáticas usando o Editor de Política de Grupo Local — essa ferramenta não está disponível na versão Home do sistema operacional.
1. Digite executar na barra de pesquisa do Windows (ou, relembrando, pressione as teclas Windows e R ao mesmo tempo) e, em Executar, escreva gpedit.msc.
2. Clique em Ok.
3. Vá em Configuração do Computador » Modelos Administrativos » Componentes do Windows » Windows Update e clique no item Configurar Atualizações Automáticas.
4. Na próxima tela, marque a opção Desabilitado e clique em Ok.
Se quiser desfazer a configuração, basta voltar a esse passo e marcar Habilitado.