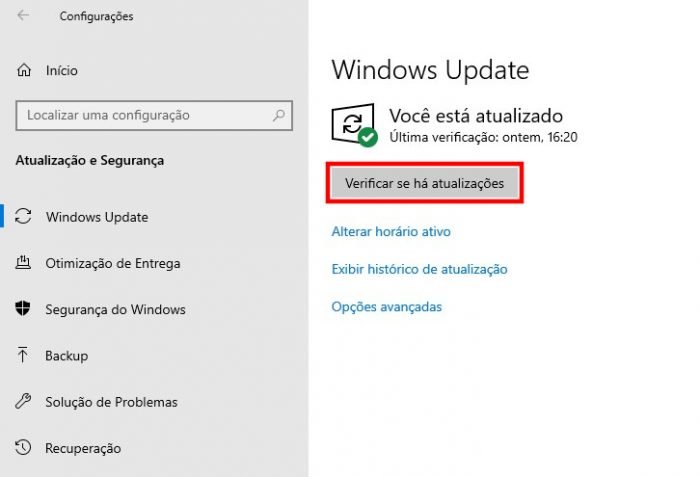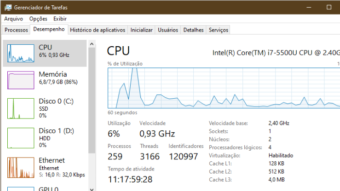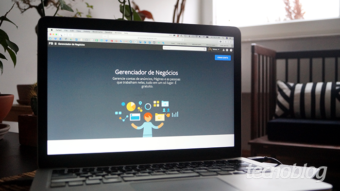Como atualizar drivers no Windows 10
Entenda como funciona o Gerenciador de Dispositivos do Windows 10, e aprenda a atualizar os drivers do sistema por conta própria
O Windows 10 precisa de vários drivers para controlar os diversos dispositivos e recursos do sistema operacional e é capaz de atualizar cada um deles sozinho. No entanto, o usuário pode fazê-lo por conta própria, através do Gerenciador de Dispositivos, focando em apenas um recurso por vez, sempre que for necessário.
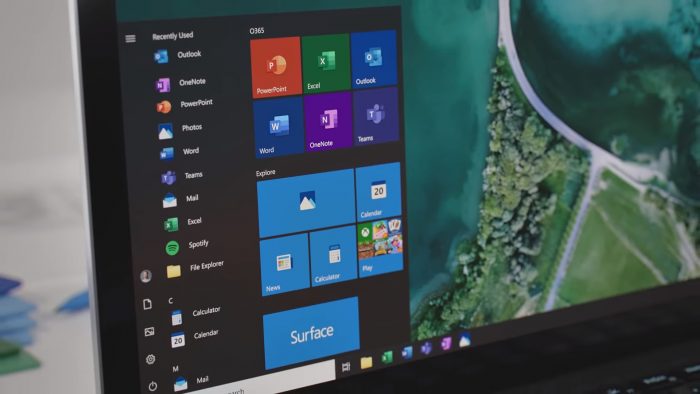
Índice
O Windows 10 usa o Windows Update para manter o sistema operacional e componentes atualizados, enquanto o Gerenciador de Dispositivos é uma ferramenta para os usuário, que permite verificar manualmente atualizações de componentes instalados em seu computador, como processador, placa de vídeo, controladores de som, Bluetooth e USB, drivers de teclado, mouse e monitor, e etc.
Como atualizar drivers através do Windows Update
Tempo necessário: 4 minutos
- Acesse o Windows Update
Na área de busca do Windows 10, digite Windows Update;

- Confira se há atualizações
Clique no resultado Verificar se há atualizações e depois, clique no botão Verificar se há atualizações;
- Instale os novos drivers
- O Windows vai verificar o sistema e instalar drivers novos, se eles existirem;
- Reinicie o sistema
Reinicie o Windows se ele pedir.
Como atualizar drivers através do Gerenciador de Dispositivos
Mesmo que o Windows Update mantenha o sistema atualizado, o usuário pode optar por atualizar, remover e instalar drivers se assim desejar fazê-lo. Veja como:
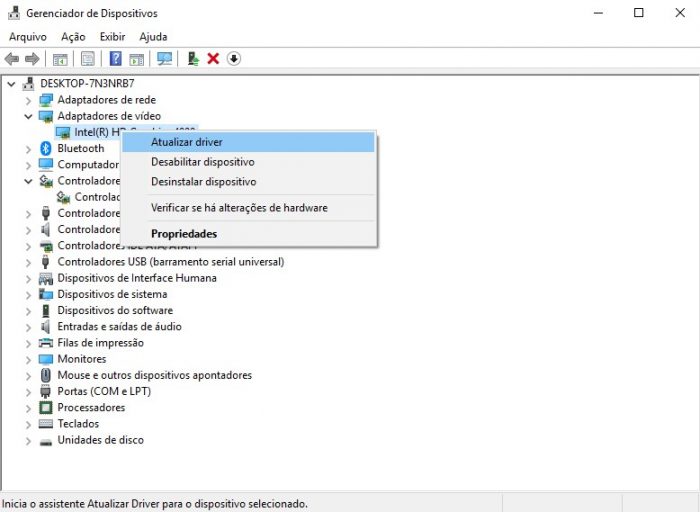
- Na ferramenta de busca, digite Gerenciador de Dispositivos e abra-o;
- Expanda uma categoria de dispositivo que deseje atualizar.
Por exemplo: os drivers da placa de vídeo ficam em Adaptadores de vídeo, os de unidades de disco, em Controladores de armazenamento, etc; - Clique com o botão direito do mouse sobre o dispositivo desejado, e depois, em Atualizar driver;
- Selecione a opção Pesquisar automaticamente software de driver atualizado.
Ao fazer isso, o Windows 10 vai buscar uma versão mais nova do driver no servidor oficial do fabricante do dispositivo, e caso encontre, irá instala-lo.
E pronto.
Caso o Gerenciador de Dispositivos não encontre um driver novo, mas ele exista, é possível acessar o site do fabricante e baixar o arquivo manualmente. Neste caso, é preciso seguir as orientações da empresa responsável para instalá-lo.
Como verificar as versões dos drivers pelo PowerShell
Uma maneira rápida de conseguir uma lista completa, com todas as versões dos drivers instalados é usando o PowerShell, uma ferramenta para automação de scripts. No entanto, não é possível atualizar drivers através dele.
- No campo de busca do Windows 10, digite PowerShell;
- Clique com o botão direito do mouse sobre o resultado Windows PowerShell;
- Selecione Executar como administrador;
- O Windows vai perguntar se deseja fazer alterações, clique em Sim;
- No PowerShell, digite
“Get-WmiObject Win32_PnPSignedDriver| select DeviceName, Manufacturer, DriverVersion”
(sem as aspas) e tecle Enter; - O PowerShell vai listar todos os drivers instalados.
A versão de cada um deles se encontra na coluna DriverVersion.
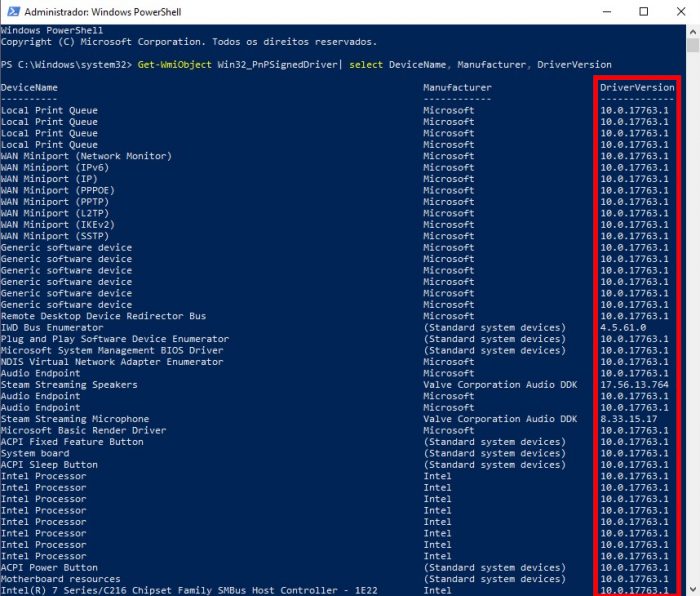
Como desinstalar e reinstalar um driver no Windows 10
Caso um driver esteja causando problemas, é possível removê-lo e desinstalá-lo:
- Abra o Gerenciador de Dispositivos, e expanda a categoria do dispositivo que deseja modificar;
- Clique com o botão direito do mouse sobre o dispositivo desejado, e depois, em Desinstalar dispositivo;
- Confirme as informações, e reinicie o computador. Ao reiniciar, o Windows 10 tentará reinstalar o driver;
- Caso ele não consiga, abra novamente o Gerenciador de Dispositivos;
- Clique com o botão direito do mouse sobre o dispositivo desejado, e depois, em Atualizar driver;
- Selecione a opção Pesquisar automaticamente software de driver atualizado.
Novamente, caso o Gerenciador de Dispositivos não resolva, acesse o site do fabricante do dispositivo, a fim de baixar os drivers e instala-los manualmente.