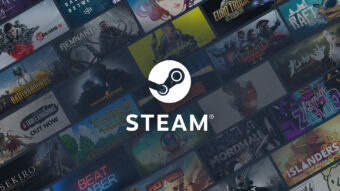Como ligar dois monitores VGA em um PC [cabo Y]
Como ligar dois monitores VGA no PC, usando um cabo Y, que distribui a imagem da saída analógica para mais de uma tela
É possível ligar dois monitores VGA em um PC, mesmo que o dispositivo tenha apenas uma saída disponível. Você só precisa de um cabo Y VGA, que divide a imagem do computador em duas fontes, e configura-los no Windows, inclusive com Área de Trabalho estendida. Veja como ligar dois monitores VGA em um PC com essas dicas.

Como ligar dois monitores VGA em um PC
Normalmente, um notebook, uma placa de vídeo ou uma placa-mãe com vídeo integrado só possuem uma saída VGA, quando disponível, já que esta conexão está caindo em desuso. Assim, é de se imaginar que você só poderia conectar um monitor por vez na porta, mas a entrada analógica permite estender a Área de Trabalho, graças a recursos introduzidos no Windows nas versões 8 e 8.1, e também no Windows 10.
Você vai precisar de:
- Um computador rodando Windows 8, Windows 8.1 ou Windows 10, com uma saída VGA disponível;
- Dois monitores com entrada VGA;
- Um cabo Y VGA, com duas pontas fêmea de um lado (para os monitores) e uma ponta macho do outro (para o PC).

O cabo Y pode ser usado também com monitores que possuam cabos VGA embutidos, já que seus conectores são sempre do tipo macho. Você encontra o cabo Y – VGA em lojas de acessórios para computadores e de componentes eletrônicos.
O procedimento para ligar dois monitores VGA no PC, para estender sua Área de Trabalho é bem simples:
- Conecte o cabo Y nos monitores e no PC;
- Por padrão, o Windows irá reproduzir a mesma imagem em ambos monitores;
- Dê um clique direito na Área de Trabalho, e depois em “Configurações de tela” (Windows 10) ou em “Resolução da tela” (Windows 8 e 8.1);
- O Windows irá exibir os monitores conectados, cada um identificado com um número;
- Para saber qual monitor é qual, clique no botão “Identificar”. Os números atribuídos serão exibidos em cada um dos monitores;
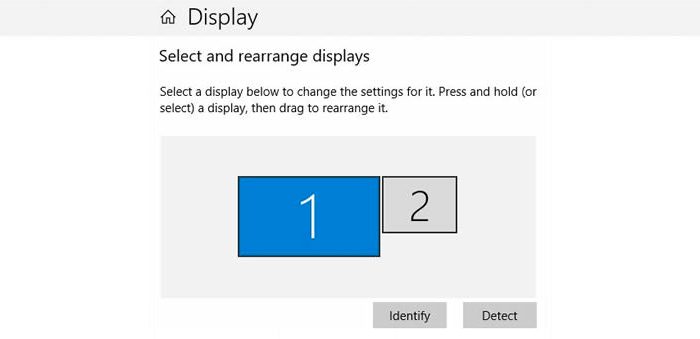
-
Para trocar a identificação dos monitores, selecione o monitor que deseja usar como “1” e marque a caixa “Tornar este meu vídeo principal”;
- Em “Múltiplos Vídeos”, escolha a opção “Estender estes vídeos”;
-
Clique em “Aplicar”, “Manter alterações” (apenas Windows 10) e “OK”.
E pronto.