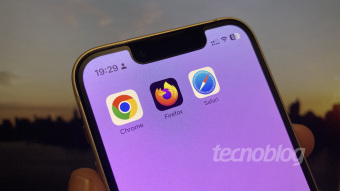Como restaurar o Mozilla Firefox
Saiba como restaurar o Firefox, colocando configurações de preferência de volta no padrão, para resolver problemas no browser
Saber como restaurar o Firefox é importante para resolver problemas corriqueiros do navegador. Você não vai perder seus favoritos ou senhas, mas limpar dados de preferência é importante para manter o programa funcionando nesses casos.

Como restaurar o Firefox
Você pode restaurar o Firefox normalmente, acessando a página de suporte, abrindo o Modo de Segurança, caso ele não esteja funcionando, ou apagando (na verdade, renomeando) arquivos de preferência manualmente.
A restauração vai salvar os favoritos, histórico, abas abertas, janelas, senhas e cookies, mas extensões, temas e configurações de preferência serão removidos.
Veja como proceder:
1. Restaurando para as configurações padrão
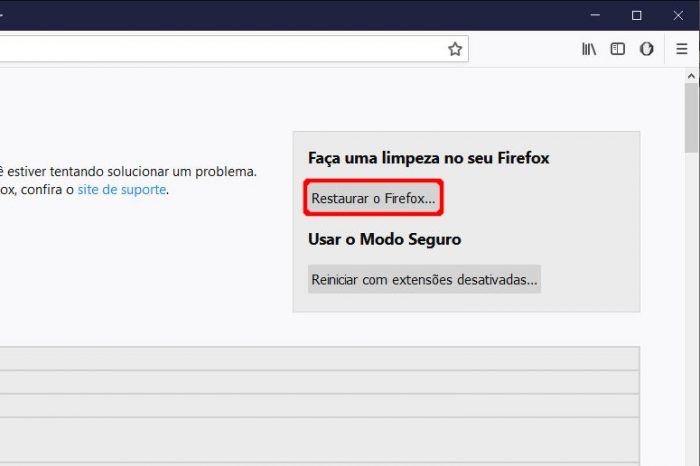
- Com o Firefox aberto, digite “about:support” e tecle Enter;
Para acessar a página de suporte. Você pode também clicar no botão “Menu” (as três linhas paralelas), “Ajuda”, e depois, em “Informações para resolver problemas”, ou acessar a página oficial de suporte para restauração; - Clique no botão “Restaurar o Firefox”, e depois, no botão “Restaurar o Firefox”;
- O Firefox será fechado e restaurado, e ao reiniciar ele exibirá uma janela, com as informações importadas. Clique em “Concluir”.
2. Restaurando o Firefox quando ele não abre

- Abra o Firefox em Modo de Segurança, segurando a tecla Shift (Windows), ou Option/Alt (macOS) enquanto clica duas vezes no ícone.
- No Linux, abra o Terminal, digite o comando “/path/to/firefox/firefox -safe-mode”, e tecle Enter;
- Clique no botão “Restaurar o Firefox”, e depois, novamente no botão “Restaurar o Firefox”;
- O Firefox será fechado e restaurado, e ao reiniciar ele exibirá uma janela, com as informações importadas. Clique em “Concluir”.
3. Apagando e restaurando os arquivos de preferência manualmente
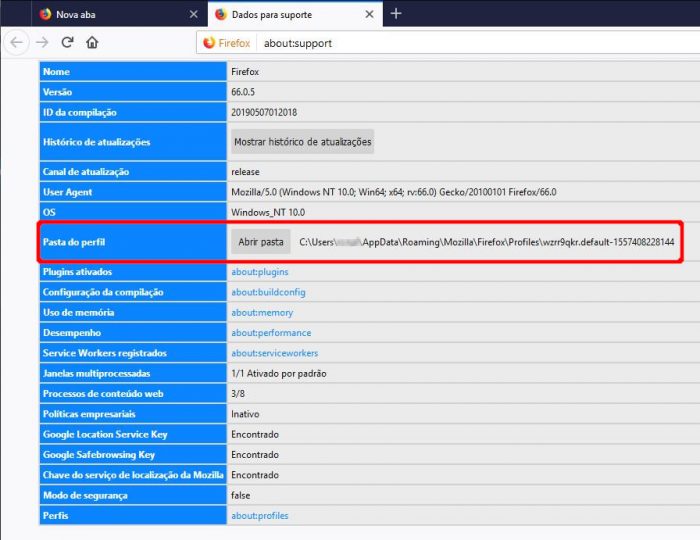
- Digite “about:support” e tecle Enter, ou clique no botão “Menu”, “Ajuda”, e depois, em “Informações para resolver problemas”;
- Em “Informações básicas sobre o aplicativo”, na linha “Pasta do perfil”, clique no botão “A
- Feche o Firefox;
- Dentro de sua pasta de perfil, renomeie o arquivo “prefs.js” (por exemplo, para “prefs.js.old” ou “prefs.js.bkp”), para mantê-lo como um backup;
- Se houver arquivos “prefs.js.moztmp” ou “user.js” na pasta, renomeie-os também;
- Feche a pasta de perfil, e reinicie o Firefox.
Para restaurar seus dados de preferência, faça o seguinte:
- Digite “about:support” e tecle Enter, ou clique no botão “Menu”, “Ajuda”, e depois, em “Informações para resolver problemas”;
- Em “Informações básicas sobre o aplicativo”, na linha “Pasta do perfil”, clique no botão “A
- Feche o Firefox;
- Delete o arquivo “prefs.js”, e também outros como “prefs.js.moztmp” ou “user.js”;
- Renomeie os arquivos antigos para seus nomes originais;
- Feche a pasta de perfil, e reinicie o Firefox.
E pronto.