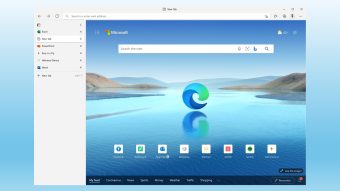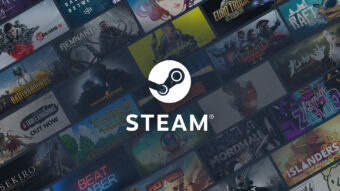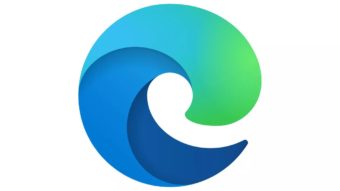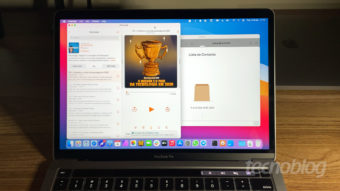Microsoft Edge: 5 dicas para usar o navegador no PC ou Mac
5 dicas para usar o Microsoft Edge da melhor maneira, seja em computadores Windows 10 ou Macs, no iPhone ou no Android
O Microsoft Edge recebeu uma repaginação completa e agora o navegador oficial do Windows 10 está mais moderno, com acesso a recursos disponíveis em concorrentes como Google Chrome, Opera e Vivaldi. Confira 5 dicas para usar o Microsoft Edge.

5 dicas para usar o Microsoft Edge
O novo Microsoft Edge, que agora é baseado no Chromium, está disponível para Windows e macOS (microsoft.com), mas também para iPhone (apps.apple.com) e Android (play.google.com). O navegador da Microsoft mescla a facilidade de uso do Google Chrome, com mais estabilidade e menor consumo de memória no computador.
Confira a seguir 5 dicas para usar o browser da melhor maneira:
1. Sincronize seus dados
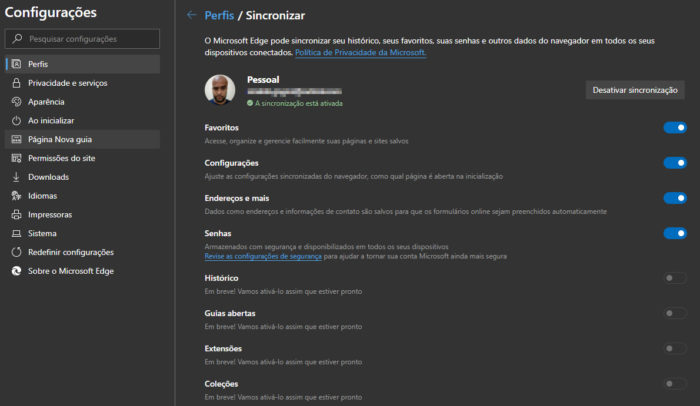
Uma vez que você vai provavelmente usar o Edge no computador e no celular, é importante manter seu histórico de navegação, senhas, favoritos e configurações sincronizados entre dispositivos. Para isso, clique em “Mais” (os três pontinhos), “Configurações”, “Perfis”, “Sincronizar”, e ligue e desligue a conexão do que achar útil.
2. Transfira seus dados do Chrome para o Edge
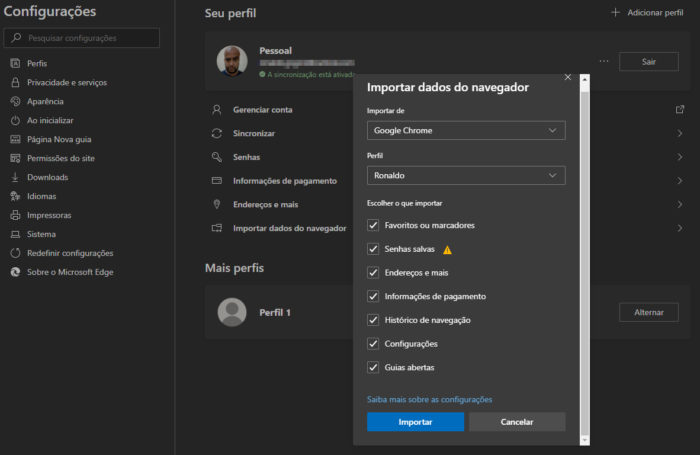
Embora use o Chromium como motor, o Microsoft Edge não é compatível com a Conta Google, usando a da Microsoft no lugar. Sendo assim, para importar seus dados de um navegador para outro, será necessário fazer o seguinte:
- Feche o Google Chrome;
- No Edge, clique em “Mais” (os três pontinhos);
- Depois, em “Configurações”, “Perfis”, “Importar dados do navegador”‘;
- Em “Importar de”, selecione o navegador que você usa;
- Em “Perfil”, selecione o perfil de usuário;
- Marque as caixas de todos os dados que deseja importar;
- Clique em “Importar”.
E pronto.
O procedimento é válido para qualquer outro navegador que você use, como Firefox, Opera ou Safari, e outros.
3. Adicione extensões do Chrome ao Microsoft Edge
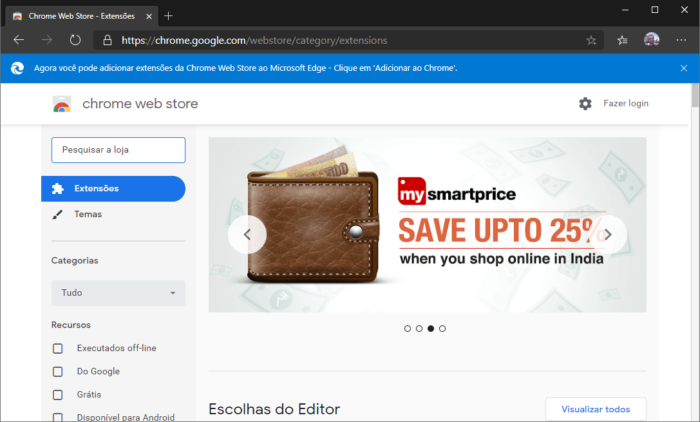
Uma das vantagens do novo Microsoft Edge para o antigo, é o fato dele ser totalmente compatível com os mesmos recursos do Chrome e outros navegadores que usam Chromium, como Opera e Vivaldi. Um deles é a possibilidade de usar as extensões da Chrome Web Store, como o Assistente de Compras do Tecnoblog.
Para isso, acesse chrome.google.com e instale novamente as mesmas extensões que já usava no Chrome, também no Edge.
4. Faça o Microsoft Edge ler textos em voz alta
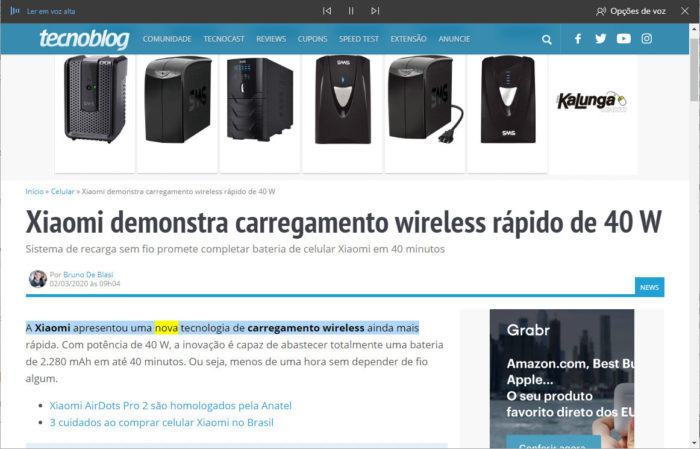
Este é um recurso que pouca gente sabe que existe: por padrão, o Microsoft Edge oferece a possibilidade de ler textos em voz alta, dispensando ajustes dedicados nas configurações de acessibilidade.
- Selecione com o mouse o texto que deseja que o navegador leia;
- Clique com o botão direito do mouse na seleção;
- Clique em “Ler em voz alta e seleção”;
- O texto será lido;
- Clique em “Opções de voz” para mudar o narrador ou a língua.
5. Navegue de forma anônima
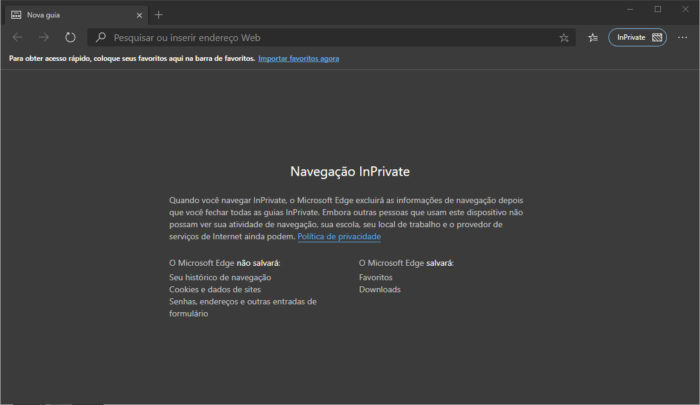
Assim como outros navegadores, o Microsoft Edge possui um modo de navegação privada, chamado “Navegação InPrivate”. Ao ativa-lo, dados como histórico de navegação, cookies, senhas, formulários de auto-preenchimento e outros não são armazenados localmente, um recurso útil para quem compartilha o computador.
Para ativar o recurso, faça o seguinte:
- Clique em “Mais”, “Nova janela InPrivate”;
- A janela anônima será aberta;
- Você pode também ativar através da combinação de teclas “Ctrl + Shift + N”.
E pronto.