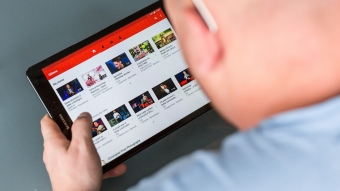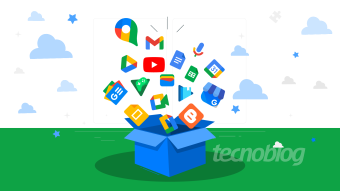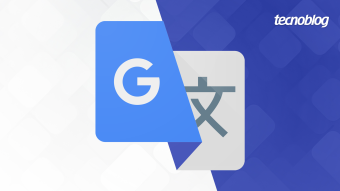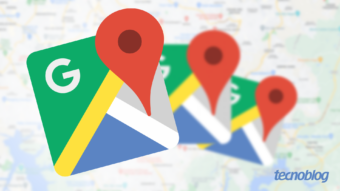Procurei por muito tempo nas documentações do Google Analytics, uma forma de monitorar separadamente cada subdomínio do meu site, e ao mesmo tempo todos eles juntos. Infelizmente eu nunca encontrei nenhuma informação que me mostrasse como fazê-lo.
Certa vez, o Bruno escreveu no BRPoint sobre um filtro (que eu inclusive já tinha visto nos documentos de ajuda do Analytics), que quando ativado faz com que a URL dos domínios seja exibida por completo nos relatórios. Este é o primeiro passo para quem deseja fazer o monitoramento que citei acima, já que sem ele os relatórios podem ficar bem confusos.
Abaixo vou explicar passo a passo como configurar o Google Analytics para que ele faça o monitoramento da forma que falei. Para isso, vamos usar de exemplo os seguintes endereços: tecnoblog.net, subdominio.tecnoblog.net e tecnoblog.net/diretorio.
- Criando um perfil de monitoramento
O primeiro passo é criar um novo perfil clicando em Adicionar perfil de site. Então, selecionamos a opção Adicionar um perfil a um domínio existente, e logo abaixo o domínio em questão, que neste caso é tecnoblog.net. No campo Nome do perfil vamos colocar o endereço do subdomínio/diretório (ex: subdominio.tecnoblog.net), para que assim, seja possível identificar facilmente o que este perfil irá monitorar. Ao terminar, clique em Concluir.
Note que o número do código de monitoramento é o mesmo do perfil principal do domínio. É bom lembrar que estou deduzindo que você já possui um perfil principal criado monitorando todo o seu site, caso não possua, você precisará criá-lo antes de executar os passos descritos acima.
- Criando o filtro para um subdomínio
Agora iremos criar um filtro para o perfil, que irá se encarregar de contabilizar apenas as visitas de um subdomínio. Voltemos então para a tela inicial da conta, onde você deverá clicar em Gerenciador de filtro (canto inferior direito da tela). Clique em Adicionar filtro e dê um nome para ele. Em Tipo de filtro selecione a opção Filtros personalizados, e logo abaixo marque a opção Incluir.
Em Filtrar campo, selecione a opção Solicitação URI, e digite embaixo o endereço do subdomínio, que no nosso exemplo é subdominio.tecnoblog.net.
Isso fará com que no ato da visita, o sistema cheque o log para ver se o endereço de entrada bate com o qual você informou. Se bater, ele irá contabilizar a visita para o perfil que você irá selecionar logo abaixo.
Na caixa Aplicar filtro aos perfis do site, você pode ver uma lista com todos os seus perfis. Selecione o perfil que criamos no passo acima exclusivamente para este subdomínio, clique no botão Adicionar, e então em Concluir.
- Criando o filtro para um diretório
Os passos para a criação deste filtro são parecidos com o do subdomínio. Depois de entrar em Adicionar filtro, dê um nome para o filtro, e selecione a opção Incluir somente tráfego para um subdiretório. Logo abaixo digitaremos o diretório em questão no seguinte formato: “^/diretorio/” (sem aspas 😉 ).
Agora é só selecionar o perfil para o qual este filtro deverá ser aplicado, e clicar em Concluir.
Lembre-se que cada filtro deve ser aplicado em seu próprio perfil. É possível criar mais de um filtro para um perfil e vice-versa, mas este não é o nosso caso. Os dados começam a ser contabilizados sempre depois das alterações, sendo assim, as estatísticas anteriores ao filtro não serão modificadas.