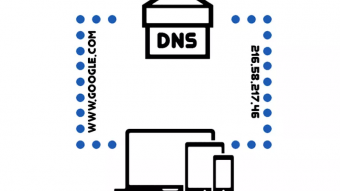Como atualizar IP dinâmico na OpenDNS
Software gratuito da OpenDNS mantém seu IP sempre atualizado.
Sou grande fã da OpenDNS. A empresa é pioneira em oferecer resolução de DNS eficiente, com muitos recursos que podem ser úteis, principalmente para pais e mães de família (bloqueio de sites contendo pornografia, por exemplo).
O problema é que no Brasil é pouco comum que provedores de banda larga ofereçam IPs fixos para clientes residenciais. Dessa maneira, fica difícil manter a rede (network) com bloqueio de sites na OpenDNS sempre atualizada. Felizmente os criadores do serviço têm uma forma mais fácil de manter o IP dinâmico sempre atualizado. Trata-se do OpenDNS Updater.
O aplicativo faz o envio automático do IP dinâmico de tempos em tempos, garantindo que essa informação esteja sempre atualizada no banco de dados da OpenDNS.
Download
O OpenDNS Updater tem versões para Windows e para Mac OS.
- Baixar OpenDNS Updater para Windows
- Baixar OpenDNS Updater para Mac OS
Instalação
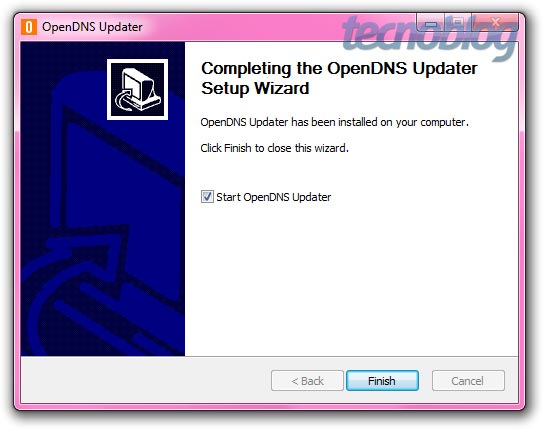
É muito fácil instalar o OpenDNS Updater. Basta carregar o instalador do programa (nos links acima) e pressionar Install ou Next algumas vezes. Ao fim da instalação, marque a caixa de seleção Start OpenDNS Updater para que o programa seja iniciado imediatamente.
Uso
Antes de usar o OpenDNS Updater, é preciso já ter a sua conexão configurada para utilizar o DNS da OpenDNS. Se você ainda não fez isso, dê uma olhada no tutorial de instalação da OpenDNS escrito por mim. Feito isso, a primeira coisa que o programa vai pedir é seu nome de usuário e senha, para autenticação no sistema.
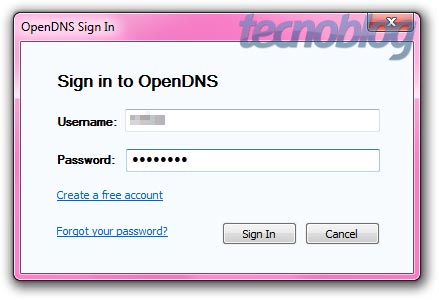
Em seguida, o programa já vai começar a enviar atualizações constantes do IP designado para sua rede pelo provedor de acesso. Sua tela de informações é como a que você vê abaixo, com dados sobre a conta da OpenDNS à qual está conectada, a rede cujas configurações e sites bloqueados está em uso, o endereço de IP da sua rede e se de fato está usando o DNS da OpenDNS.
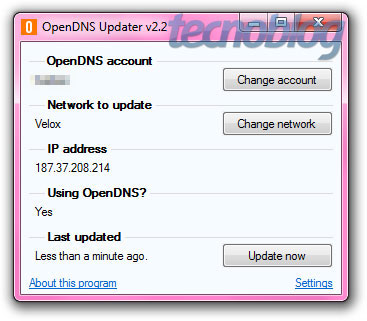
O OpenDNS Updater vai rodar sempre na área de notificação do Windows (próximo do relógio). Clicando duas vezes no ícone, você consegue abrir a tela acima. Para acessar as configurações do Updater, basta clicar em Settings no canto inferior direito da janela. No entanto, há poucas opções de configuração.