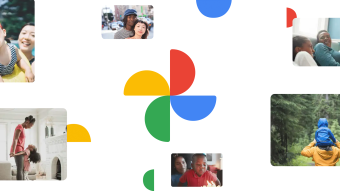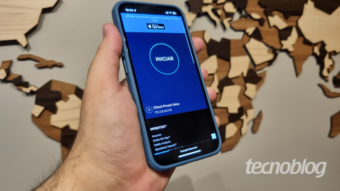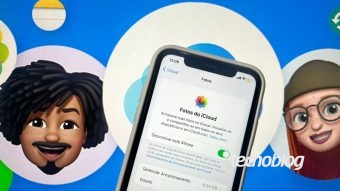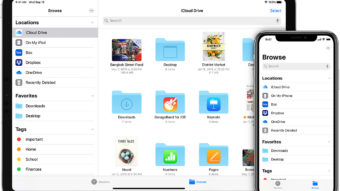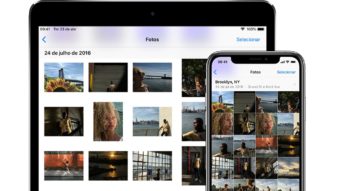Como liberar espaço no iCloud? Saiba o que apagar para economizar armazenamento
Exclua coisas inúteis da sua nuvem da Apple e ganhe uns gigas sem precisar comprar mais espaço
O iCloud é a nuvem da Apple para diversos dispositivos e serve para guardar contatos, fotos, vídeos, senhas, eventos, lembretes, notas, dados de aplicativos, backups e diversas outras informações da sua conta.
O espaço no iCloud é compartilhado com o iCloud Drive, o serviço de armazenamento na nuvem da empresa que sincroniza automaticamente tudo o que você precisar entre seus dispositivos — e funciona até no Windows.
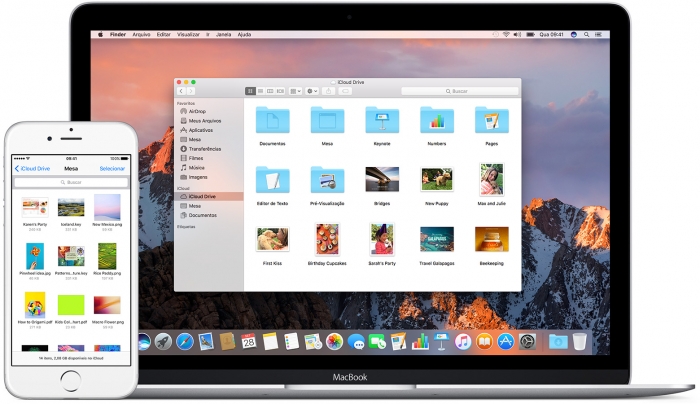
Com tanta coisa, pode ser que algum item esteja consumindo muito do seu armazenamento, que é limitado a 5 GB no plano gratuito. Se não quiser comprar mais espaço, nós te ajudamos a economizar. Veja algumas dicas:
1. Tire as fotos do iCloud
De longe, o que mais ocupava espaço no meu backup eram as fotos armazenadas no iCloud. Existem outras boas opções, como o Google Fotos, que me serve bem no iPhone e se integra com a minha conta do Google. Por lá, o armazenamento é gratuito, mas as fotos passam por uma compressão.
Para não perder suas imagens do iCloud, pode baixá-las para o computador seguindo este guia e depois enviar para o Google Fotos, que tem app para Windows e Mac para ajudar na sincronização. Depois, siga os passos abaixo para apagá-las do backup:
- No iPhone, entre em Ajustes > [seu nome] > iCloud > Gerenciar Armazenamento > Fotos;
- Toque na opção Desativar e apagar;
- Aguarde até que todas as suas fotos sejam apagadas. Você terá até 30 dias para recuperá-las.
2. Veja o que ocupa mais espaço
Além das fotos, algum outro aplicativo pode ter enviado muita coisa para o iCloud e ocupado mais espaço do que deveria. Ainda em Ajustes > [seu nome] > iCloud > Gerenciar Armazenamento, veja o que mais pode estar consumindo espaço no iCloud e considere apagar o que você não precisa que esteja salvo na nuvem.
3. Olhe a seção de backups
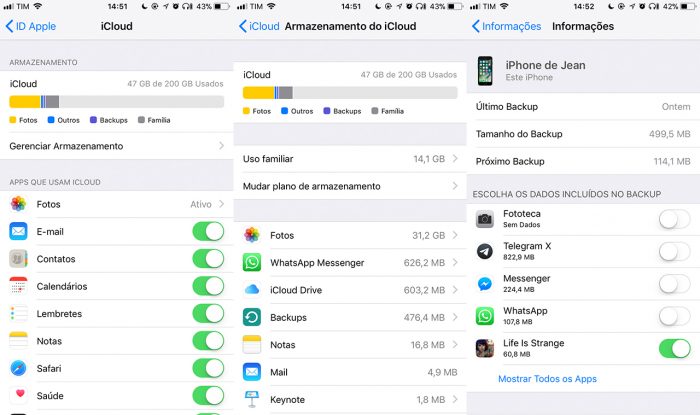
Ainda em Ajustes > [seu nome] > iCloud > Gerenciar Armazenamento, toque em Backups e veja quais dispositivos têm backup na nuvem — aqui é só o meu iPhone.
Dentro do backup do iPhone, percebi que havia um backup duplicado do WhatsApp (por padrão, o aplicativo já salva as conversas no próprio iCloud), além do Messenger e Telegram, onde as mensagens já podem ser acessadas de qualquer lugar. Desativar esses três backups me fez economizar 1,5 GB no iCloud.
4. O que há no iCloud Drive?
Outra dica importante é ver o que está sendo armazenado no iCloud Drive — e se precisa realmente estar lá. Eu também tenho um Mac e o serviço faz backup, por padrão, da pasta de Documentos e Mesa que, juntos, ocupavam 600 MB no meu iCloud.
No Mac (o iCloud Drive também está disponível para Windows), entrei nessas pastas e vi que, desse espaço, 200 MB eram de apresentações do Keynote que eu já não precisava mais. Você também pode mover esses arquivos para outros serviços de armazenamento na nuvem gratuitos, se a integração com o Mac ou iPhone não for essencial.
5. Não se limite tanto
Por mais que economizar espaço seja bom, tente não fazer nada que vá prejudicar a sua experiência com o iCloud. Se salvar as conversas do WhatsApp ou ter o backup de seus documentos (ou do iPhone todo!) é importante e eles precisam estar no iCloud, não apague-os ou desative o backup.
Apesar de não armazenar minhas fotos no iCloud (raramente preciso acessá-las no Mac e, quando preciso, o Google Fotos já me serve bem), eu mantenho meus backups do iPhone lá, por exemplo, para não precisar plugar o celular no iTunes toda vez que quiser salvar o conteúdo dele.