Como ativar a leitura e escrita NTFS no Mac
Saiba como ativar a leitura e escrita de NTFS no Mac e compartilhe arquivos entre computadores Apple e Windows
Saiba como ativar a leitura e escrita de NTFS no Mac e compartilhe arquivos entre computadores Apple e Windows
O macOS consegue ler arquivos de um drive NTFS, mas por padrão não permite gravar ou criar novos arquivos no formato do Windows. A melhor maneira de resolver esse problema é ativar a leitura e escrita de NTFS no Mac. Saiba como fazer.
Microsoft e Apple criaram sistemas de arquivos específicos para suas plataformas. As versões mais modernas do Windows utilizam o New Technology File System (NTFS), enquanto que o macOS utiliza o Apple File System (APFS).
Na prática, isso significa que eles foram otimizados para funcionarem em seus respectivos sistemas operacionais, o que acaba ocasionando incompatibilidade quando precisamos ler ou escrever arquivos de um computador no outro.
Isso também acontece com dispositivos de armazenamento. Um pendrive formatado no macOS pode não funcionar no Windows, e vice-versa.
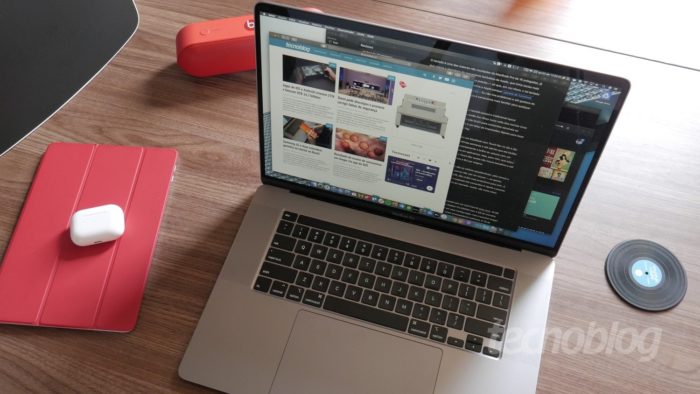
Se a unidade formatada como NTFS for removível (pen drive ou HD externo, por exemplo), você pode reformatá-la com um sistema de arquivos que o macOS suporta totalmente, como o FAT32 ou exFAT.
O FAT32 não aceita arquivos maiores que 4GB. Já o exFAT suporta arquivos maiores, mas é menos compatível com outros dispositivos. Saiba como formatar um pendrive no Mac.
Para quem pode (ou prefere) pagar, há duas opções com nomes bem originais: Microsoft NTFS for Mac by Paragon Software e Microsoft NTFS for Mac by Tuxera.
O primeiro custa R$ 124,41 (US$ 19,95) e pode ser testado de graça por 10 dias. Já o Microsoft NTFS for Mac by Tuxera é mais barato, custando R$ 97,98 (US$ 15), mas não possui versão de testes.
Ambos adicionam suporte a gravação de arquivos em NTFS no macOS, além de outras funcionalidades como reconhecimento automático do drive e formatação, verificação e reparação de volumes NTFS no Mac.
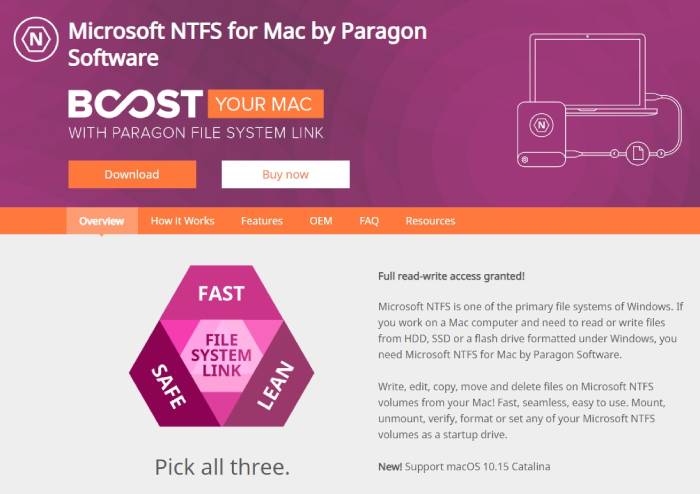
Se você não pode formatar o drive, outra alternativa é ativar o suporte experimental ao NTFS do macOS. Mas saiba que é preciso digitar alguns comandos no Terminal, e o uso pode ser um pouco instável. Recomenda-se fazer um backup antes de ativar o recurso.
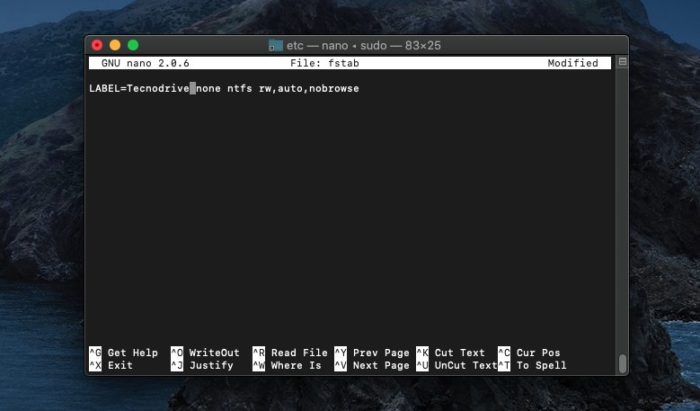
Por último, você também pode instalar o Windows 10 com o Boot Camp e ter, além do acesso ao NTFS, outro sistema operacional completo no seu Mac.
Com informações: techradar, How-To Geek