Como configurar o Tempo de Uso do iPhone [Ativar e Desativar]
O recurso Tempo de Uso cria relatórios e ajuda os usuários que querem ter maior controle sobre o tempo que passam no iPhone
O recurso Tempo de Uso cria relatórios e ajuda os usuários que querem ter maior controle sobre o tempo que passam no iPhone
Os usuários do iOS podem usar o Tempo de Uso para ter maior controle sobre o tempo que passam no celular. Muito tempo nas redes sociais? Além de gerar relatórios, o recurso criado pela Apple permite que você limite o uso de apps, agende repousos e defina restrições de conteúdo no celular. Entenda como configurar o Tempo de Uso do iPhone e aproveitar a função da melhor maneira.
Você pode configurar estes ajustes:
É simples. Depois que ele estiver ativado, você receberá relatórios sobre a sua rotina e tempo gasto no celular, além de poder usufruir dos recursos já citados.
Se você não quer gastar tempo demais em um aplicativo, o ideal é definir um limite de uso. É possível limitar uma categoria de apps, como Jogos e Redes Sociais, ou um individual. Siga os passos:
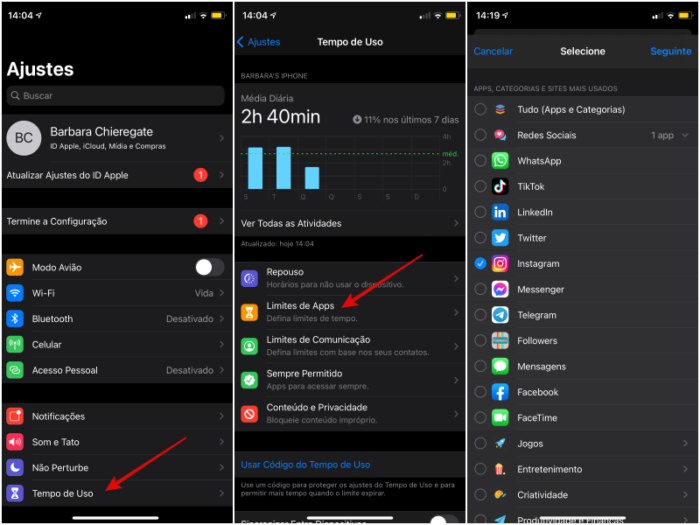
Você receberá uma notificação cinco minutos antes do limite ser atingido.
Os limites são diários, ou seja, são redefinidos todos os dias à meia-noite. Eles serão aplicados a todos os seus dispositivos que tenham iniciado uma sessão no iCloud e ativado o recurso Sincronizar Entre Dispositivos.
O Tempo de Uso oferece um relatório detalhado sobre como o seu dispositivo móvel é usado. Você consegue ver quais são os apps e sites abertos com mais frequência, quantas vezes e em quais horários os abriu.
Siga os passos abaixo para acessar o relatório das suas atividades no iPhone:
Agora você vai ter uma noção melhor de quanto tempo está gastando no celular e quais apps são mais usados. Se acreditar que está exagerando, é só seguir as etapas do tópico anterior e limitar o uso após um período determinado.
Com informações: Apple.