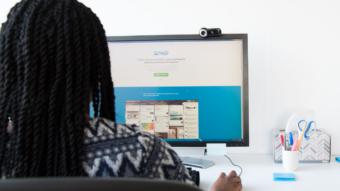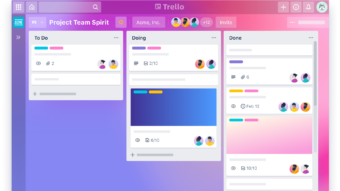Como desarquivar listas, boards ou um cartão no Trello
Bateu o desespero porque arquivou uma coisa que não deveria no Trello? Calma. É possível desarquivar cartões, listas ou boards
Bateu o desespero porque você arquivou uma coisa que não deveria no Trello? Calma. É possível desarquivar cartões, listas ou até um board inteiro seguindo os passos abaixos.
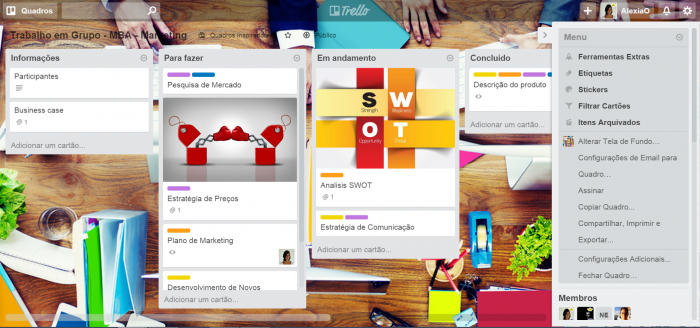
Como desarquivar um cartão no Trello
Arquivar é bem fácil, basta clicar em “Arquivar Cartão” no menu ações e está feito. Você também pode arquivar com o atalho “c” do teclado quando passar o mouse sobre ele. Aí está o perigo: arquivou ser ver, sumiu, desapareceu. Bateu o pânico? Vamos resolver.
A boa notícia é a de que os cartões arquivados não são excluídos. Embora você ou outro membro do time possa optar por excluir esses cartões ou enviá-los de volta ao quadro a qualquer momento, eles não serão excluídos automaticamente. Você pode deixá-los arquivados durante o tempo que quiser e recuperá-los mais tarde sempre que precisar.
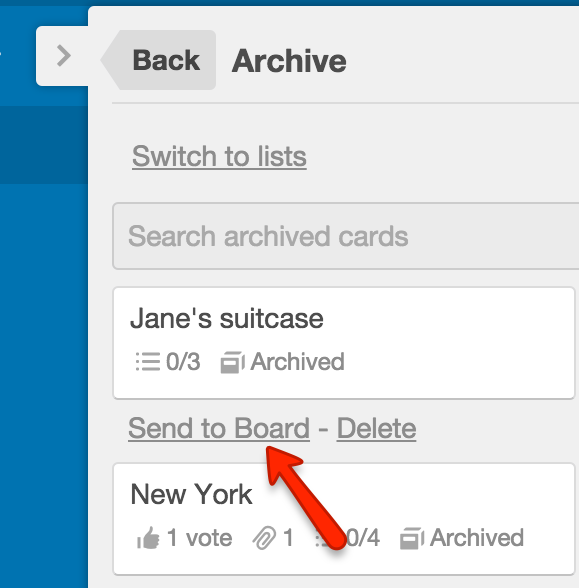
- No menu do board (direita), clique em “Mais”;
- Em “Itens Arquivados”, encontre o cartão;
- Clique em “Enviar para Quadro “.
Se você ainda estiver com o cartão aberto, basta enviá-lo para o quadro com o botão.
Como desarquivar uma lista no Trello
Se o problema foi com uma lista, tem solução. Neste caso, as listas não podem ser eliminadas permanentemente. Elas só podem ser arquivadas para retirá-las de um quadro.
Você arquiva selecionando a opção “Arquivar esta Lista” no menu que aparece à direita do título quando você passa o mouse nos três pontos (…) da lista que está vendo.
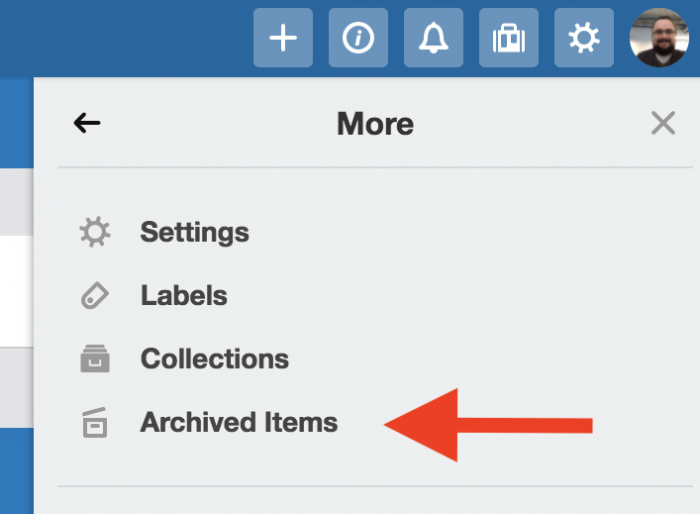
- No menu do board, clique em “Mais”;
- Em “Itens Arquivados”, cliquem em “Alternar para Listas” no topo;
- Em seguida, escolha uma lista e clique em “Enviar para Quadro “.
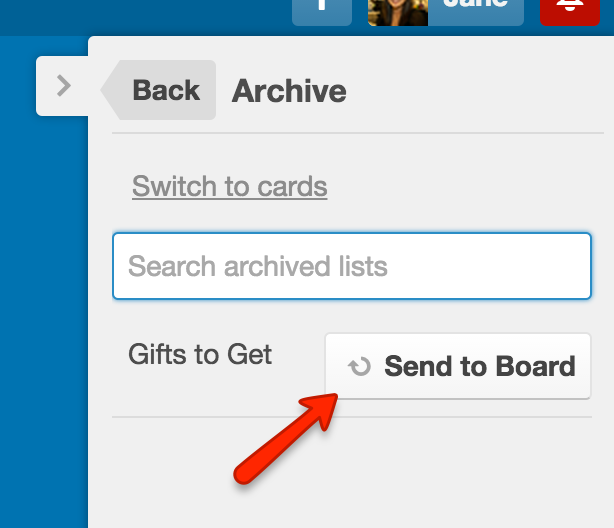
Vale notar que, no caso de lista, elas ficam organizadas por ordem alfabética, busque.
Como desarquivar um board no Trello
Se você quer voltar em um projeto, pode desarquivar um board. Reabra um quadro clicando no menu “Boards/Quadros” no topo e selecionando “See closed boards…”
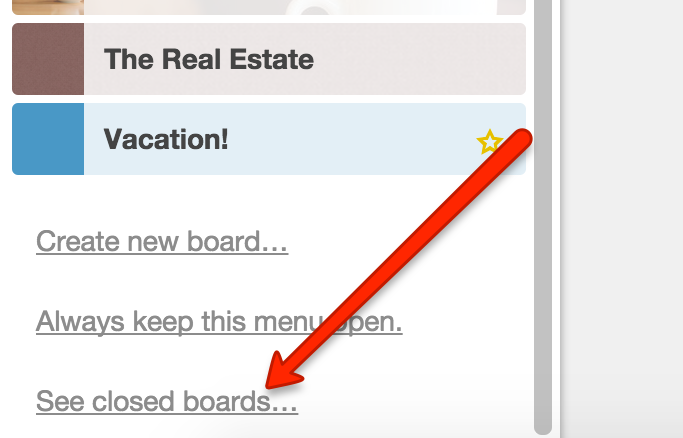
- No menu da esquerda, escolha “Boards/Quadros”;
- Selecione a opção “Ver quadros fechados”;
- Encontre o quadro e clique em “Re-open”.
Você vai precisar ter sido um administrador de quadro para poder reabrir um quadro. Dificilmente você também vai conseguir arquivá-lo se não for um administrador dele.