Como editar lista suspensa no Excel
Não se preocupe: é possível adicionar ou remover itens na sua relação depois de salva; saiba como editar uma lista suspensa no Excel
Não se preocupe: é possível adicionar ou remover itens na sua relação depois de salva; saiba como editar uma lista suspensa no Excel

A lista suspensa do Excel foi criada para facilitar o preenchimento de uma tabela quando há diversas alternativas. Dessa forma, quem estiver preenchendo não precisará digitar na planilha, apenas selecionar um valor que já está nesta relação. É normal que já depois de pronta, seja necessário incluir ou remover itens. Para saber como editar uma lista no Excel, veja abaixo:
O tutorial abaixo é aplicável às versões: Office 365, Excel 2019, Excel 2016, Excel 2013, Excel 2010 e Excel 2007. Ele vai te ajudar a editar uma lista suspensa caso ela tenha sido configurada como uma tabela do Excel.
Com o Excel aberto, vá até a aba em que sua lista estiver; 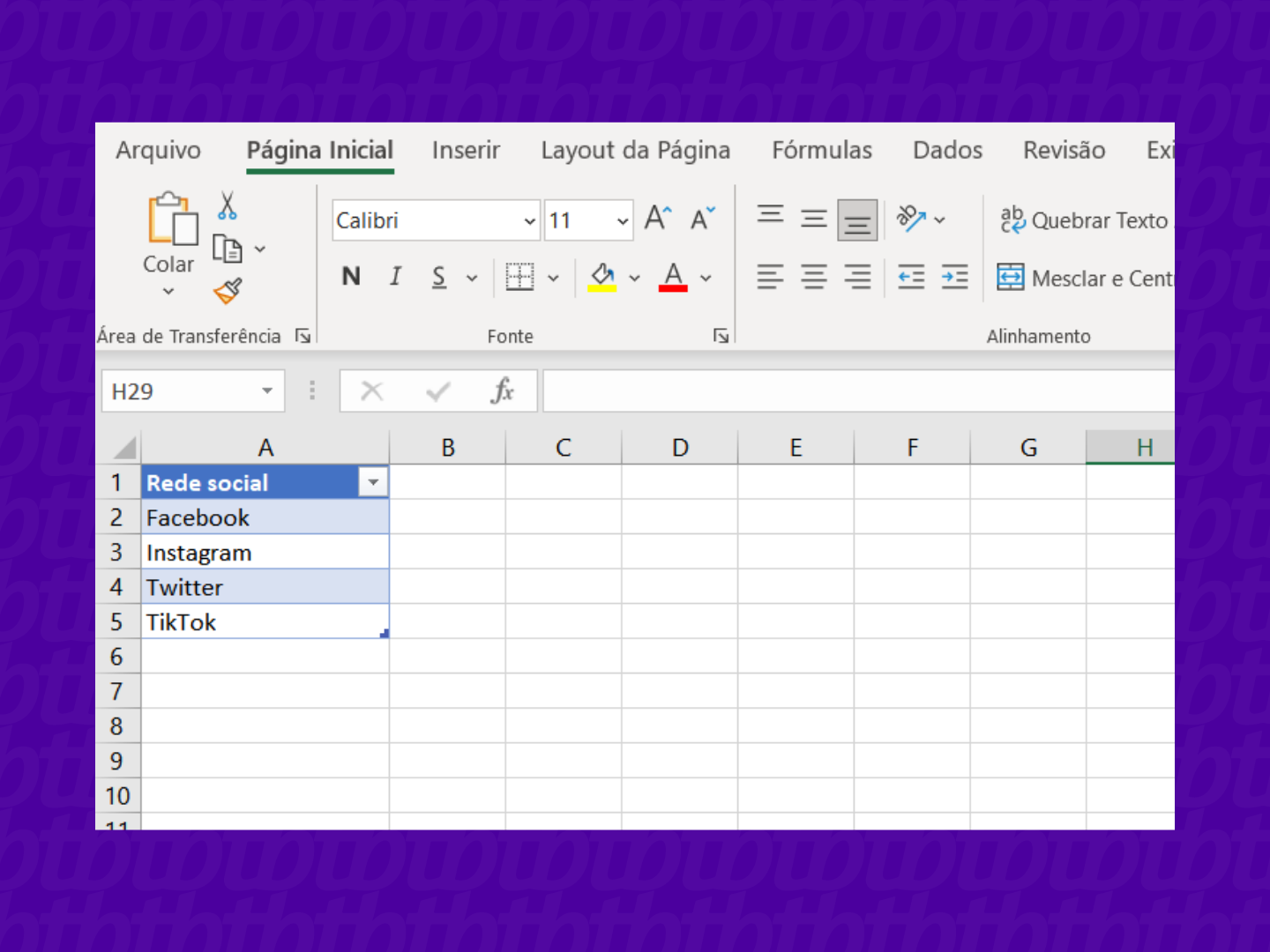
Para adicionar, vá até o final da lista, digite o texto que deseja incluir e, em seguida, clique em “Enter” no teclado; o valor será adicionado automaticamente aos itens da lista. Se quiser confirmar, é só ir em “Validação de dados“, em “Ferramentas de dados“, na guia “Dados” e ver se a célula foi contabilizada no campo “Fonte“; 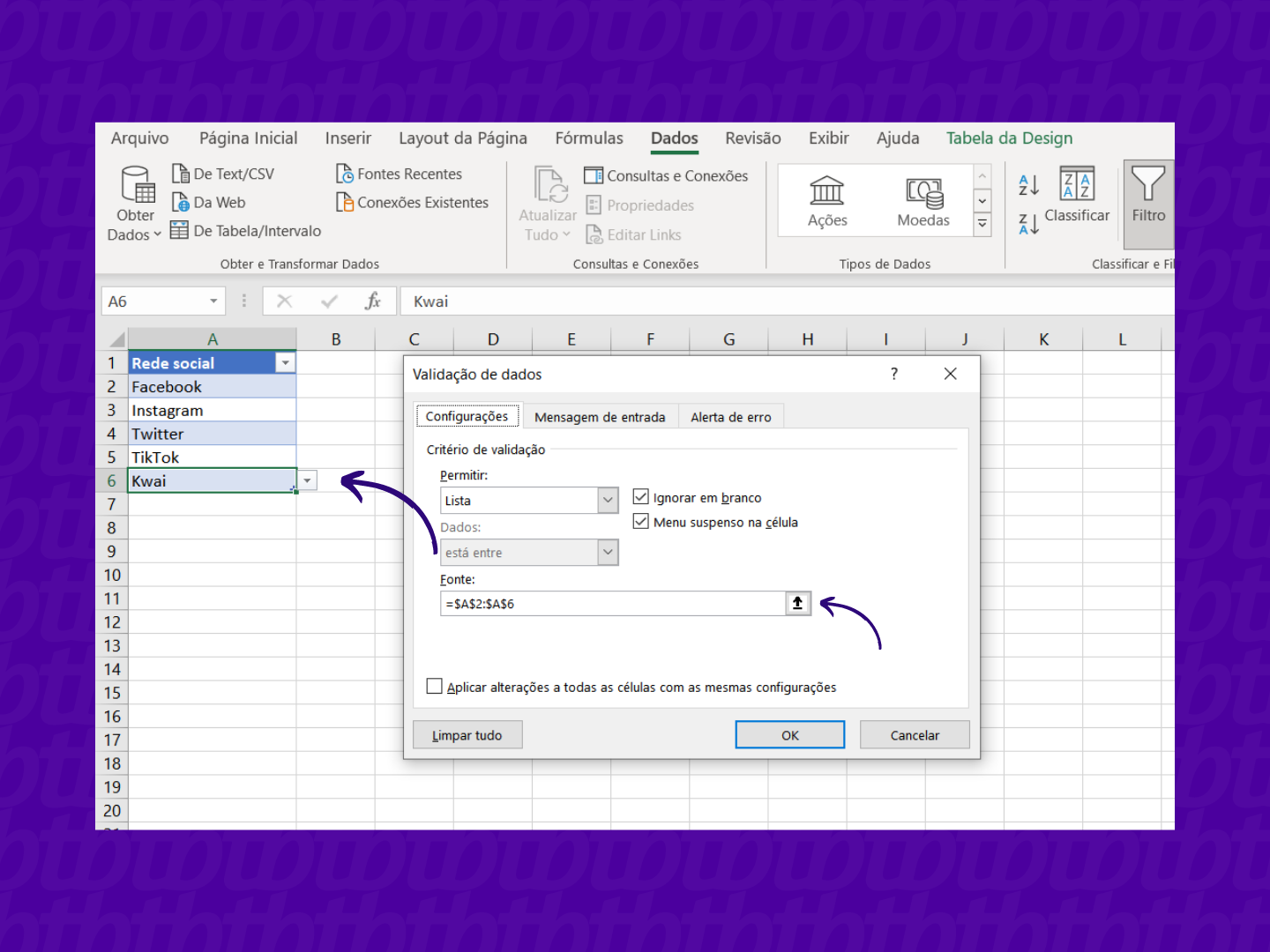
Selecione a linha da célula que será excluída, clique com o botão direito do mouse e selecione “Excluir“. Se o valor estiver no meio de sua relação, clique no botão direito do mouse, selecione “Excluir” e “Linhas da tabela”.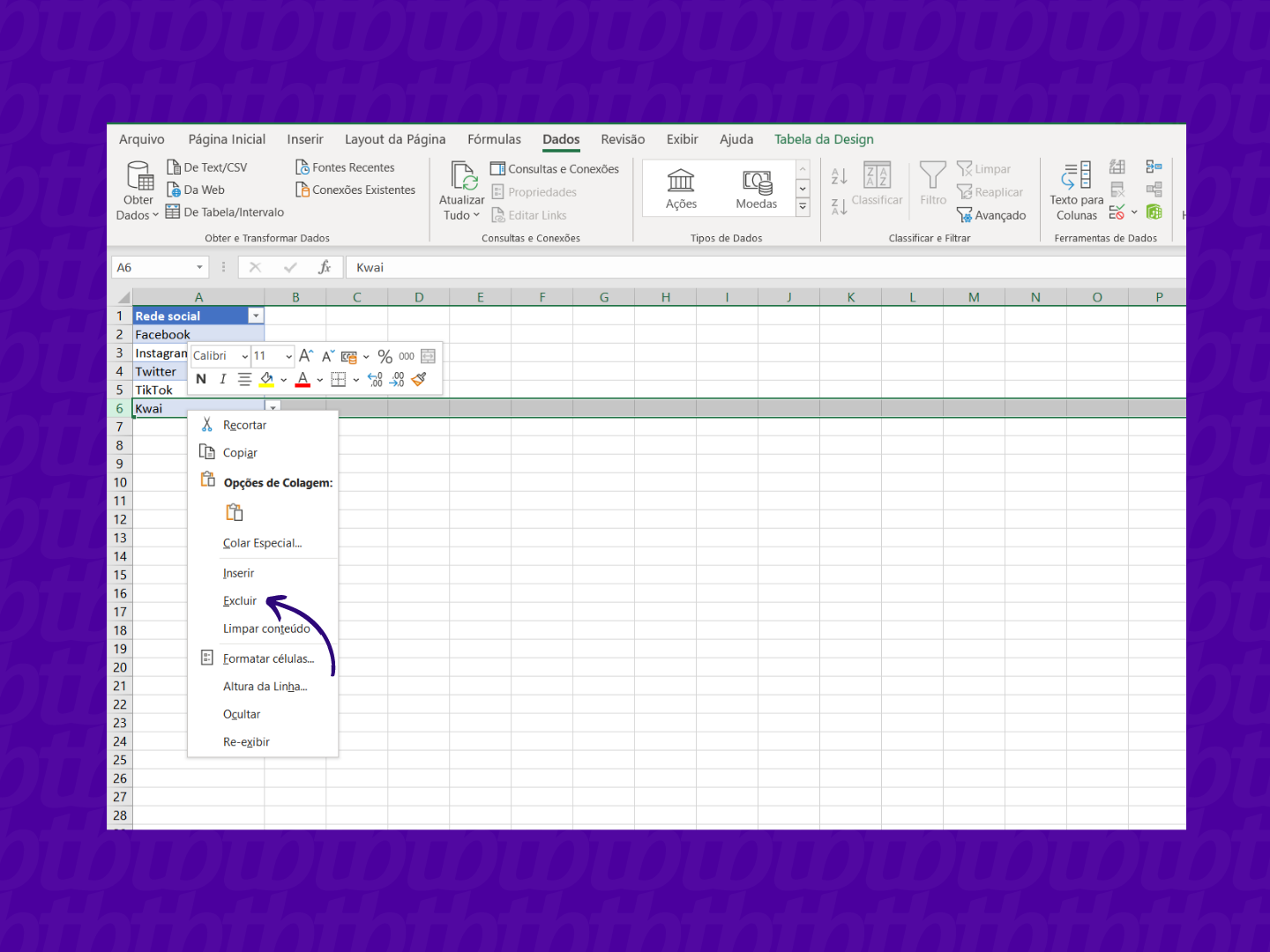
Se os itens da lista suspensa foram incluídos manualmente, a forma de editar será diferente:
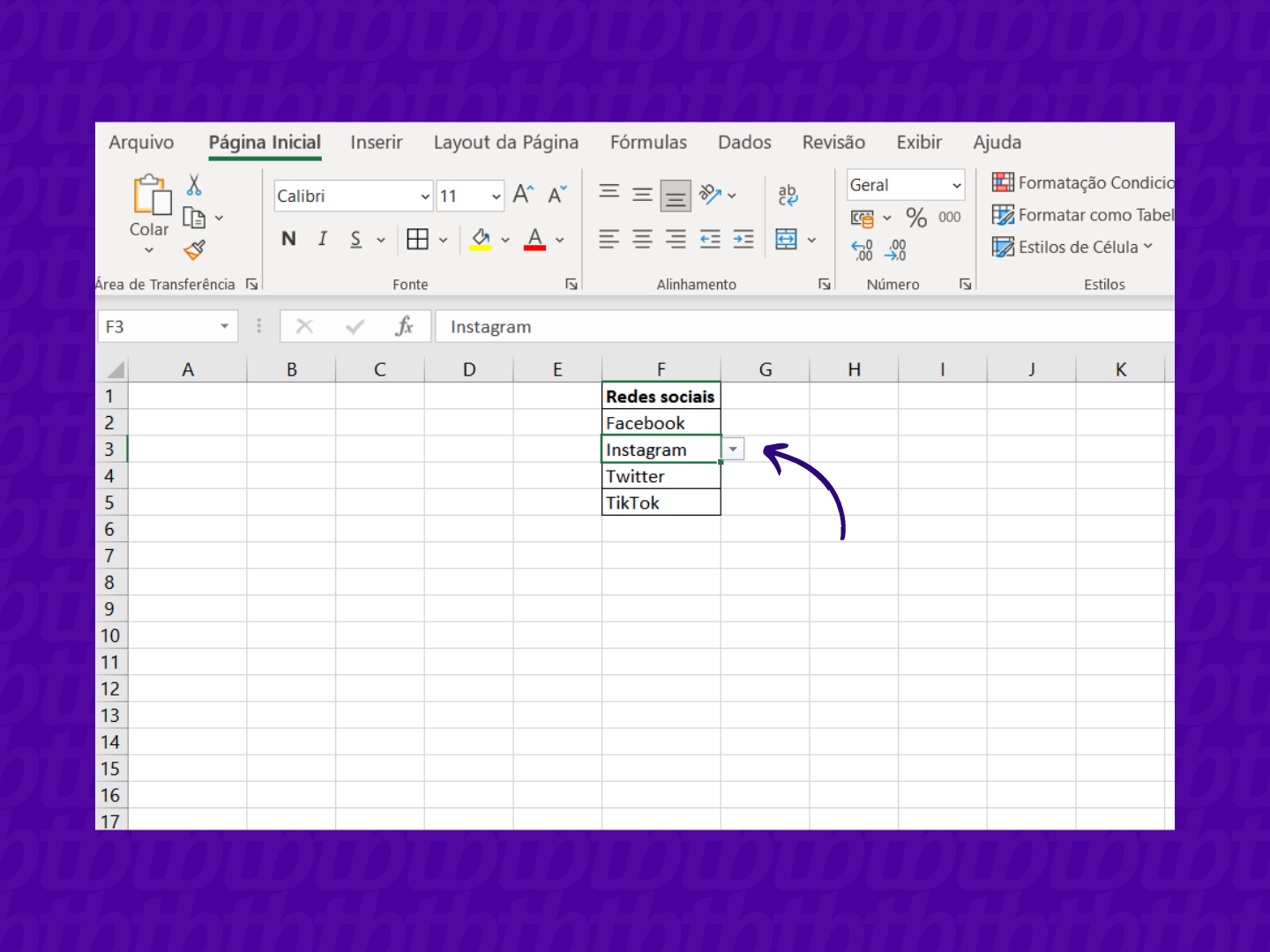
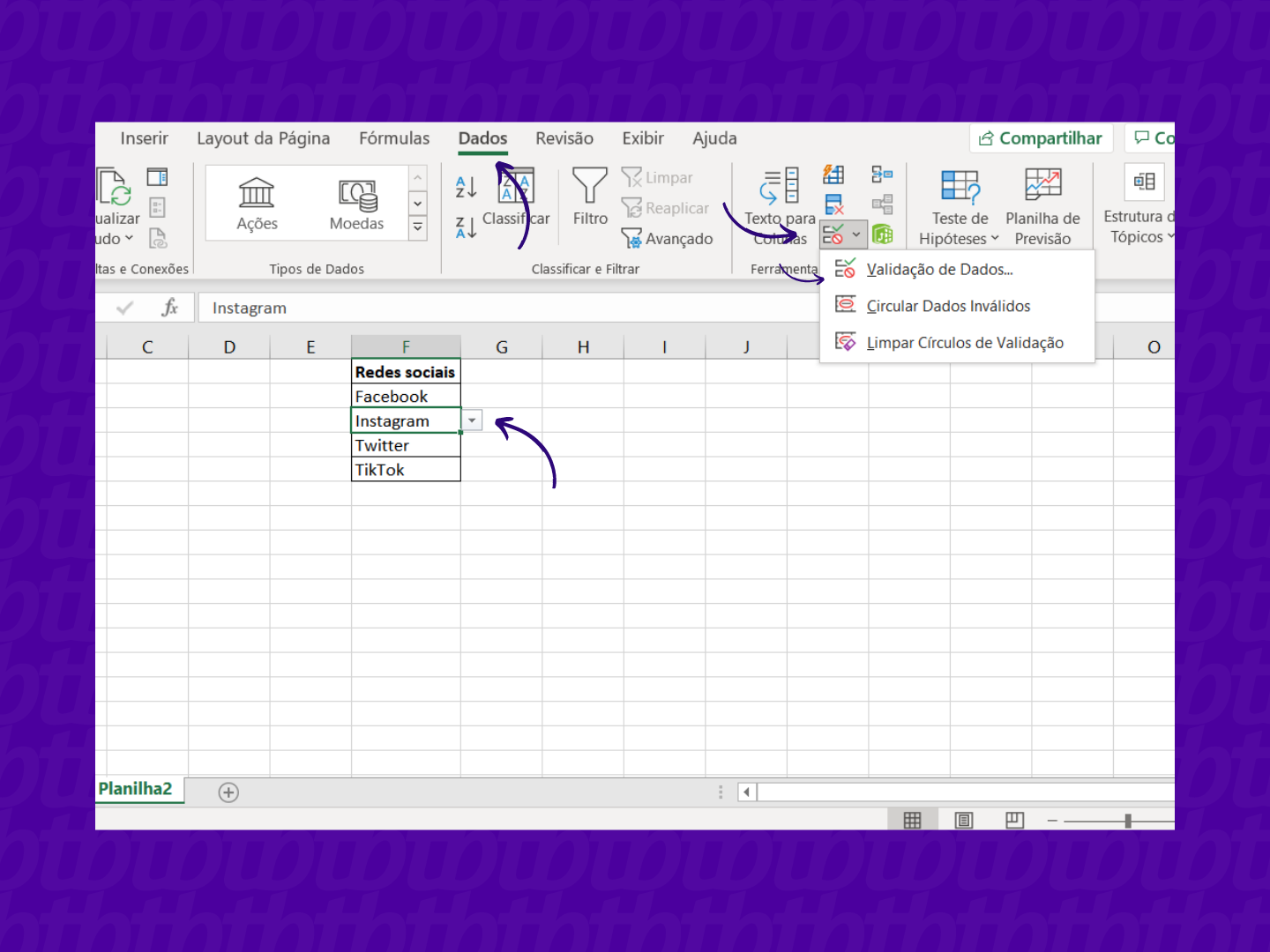
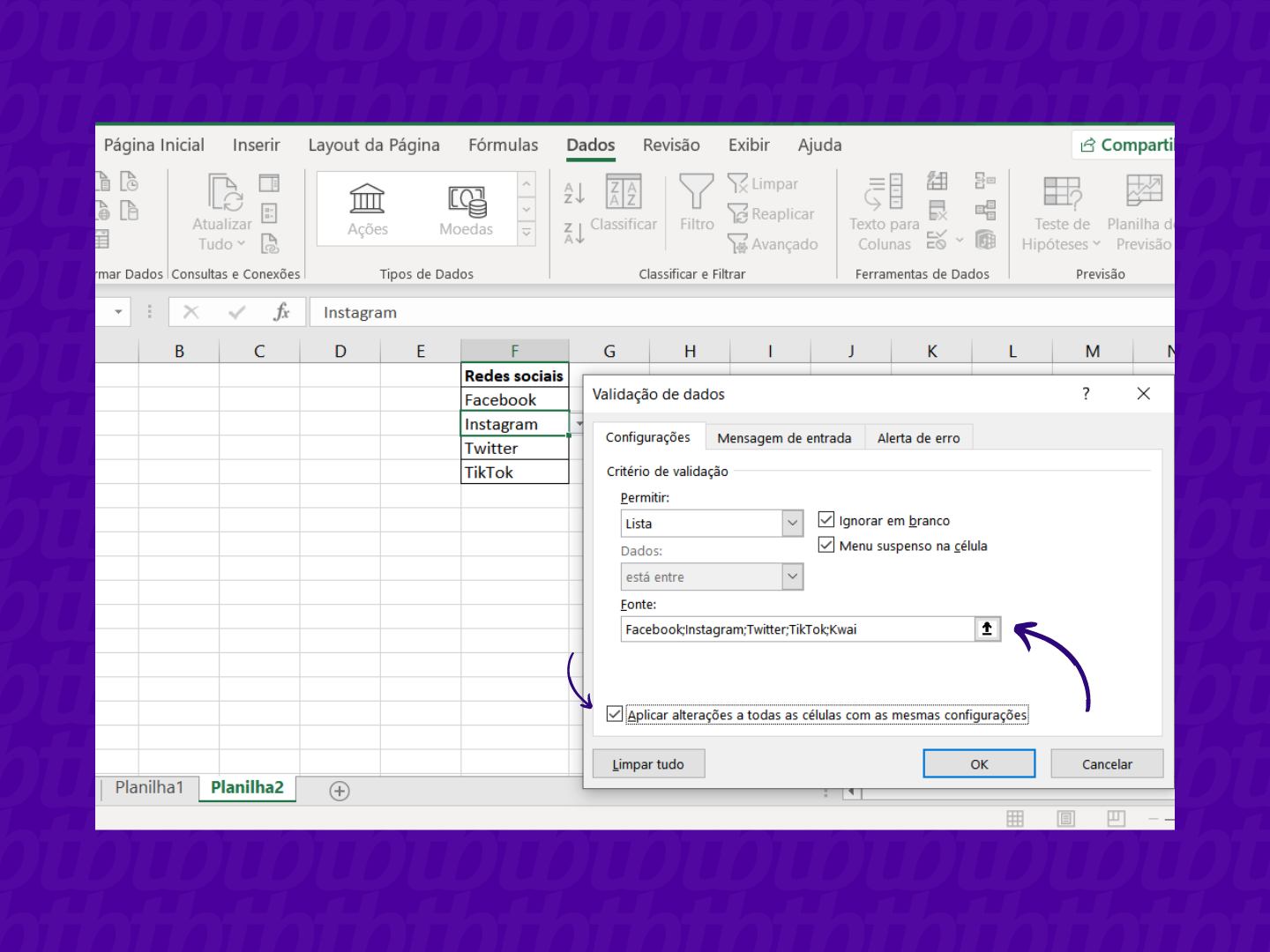
Depois de editar sua lista suspensa, confira se ela está funcionando e se sua visualização está correta: largura da célula, quebra de texto, etc.
Com informações: Microsoft