Como enviar arquivos via Wi-Fi ou Bluetooth [Android e PC]
Veja como enviar arquivos via Wi-Fi ou Bluetooth para outro dispositivo, usando computadores com Windows 10 ou celulares Android
Enviar arquivos via Wi-Fi ou Bluetooth usando computadores com Windows 10 e celulares Android (de um sistema para outro) é possível, mesmo que não seja uma alternativa muito popular hoje em dia, já que ambos processos são um tanto complicados. E, no caso do Bluetooth, também lentos. Ainda assim, são opções viáveis.
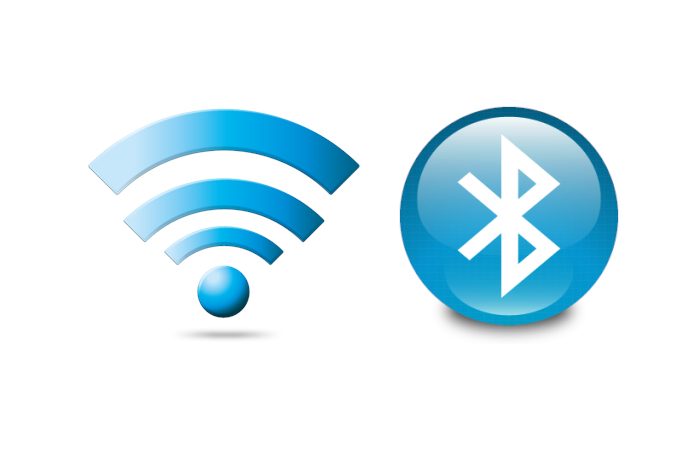
Índice
Como enviar arquivos via Wi-Fi
O processo de enviar arquivos via Wi-Fi difere um pouco dependendo dos dispositivos. Mas, de qualquer forma, é importante que eles estejam na mesma rede sem fio.
1. No Windows 10
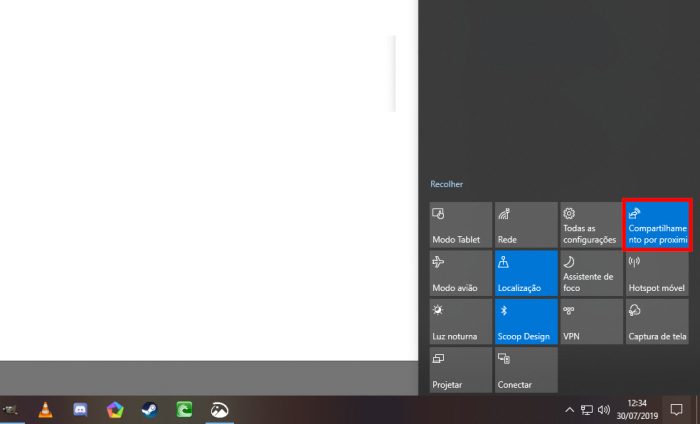
Entre dois computadores com Windows 10 e na mesma rede, você pode usar o recurso Compartilhamento por Proximidade para trocar arquivos entre eles.
- Clique na Central de Ações (o ícone de um balão no canto direito da Barra de Tarefas);
- Clique em “Compartilhamento por proximidade” e ative o recurso (o ícone ficará azul).
A partir daqui, proceda das seguintes maneiras de acordo com o tipo de conteúdo.
Para documentos:
- Abra o Explorador de Arquivos e navegue até a pasta onde está o documento que deseja compartilhar;
- Selecione o arquivo e depois clique na aba “Compartilhar”;
- Clique em “Compartilhar”;
- Em “Localizar mais pessoas”, clique no computador para o qual deseja enviar o arquivo;
- No computador que irá receber o arquivo irá aparecer uma notificação, clique em “Salvar” ou “Salvar e abrir”.
Para fotos:
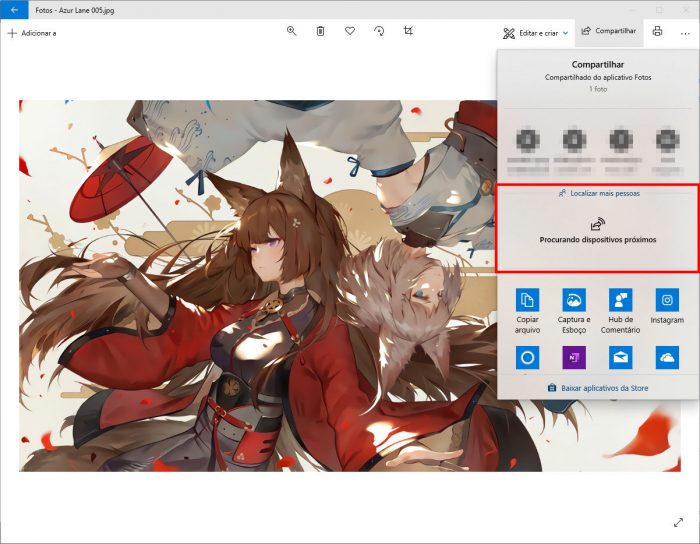
- Abra o aplicativo “Fotos”;
- Selecione a foto que deseja compartilhar e clique em “Compartilhar”;
- Em “Localizar mais pessoas”, clique no computador para o qual deseja enviar a foto;
- No computador que irá receber a foto irá aparecer uma notificação, clique em “Salvar” ou “Salvar e abrir”.
Para links:
- Abra o Microsoft Edge e acesse o link que deseja compartilhar;
- Clique em “Compartilhar”;
- Em “Localizar mais pessoas”, clique no computador para o qual deseja enviar o link;
- No computador que irá receber o link irá aparecer uma notificação, clique em “Abrir”.
2. No Android
O Android dispõe de uma série de meios para enviar arquivos a um computador Windows por Wi-Fi, a grande maioria usando aplicativos. Um dos mais simples é o File Manager da Asus, que cria uma ponte entre o celular e o computador.
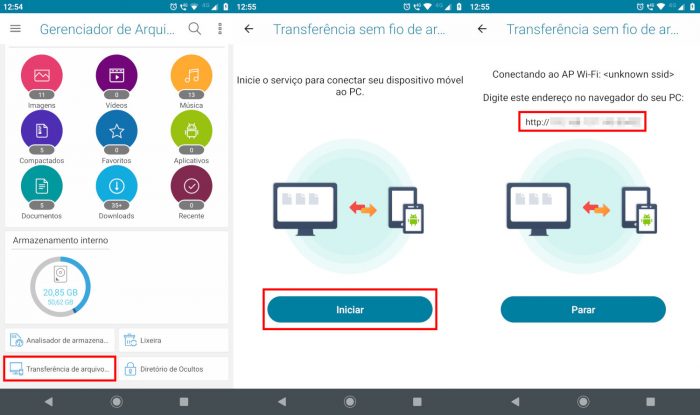
- Acesse play.google.com em seu celular Android e instale o File Manager;
- Abra o app e depois de dar as permissões, toque em “Transferência sem fio de arquivo para PC”;
- Toque em “Iniciar”;
- O app irá exibir um endereço de IP que servirá como acesso ao celular, copie-o;
- No computador, abra seu navegador e digite o endereço de IP exibido pelo app;
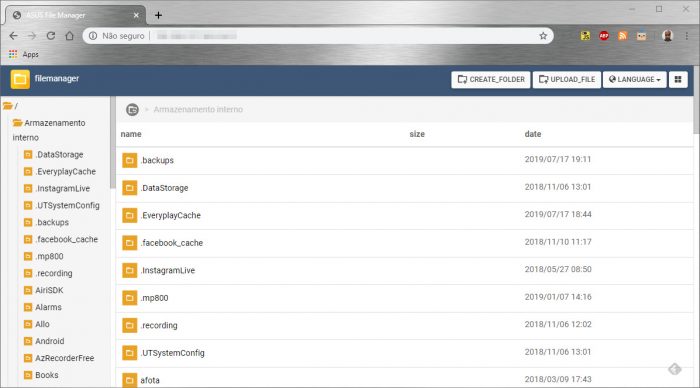
- Feito isso, você terá acesso às pastas de seu celular e poderá trocar arquivos entre ele e o PC;
- Para parar, toque em “Parar” no celular e feche a aba no navegador do PC.
Como enviar por Bluetooth
Antes de qualquer troca de arquivos via Bluetooth, é preciso emparelhar ambos dispositivos. Além disso, o recurso deve estar ativo em ambos aparelhos.
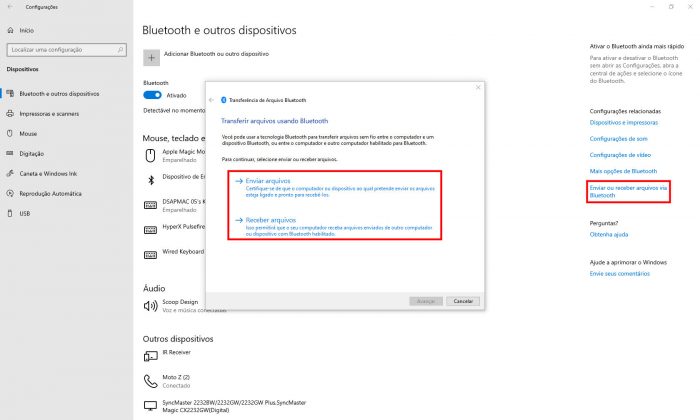
1. No Windows 10
Para enviar arquivos:
- Clique em ” Iniciar”, “Configurações” “Dispositivos”, “Bluetooth e outros dispositivos”;
- Clique em “Enviar ou receber arquivos via Bluetooth”;
- Clique em “Enviar arquivos” e depois no dispositivo para o qual você deseja enviar os arquivos
- Clique em “Avançar”;
- Clique em “Procurar”, selecione o arquivo que deseja enviar;
- Clique em “Abrir”, “Avançar”, “Concluir”;
- O seu amigo deverá aceitar o envio em seu aparelho para receber o arquivo.
Para receber arquivos:
- Clique em ” Iniciar”, “Configurações” “Dispositivos”, “Bluetooth e outros dispositivos”;
- Clique em “Enviar ou receber arquivos via Bluetooth”;
- Clique em “Receber arquivos” e aguarde o envio;
- Quando seu amigo enviar o arquivo aparecerá uma mensagem na tela
- O seu amigo deverá aceitar o envio em seu aparelho para receber o arquivo;
- Selecione o local onde o arquivo será salvo e clique em “Concluir”.
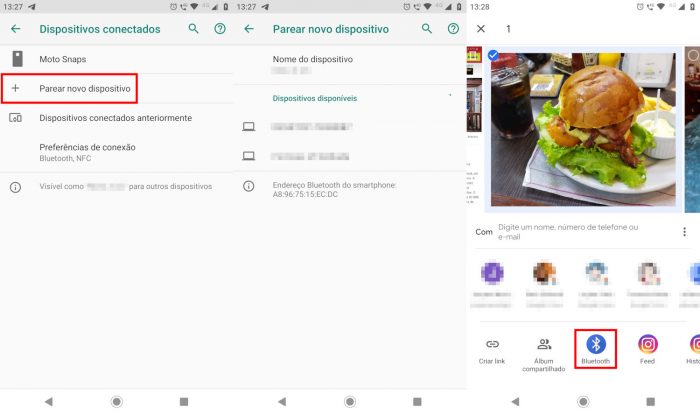
2. No Android
- Na Área de Notificação, toque e segure o dedo sobre o ícone do Bluetooth;
- Ligue o Bluetooth e aguarde ele detectar aparelhos ativos.
Em alguns celulares, pode ser preciso acessar uma opção como “Parear novo dispositivo” ou similar; - Toque no nome do aparelho ao qual deseja se conectar;
- Um código de seis números será exibido em ambos aparelhos. Caso sejam iguais, confirme;
- Selecione um arquivo, toque em “Compartilhar”, “Bluetooth”;
- Selecione o dispositivo para o qual deseja enviar o arquivo.
Se o receptor for outro celular Android, será exibida uma mensagem de confirmação no celular de destino; caso seja um computador com Windows 10, ele só receberá o arquivo se o receptor fizer o processo para receber arquivos acima.


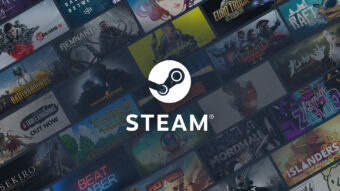

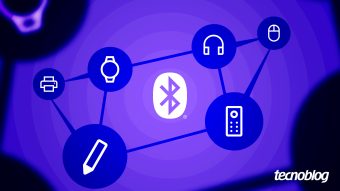


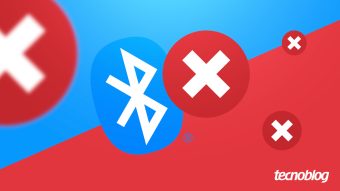
 Apple
Apple Spotify
Spotify
 Google
Google Pocket
Pocket Podcast
Podcast Castbox
Castbox

