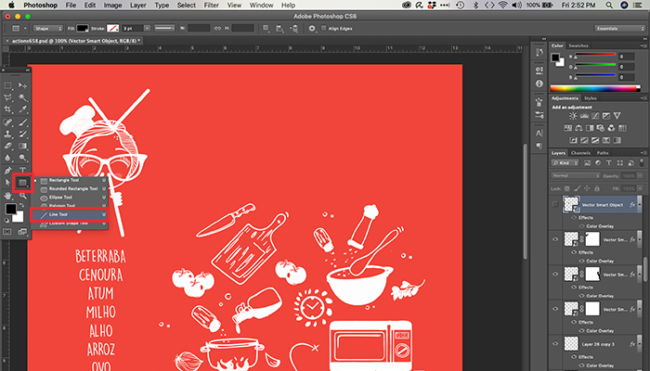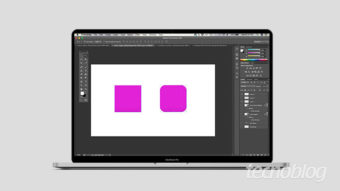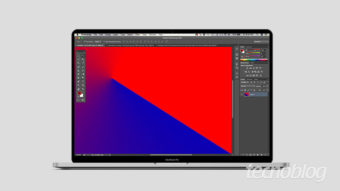Como fazer linhas no Photoshop [Line, Pen e Brush]
Os fins justificam os meios. Line, Pen ou Brush: como fazer linhas no Photoshop de diferentes formas e atingir os mesmos resultados
Desenhar é um processo pessoal e não muito diferente de quando utilizamos ferramentas gráficas virtuais. Não há certo ou errado. Cada profissional desenvolve seus próprios recursos e atalhos que mais gradam ou trazem resultados mais rápidos e precisos. Veja alternativas para quem deseja saber como fazer linhas no Photoshop.
Line, Pen ou Brush? “Os fins justificam os meios“. Pedimos licença a Maquiavel para apresentar algumas opções que, independente escolhida, desenham linhas perfeitas, entre uma infinidade de ferramentas disponíveis no Adobe Photoshop.
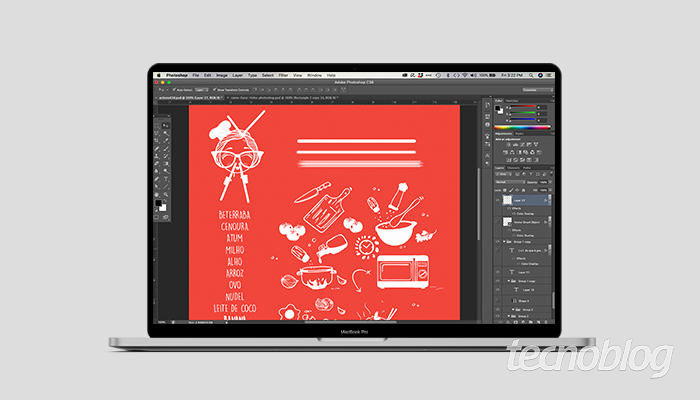
Como fazer linhas no Photoshop [Line]
- Abra o Adobe Photoshop;
- No menu “File” (Arquivo) > “New” (Novo);
- Ou siga o atalho “⌘ + N” (macOS) ou “Control + N” (Windows);
- Nomeie o arquivo, preencha os campos com as medidas desejadas (1080 x 1080 pixels, por exemplo) e clique em “Ok”;
- Na barra de ferramentas vertical, clique na “Ferramenta Retângulo” e com o botão direito, abra as sub-opções, escolhendo a “Line Tool” (Ferramenta Linha);

- Dê um clique para marcar o ponto inicial e faça o traço no sentido desejado (mantenha a tecla Shift pressionada, para criar ângulos de 45 e 90);
- Finalizada a linha, salve sua imagem ou arquivo.
Como fazer linhas no Photoshop [Pen]
- Selecione a ferramenta “Pen” (Caneta) ou clique na tecla “P”;
- Em seguida, clique uma vez, em qualquer lugar da imagem, para configurar um ponto de início;
- Clique novamente para configurar um ponto final do traço;
- O Photoshop criará automaticamente uma linha reta entre os dois pontos, onde quer que eles estejam localizados na imagem (mantenha a tecla Shift pressionada para criar ângulos de 45 e 90);
- Finalizada a linha, salve sua imagem ou arquivo.
Como fazer linhas no Photoshop [Brush]
- Selecione a ferramenta “Brush” (Pincel) ou clique na tecla “B”;
- Crie uma camada nova e desenhe nela (é sempre mais seguro iniciar desenhos em novas camadas, a fim de facilitar uma eventual edição futura e mantenha a tecla Shift pressionada para criar ângulos de 45 e 90);
- Finalizada a linha, salve sua imagem/arquivo.
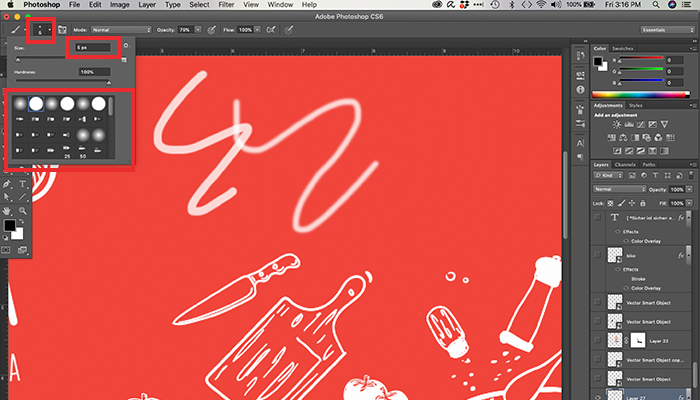
Essa opção possui mais recursos, podendo ser justada em tipo de pincel e densidade, gerando mais possibilidades de traço, por exemplo.
Com informações: Adobe.