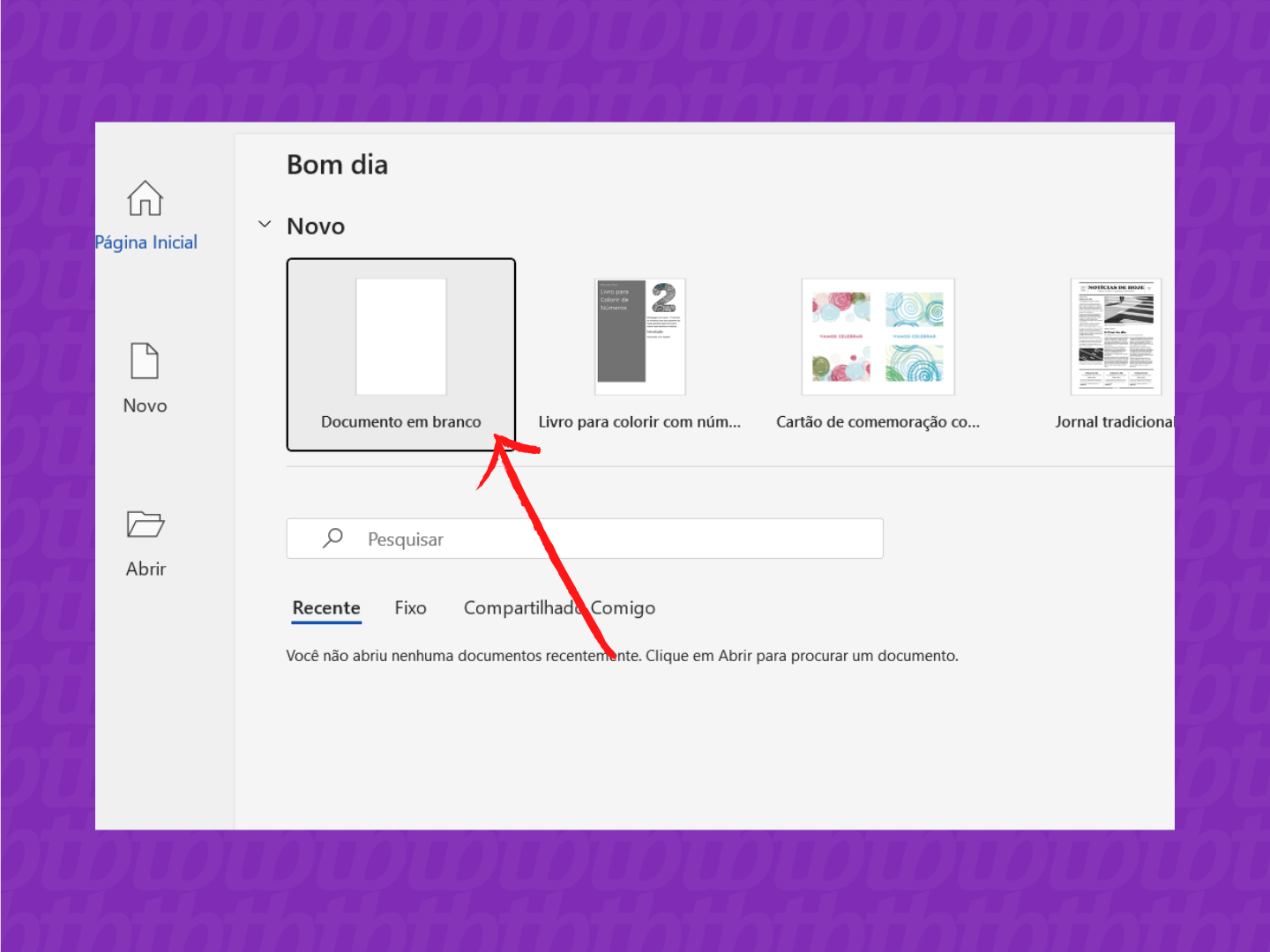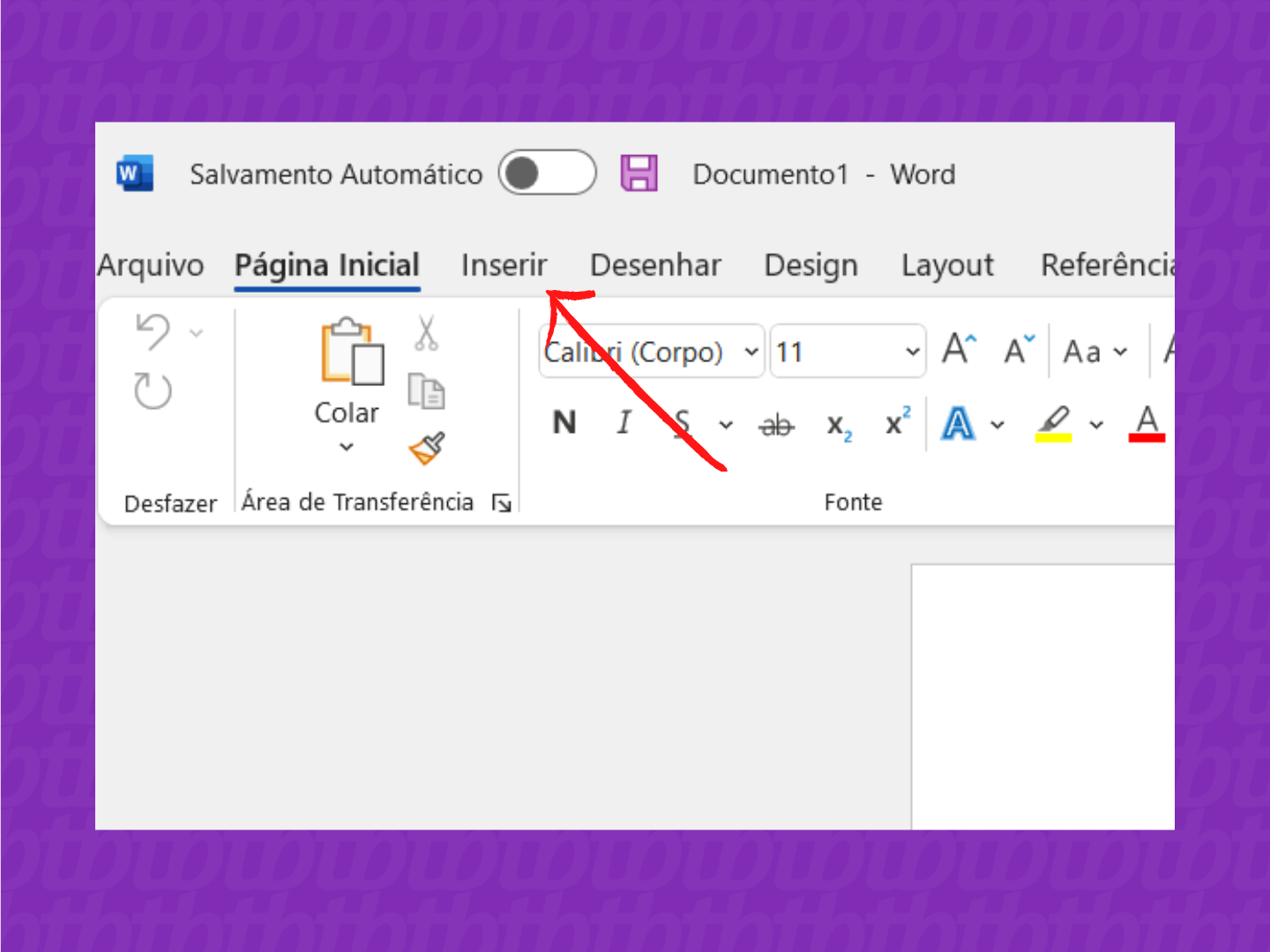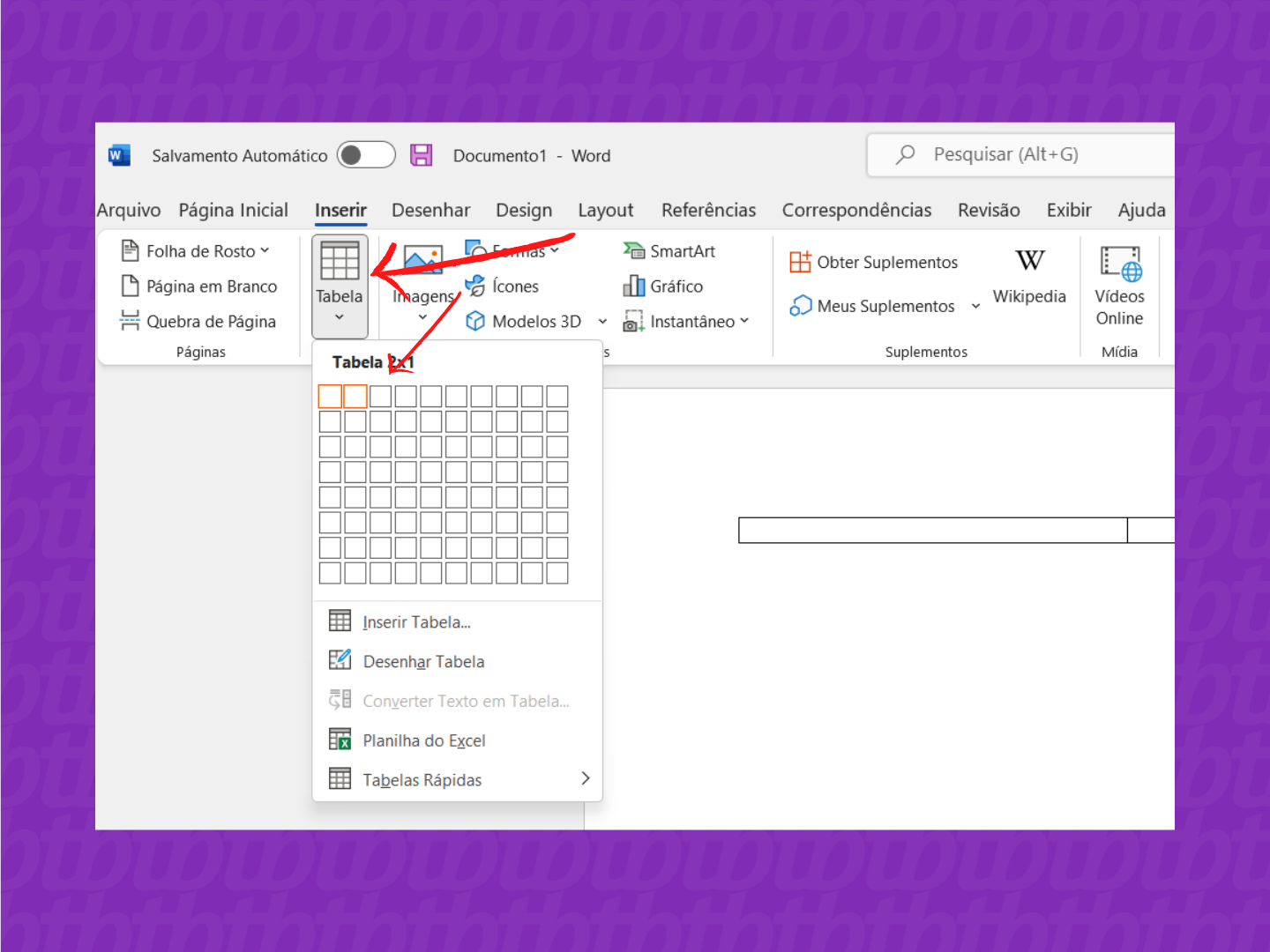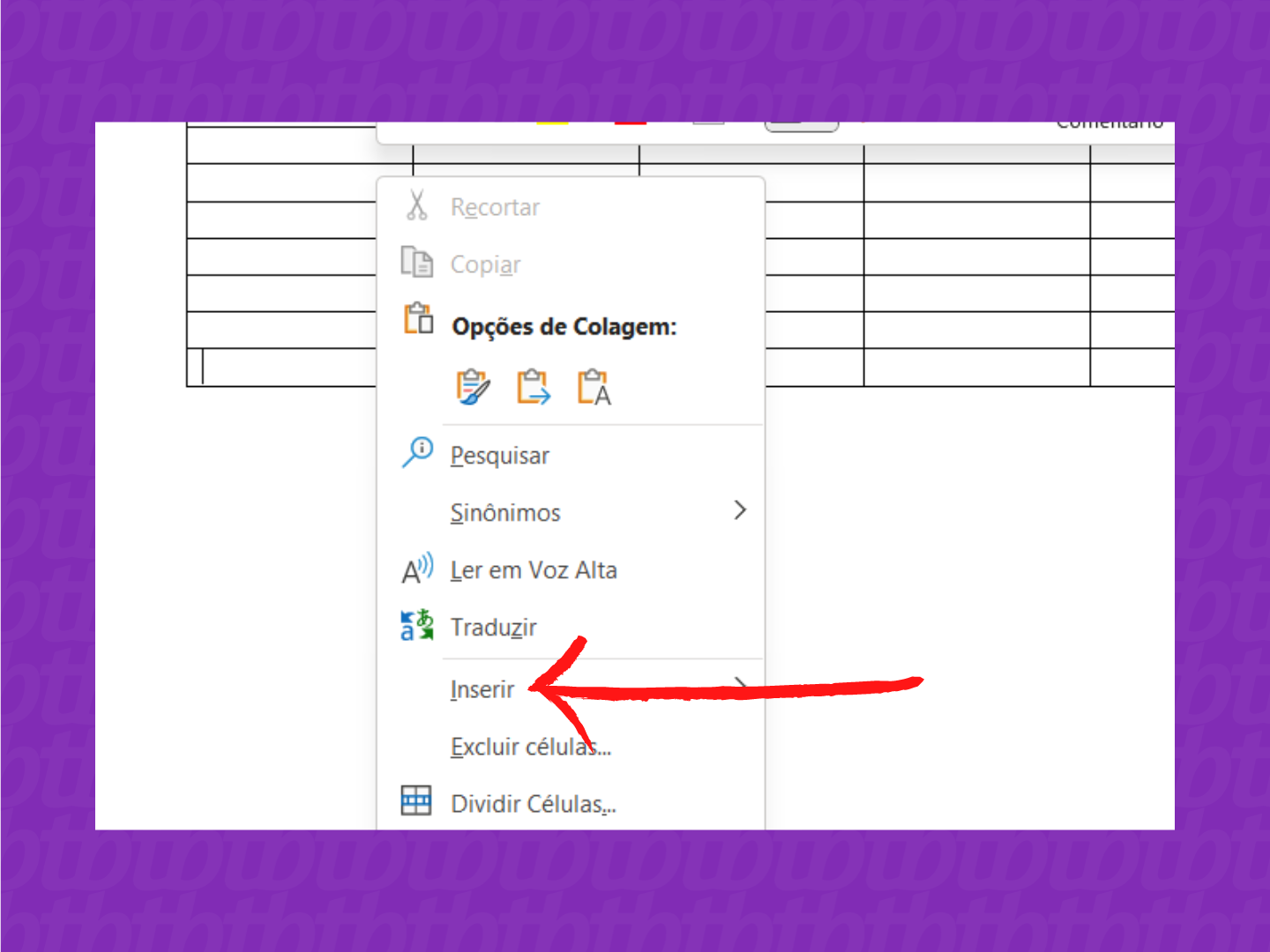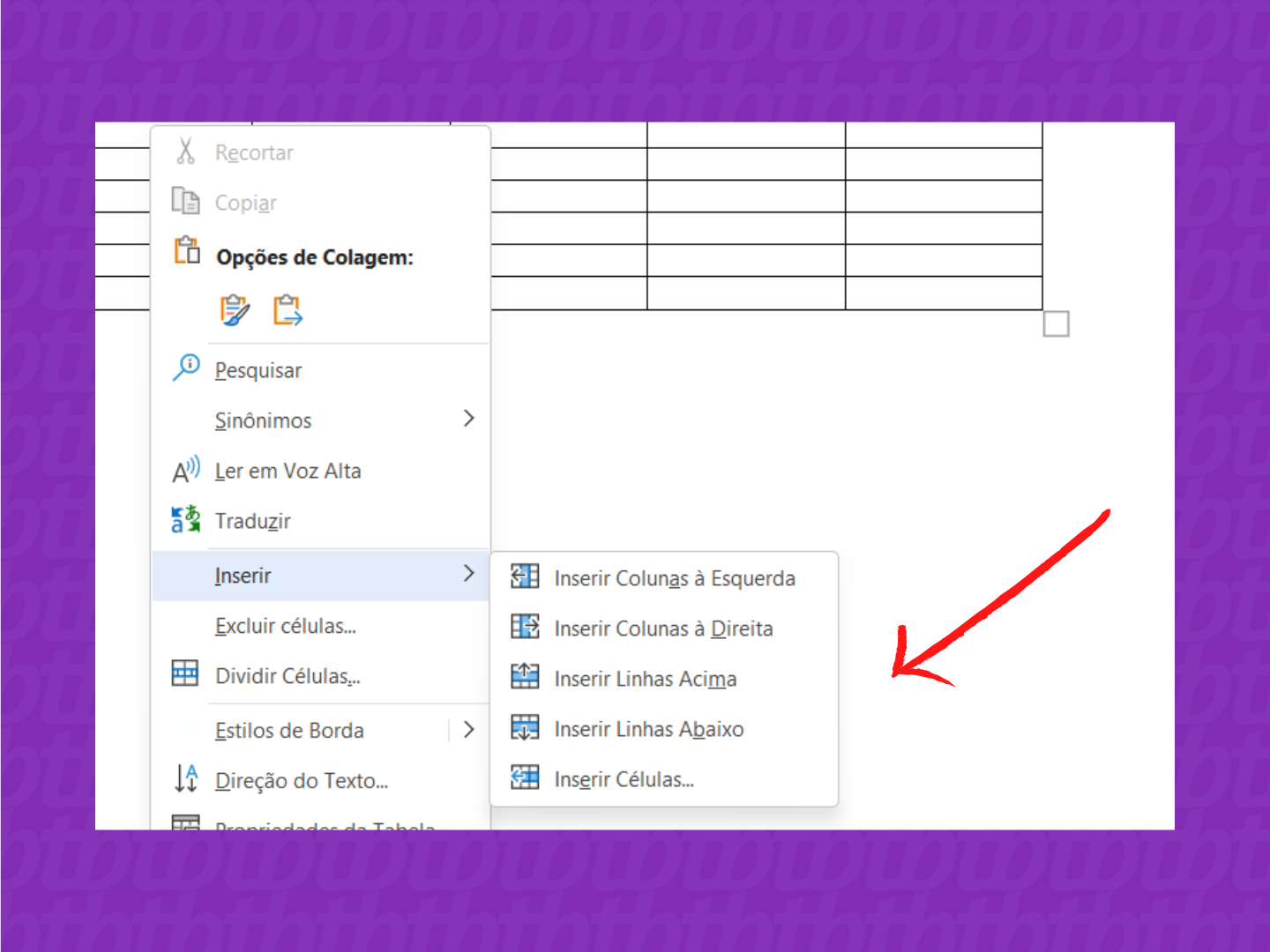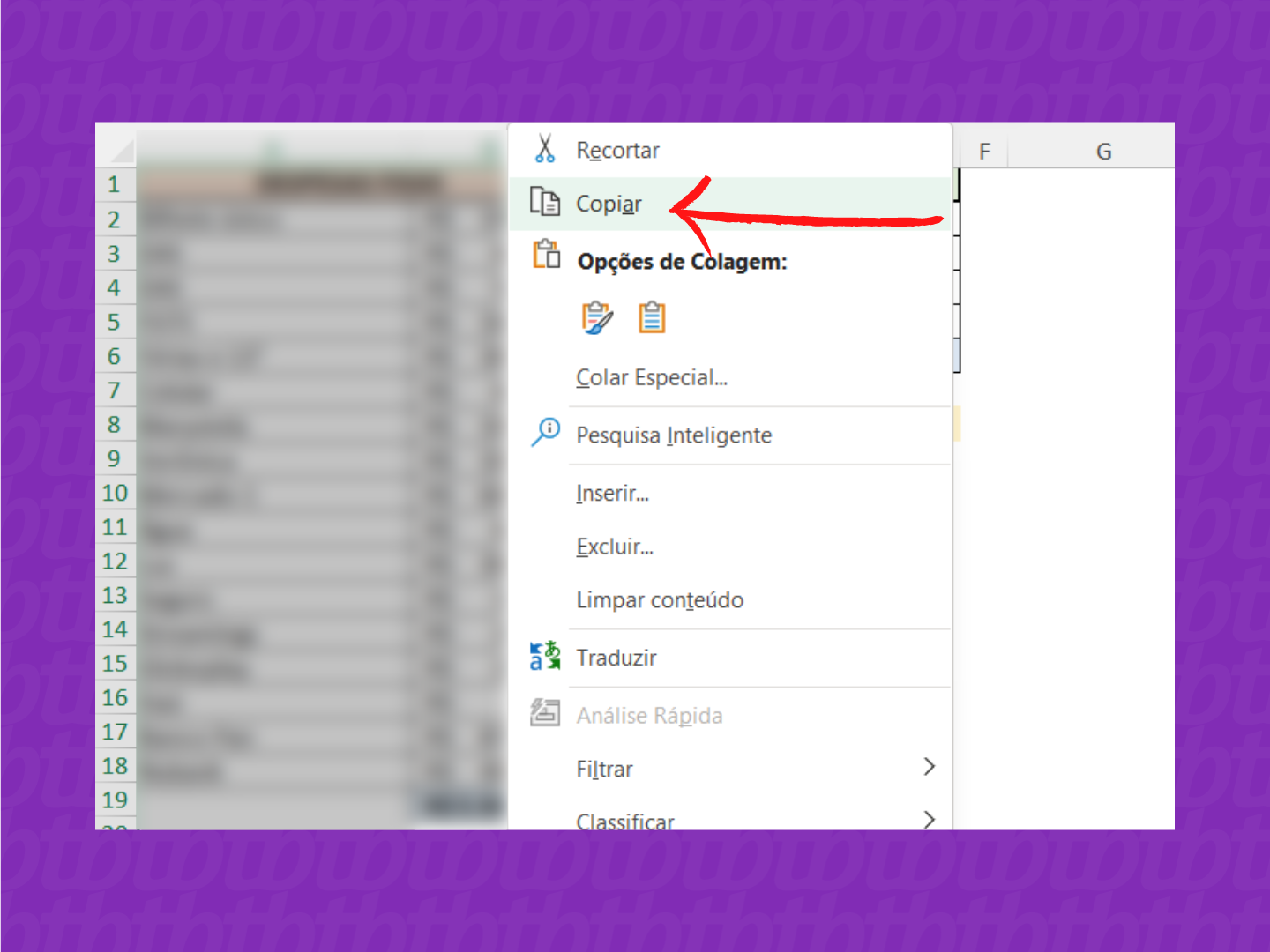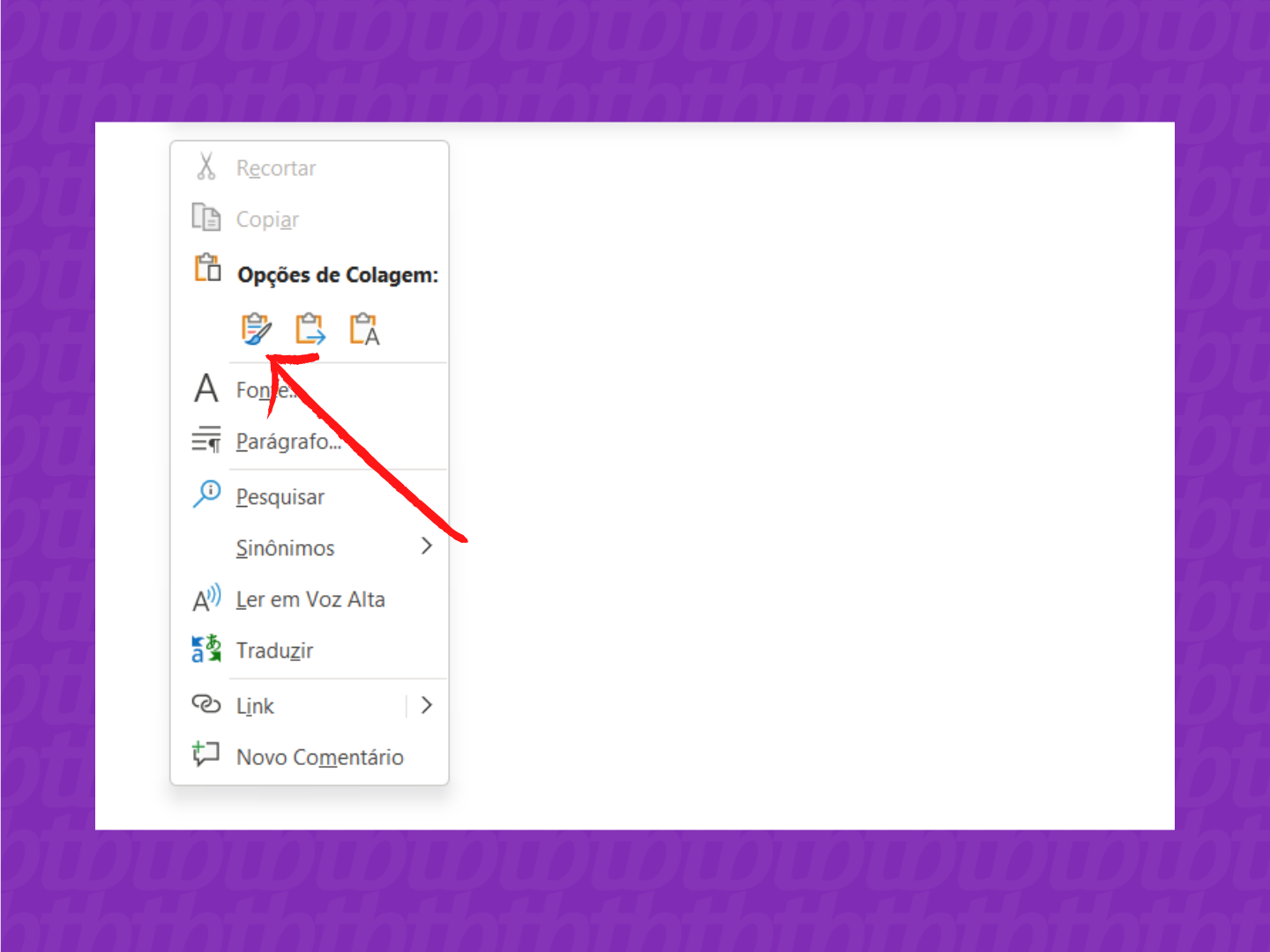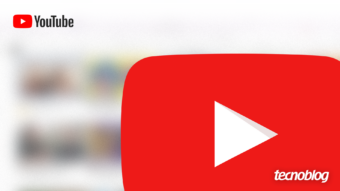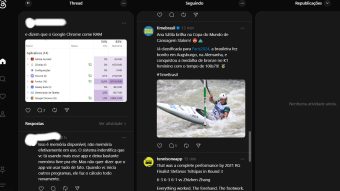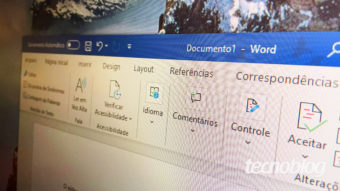Como fazer tabela no Word? Veja dicas para criar e formatar planilhas
É possível personalizar o número de colunas, linhas e layout em poucos cliques; veja como criar uma tabela no Microsoft Word
Apesar de o Excel ser a ferramenta mais conhecida para planilhas, também é possível organizar seus dados no editor de textos da Microsoft, inclusive na versão online. Continue comigo e veja como fazer uma tabela no Word.

Tempo necessário: 3 minutos
O tutorial abaixo foi feito no Office 365, mas os passos são similares em todas as versões do serviço da Microsoft. Veja:
Feito isso, a tabela já aparece pronta para preencher no Word. Você pode fazer alguns ajustes como largura e altura das linhas e colunas ou até mesmo adicionar novos campos a sua planilha.
Aparecerá também a guia “Design da tabela” na parte superior do menu. Com ela, você pode escolher cores, estilos, adicionar uma borda ou remover bordas do seu trabalho. Além disso, é possível inserir uma fórmula para fornecer a soma da coluna ou linha de números assim como é feito em planilhas do Microsoft Excel.
Como inserir linhas e colunas
Como disse, depois de adicionar a tabela no Word, você pode incluir novos campos de acordo com a sua necessidade. É só seguir o passo a passo abaixo:
- Vá em “Inserir” na tabela
Com a tabela selecionada, clique com o botão direito do mouse e escolha “Inserir”;
- Selecione a opção desejada
Escolha entre inserir colunas à direita ou à esquerda, ou linhas acima ou abaixo, — adicione quantas colunas e linhas adicionais forem necessárias ao projeto.
Como importar planilha do Excel para Word
Acima, nós mostramos como fazer uma planilha no Word, mas caso tenha uma planilha pronta no Excel e queira trabalhar no editor de texto, basta importá-la. Assim, você não precisa refazer toda a tabela e ganha tempo para outras tarefas. Veja:
- Abra a planilha do Excel
No seu computador, procure pelo arquivo desejado e dê um clique duplo para abrir; - Copie os dados
Selecione toda a área da tabela que deseja importar e aperte as teclas Ctrl + C do seu teclado para copiar; se preferir, toque no botão direito do seu mouse e selecione “Copiar”;
- Cole os dados no Word
Abra o documento de trabalho do Word e utilize o atalho das teclas Ctrl + V para colar as informações no arquivo; se preferir, toque no botão direito do seu mouse e selecione o primeiro ícone (Manter formatação original) para importar os dados exatamente como estavam no Excel.
É possível escolher também:
- Usar estilos de destino: essa opção atualiza a formatação de dados para corresponder ao estilo de destino, ou seja, do Word (nesse caso);
- Vincular e manter formatação original: além de manter a formatação como estava, sempre que os dados forem mudados no Excel, serão alterados na sua planilha do Word também;
- Vincular e usar estilos de destino: as informações estarão vinculados ao Excel, mas o estilo será adaptado para o que está sendo usado no Word.
Mais dicas para usar o Microsoft Word
O editor de textos da Microsoft possui muitas funções, mas nem sempre todas são conhecidas pelos usuários.
Com o Word, é possível:
- Colocar marca d’água em um arquivo;
- Fazer etiquetas ou rótulos;
- Fazer um cartão de visitas;
- Criar um organograma.
Além desses exemplos que citei acima, existem outros recursos que podem ser explorados no programa. Com prática, você vai ver que o editor de texto pode ser uma ótima ferramenta tanto no trabalho quanto lazer.
Com informações: Microsoft