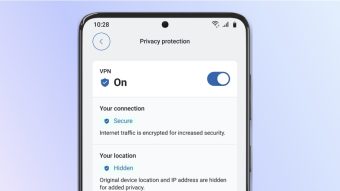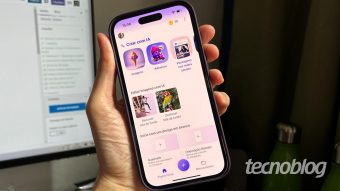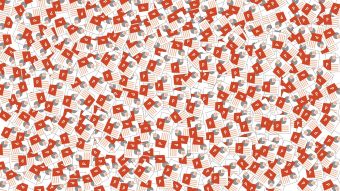Como fazer um fluxograma ou organograma no PowerPoint
Aprenda como fazer um fluxograma ou organograma no PowerPoint, com as ferramentas SmartArt do software de apreda Microsoft
O PowerPoint possui opções simples para a criação de organogramas e fluxogramas. Os gráficos são úteis para a representação visual das etapas de um processo de produção, ou da organização hierárquica de cargos de uma companhia ou instituição.
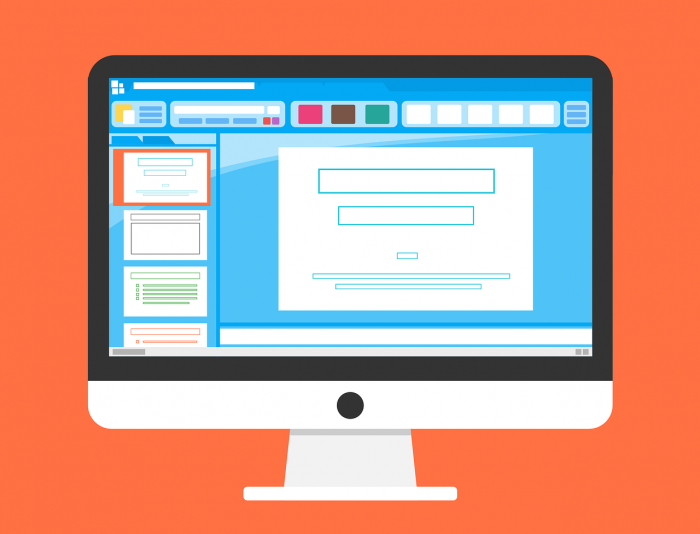
Como fazer um organograma no PowerPoint
Para criar um organograma, o método mais simples é usar um dos vários modelos do SmartArt, que são sugestões para gráficos pré-inseridas. A entrada de dados é muito mais simples, e o usuário pode configurar a apresentação do gráfico com certa liberdade.
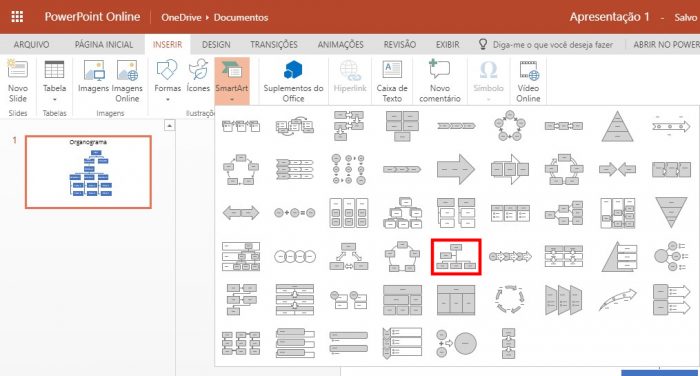
- Com o PowerPoint aberto, clique na aba Inserir;
- Clique em SmartArt, e depois, em Organograma (destacado na imagem acima);
- O modelo básico do organograma será inserido no slide. Clique nele para seleciona-lo;
- Na caixa à esquerda, aparecerão os campos para os tópicos da linha do tempo, que deverão ser preenchidos;
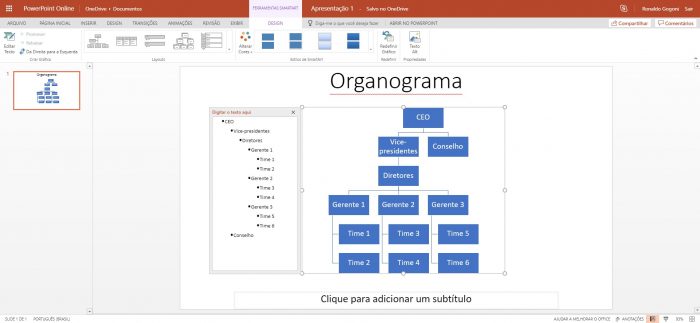
- Você pode adicionar quantos elementos desejar, e ajustar o tamanho do organograma como quiser;
- Para transformar um elemento em um subordinado do anterior, posicione o cursor sobre o que deseja modificar, e na aba Design, clique em Rebaixar.
Para desfazer, clique em Promover; - Para finalizar, clique com o mouse na apresentação, fora dos limites do organograma.
Como fazer um fluxograma no PowerPoint
O PowerPoint não traz um modelo pronto de fluxograma, mas ainda é possível criar um, utilizando as ferramentas de formas do software.
- Clique na aba Inserir, e depois em Formas;
- Selecione as formas que deseja utilizar para compor o fluxograma, obedecendo as normas (retângulos para processos, losangos para decisões, elipses para terminadores, e setas para liga-las);
- Dê preferências às formas dos grupos Fluxogramas e Linhas;
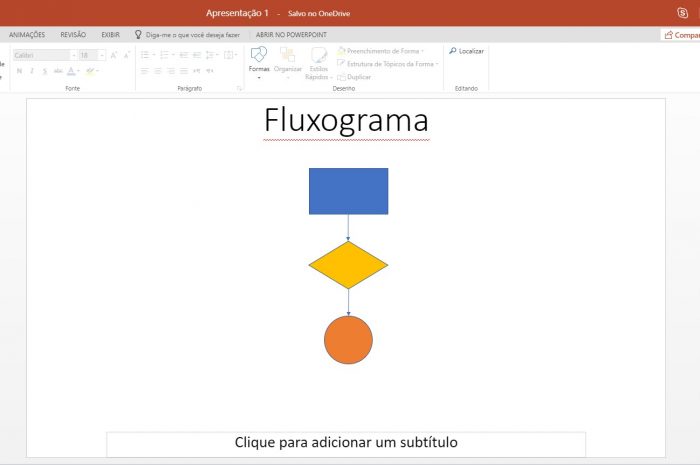
- Para facilitar o alinhamento das formas, faça o PowerPoint exibir as linhas de grade, clicando em Exibir, e marcando a opção Linhas de grade;
- Utilize as opções de formatação para preencher as formas com textos, e mudar as cores delas.
- Para finalizar, clique com o mouse fora da área das formas.
E pronto.