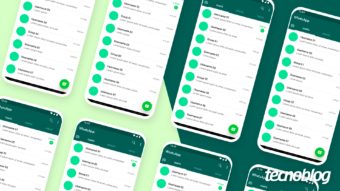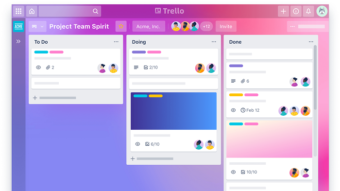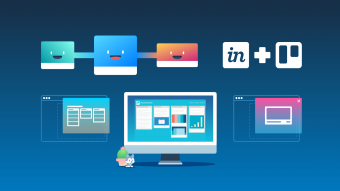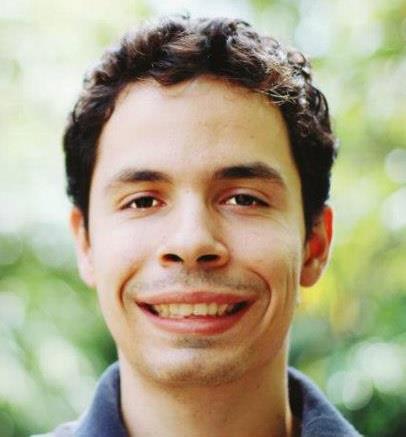Como filtrar no Trello [filtro vs busca]
Precisa encontrar cartões específicos? Saiba como filtrar e buscar cartões no Trello e entenda as diferenças entre os recursos
O Trello oferece duas maneiras de encontrar informações e cartões nos seus quadros: filtrando e buscando. Ambas funcionam de modo similar, mas os resultados retornados são diferentes. Saibas quais são as diferenças e como filtrar e buscar no Trello.
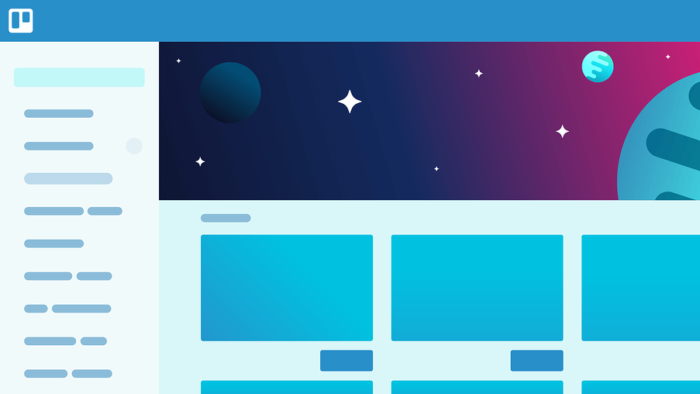
Como filtrar no Trello
A opção de filtrar no Trello para Web é recomendada para quando você precisa encontrar e visualizar todos cartões em um quadro com uma mesma característica, como determinadas etiquetas, membros, data de entrega e palavra-chave.
O resultado é exibido no próprio quadro, mostrando apenas os cartões que correspondem ao filtro. O recurso também funciona em quadros dos quais você não é membro, como boards públicos. Para filtrar cartões no Trello:
- Aperte “f” ou clique em “Mostrar Menu”, depois em “Pesquisar Cartões”;
- Marque os filtros que você deseja utilizar, e os cartões serão exibidos automaticamente;
- No campo de pesquisa, você pode digitar as palavras-chaves que deseja encontrar nos cartões. Por exemplo, ao pesquisar por “boletos pagos março”, serão exibidos todos os cartões que contenham algumas das palavras “boletos”, “pagos” e “março”.
O filtro fica ativo até você clicar no “X” ao lado do total de resultados da pesquisa, ou apertar a tecla “x”. Outro atalho de teclado útil para filtrar no Trello é o “q”, que exibe todos os cartões que você é membro no quadro ativo no momento.
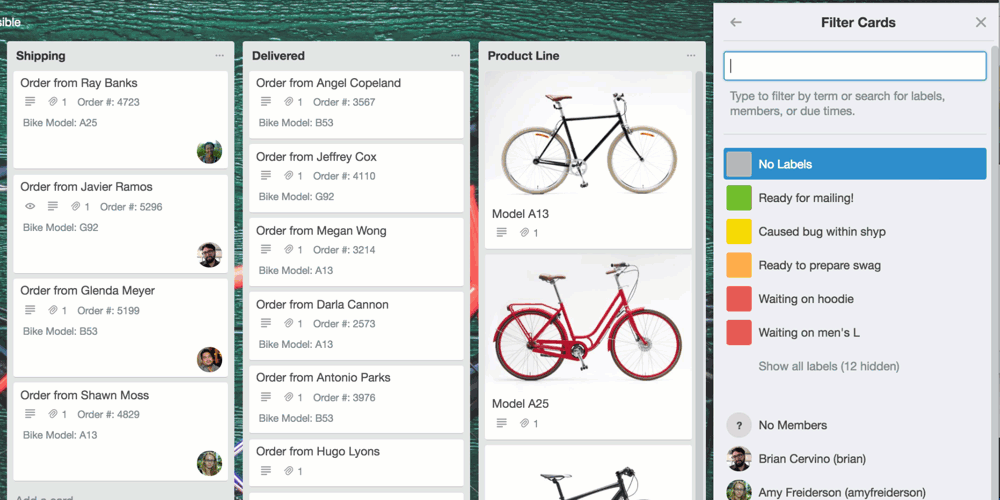
Como buscar no Trello
A ferramenta de busca do Trello é indicada para quem precisa encontrar um ou mais cartões em vários quadros. Os resultados são exibidos em outra tela, com a listagem de cartões que correspondem ao termo pesquisado. Os cartões mais recentes são exibidos no topo.
A caixa de pesquisa fica no topo da página, ao lado do botão “Quadros”. Clique nela, digite o termo a ser pesquisado, e clique na seta no canto direito da caixa de pesquisa para exibir os resultados em outra página.
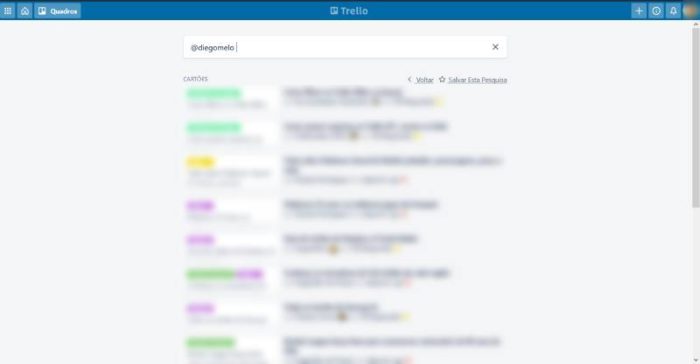
A pesquisa de cartões no Trello também aceita operadores especiais, ou seja, parâmetros que você pode incluir na busca para refinar os resultados.
Para consultas nas quais você deve informar o termo de pesquisa, você pode usar aspas para pesquisar com mais de uma palavra, como por exemplo: board:”tb responde”. Confira todos os operadores na lista abaixo.
- @nome – Encontra os cartões atribuídos ao usuário (com “@” no início da palavra);
- #etiqueta – Retorna os cartões com a etiqueta indicada (com “#” no início da palavra);
- board:id – Exibe os quadros com o número de identificação informado. Você também pode buscar por uma palavra (Exemplo: board:tecnoblog) para retornar todos os quadros que tenham o termo no nome;
- list:nomedalista – Devolve os cartões que fazem parte da lista pesquisada;
- has:attachments – Lista os cartões que possuem anexos. Você também pode usar has:description para listar por descrição, has:cover para cartões com capa, has:members para cartões com membros, e has:stickers para cartões que contenham figurinhas;
- due:day – Retorna os cartões a serem entregues em 24 horas. Também há as opções week, para semana, month, para mês, overdue, para cartões atrasados, incomplete, para cartões incompletos, e complete, para cartões com data de entrega marcados como concluídos;
- created:day – Lista os cartões criados nas últimas 24 horas. Também há as opções week, para semana, e month, para mês. Se quiser procurar por dias específicos, coloque o número ao lado do operador. Por exemplo, “created:14” retorna os cartões criados nos últimos 14 dias;
- edited:day – Devolve os cartões editados nas últimas 24 horas. As mesmas opções de created também podem ser utilizadas neste operador;
- description:palavra, checklist:palavra, comment:palavra – Pesquisam os cartões que contém a palavra buscada no operador em questão: description para descrições, checklist nos checklists e comment nos comentários do cartão.
- is:open – Lista os cartões que estão livres. Já o is:archive retorna os cartões arquivados. Se nenhum dos dois for especificado, a busca retornará ambos os tipos;
- is:starred – Devolve os cartões em quadros marcados com estrelas.
Os operadores podem ser usados em conjunto em uma mesma pesquisa. Por exemplo: “name:@diego due:day” retornará os cartões do usuário “diego” a serem entregues nas últimas 24 horas. Assinantes do Trello Gold e do Business Class podem salvar suas pesquisas e compartilhá-las com a equipe.
Com informações: Trello