Como mudar a aparência das legendas no Disney+
É possível alterar o tipo de fonte, o tamanho, a cor, o nível de transparência e o fundo; Saiba personalizar a legenda no Disney+
Mudar a aparência das legendas no Disney+ é um processo com etapas diferentes, dependendo do dispositivo no qual você está usando para assistir filmes e séries do serviço. Vale destacar que as mudanças feitas na aparência das legendas são mantidas em todos os perfis do aparelho em que as configurações foram feitas. Veja o passo a passo de como fazer as mudanças em cada dispositivo.

Como configurar as legendas do Disney+
No Navegador
- Enquanto estiver assistindo um filme ou série, selecione o ícone de “Áudio e Legenda”, opção que aparece no canto superior direito da tela;
- Você pode escolher o idioma do áudio e o da legenda;
- Selecione as configurações de legenda (ícone de engrenagem);
- Altere fonte, tamanho, cor, opacidade e outros detalhes como preferir.
Nota: Não são todos os navegadores que permitem a personalização de legendas. Esse passo a passo foi feito no Google Chrome.
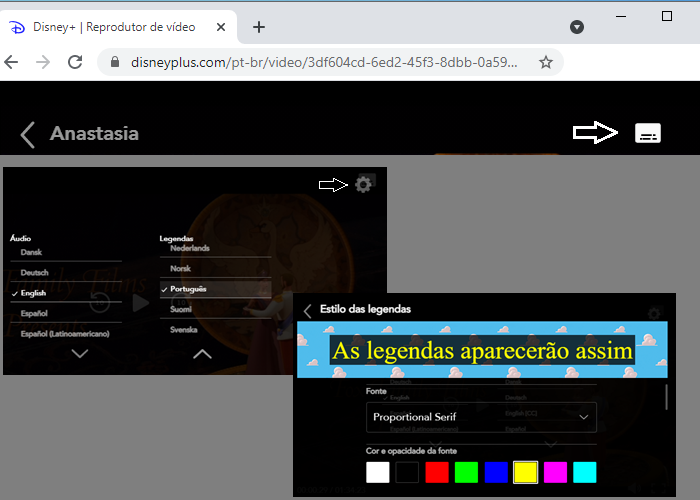
Apple TV
- Acesse os “Ajustes” do aparelho;
- Selecione “Geral” e, depois, “Acessibilidade”;
- Selecione “Legendas e Closed Caption” e, depois, “Estilo”;
- Opte por um predefinido ou crie um personalizado.
Amazon Fire Tv E Tablet Amazon Fire
- Acesse “Configurações” no seu dispositivo;
- Selecione “Acessibilidade” e, depois, “Preferências de Closed Caption”;
- Nesta tela é possível personalizar o estilo das legendas e do closed caption.
Smart TV
- Enquanto estiver assistindo um filme ou série, selecione o ícone de “Áudio e Legenda”, opção que aparece no canto superior direito da tela;
- Escolha a opção “Estilo das legendas” e personalize como preferir.
Nota: Ao salvar as suas modificações na aparência das legendas, elas ficarão salvas para qualquer conteúdo exibido apenas no dispositivo em que a configuração foi feita.
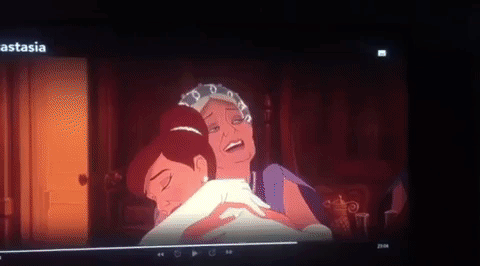
Roku
- Selecione “Configurações”, na tela de início do Roku;
- Selecione “Acessibilidade” e, depois, “Estilo de legendas”;
- Personalize a aparência das legendas no seu dispositivo.
No iPhone ou iPad [iOS 13 ou posterior]
- Toque em “Ajustes” e, depois, em “Acessibilidade”;
- Selecione a opção “Acessibilidade”;
- Toque em “Legendas e Closed Caption”;
- Selecione “Estilo”, opte por um predefinido ou crie um personalizado.
Nota: Caso decida criar um novo estilo de legenda, desative a “Substituição de vídeo” nas opções “Fonte”, “Tamanho”, “Cor” e “Opacidade”.

Smartphone ou Tablet Android
As configurações de legenda são diferentes em dispositivos Google e Samsung.
- Em dispositivos Google, acesse “Configurações” e, depois, “Acessibilidade”;
- Selecione “Preferências de legenda” e ative a alternativa “Usar legendas”;
- Personalize o tamanho do texto e o estilo das legendas nesta tela.
Em dispositivos Samsung:
- Toque em “Configurações” e, depois, em “Acessibilidade”;
- Selecione “Melhorias de audição”;
- Opte pelas legendas Google (CC) ou Samsung (CC);
- Alterne a configuração para ativado e personalize o tamanho do texto e o estilo da legenda no seu dispositivo.
Xbox
- Pressione o botão Xbox no controle e, depois, selecione “Sistemas”;
- Selecione “Configurações” e, logo após, “Acessibilidade”;
- Selecione “Closed Caption” e, nesta seção, é possível personalizar o estilo das legendas e do closed caption.
PlayStation
- Acesse “Configurações” e, depois, “Acessibilidade”;
- Selecione “Closed Captions” e marque a caixa ao lado de “Exibir Closed Caption”;
- Selecione “Configurações de Closed Captions” e personalize a aparência das legendas como preferir.
Com informações de: Disney+






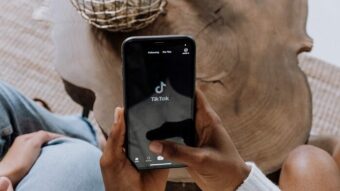
![Sincronizar legenda. Só de ouvir essa frase muita gente já desiste de assistir ao filme. Mas não precisa ser tão radical: se você usa o VLC ou o Media Player […]](https://files.tecnoblog.net/wp-content/uploads/2016/06/vlc_legenda-100x100.jpg)
