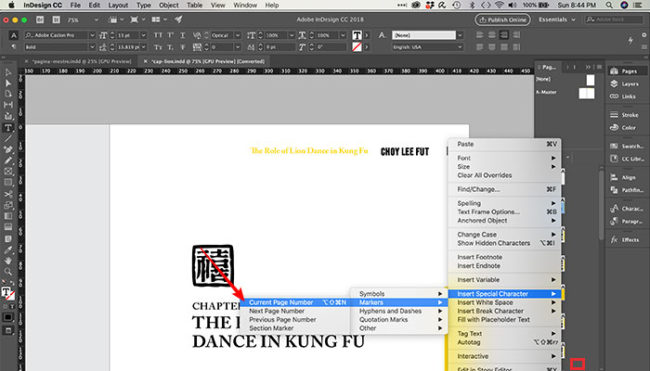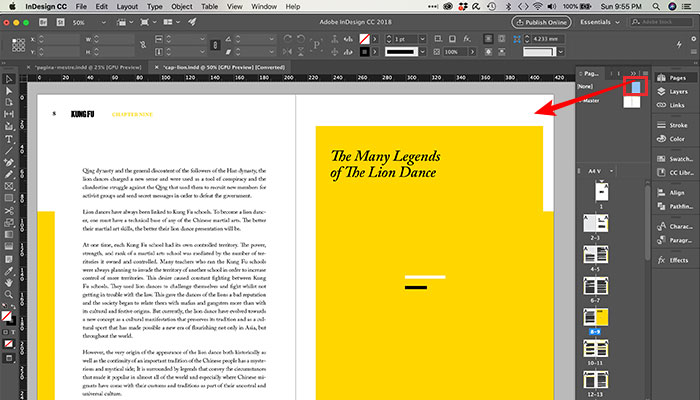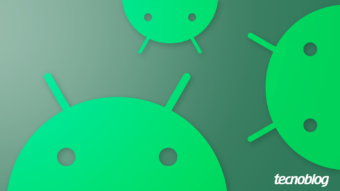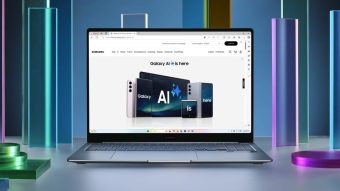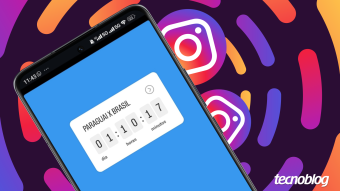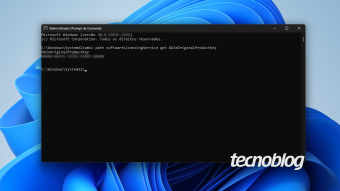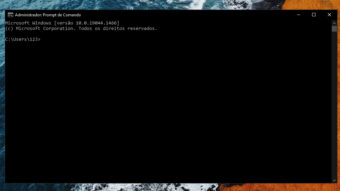Como numerar páginas no InDesign
Sem falhar na contagem. Seja bíblia ou gibi: numere páginas no InDesign com um comando e deixe o software trabalhar por você
Por aqui, você já aprendeu como criar páginas mestres no InDesign. Contudo, é preciso atentar para alguns detalhes mais específicos, como numerar páginas no Indesign, sem perder tempo e gerar páginas repetidas ou desordenadas.
Sem de trabalho de formiguinha. Adicione um marcador de números de página de forma simples, economize tempo e ganhe em precisão nos detalhes. Edite ou remova uma página e veja o projeto atualizado e numerado em tempo real.
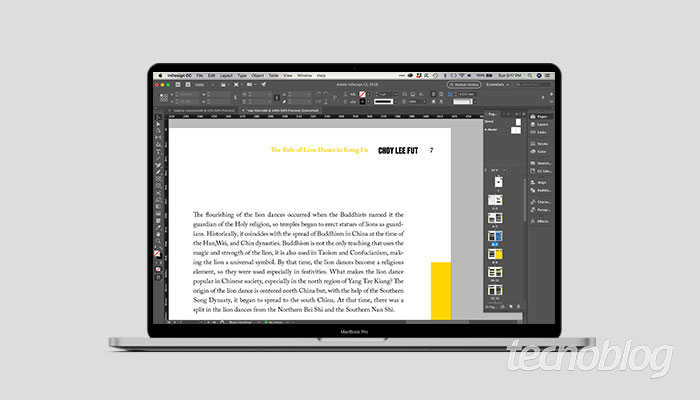
Como numerar páginas no InDesign
- Abra o Adobe InDesign;
- Menu “File” (Arquivo) > “New” (Novo) ou “Open” (Abrir);
Ou siga o atalho “⌘ + N” ou “⌘ + O” (macOS) ou “Control + N” ou “⌘ + O” (Windows); - Crie em uma página qualquer o padrão que deve se repetir em outras páginas, incluindo a numeração;
- Menu “Window” (Janela) > “Pages” > (Páginas) – visualize todas as páginas;
- Em qualquer página do seu projeto, crie uma caixa de texto grande o suficiente para caber a quantidade de casas decimais ou centenas, por exemplo, ou houver texto acompanhando;
- Com o cursor ativo na caixa de texto, clique com o botão direito clique na opção “Insert Special Character” (Inserir Caracter Especial) > “Markers” (Marcadores) > “Current Page Number” (Número da Página Atual);

- O número da página aparecerá, automaticamente, na caixa de texto criada;
- No menu principal, selecione a fonte e o tamanho dos números;
- Com o cursor selecionado, recorte a caixa de texto e cole na página mestre;
Para colar na mesma posição, clique com o botão direito na página mestre;
Clique na opção “Paste in Place” (Colar no Lugar);
Ou crie a caixa de texto e faça o procedimento diretamente na página mestre; - O número será exibido como “A”, por exemplo, se o conteúdo for colado na “A-Master” (Página Mestre A);
- Arraste o conteúdo da página mestre em todas as páginas que deseja numerar;
- Arraste a página mestra [None] para eliminar uma página mestra, sem prejuízo na numeração do todo.

O comando funciona não somente com números arábicos, como também com romanos, maiúsculos e minúsculos ou numeração alfanumérica.
Nas versões em japonês, chinês ou coreano, por padrão, são usados os numerais arábicos para os números de páginas. Contudo, se você usar o comando de Opções de Seção e Numeração, poderá especificar o estilo da numeração, como algarismos romanos, numerais arábicos, Kanji, entre outros.
Com informações: Adobe.