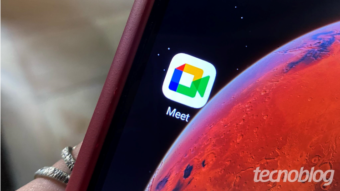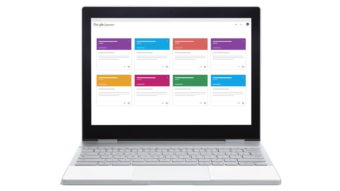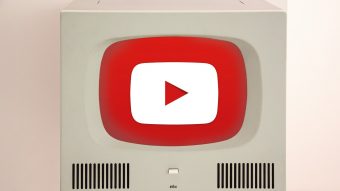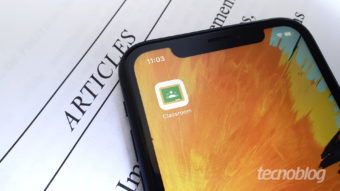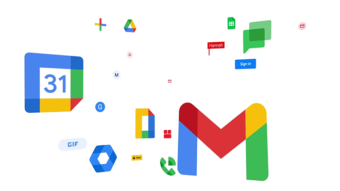Como postar atividades no Google Classroom [Sala de aula]
Para professores; saiba como postar atividades no Google Classroom e distribua o conteúdo de qualidade para os alunos
Atividades complementares ou seções inteiras de conteúdo. Veja abaixo, como postar atividades no Google Classroom e comece sua exposição de conteúdos para os alunos. Os professores podem utilizar textos auxiliares e de conteúdo em (.pdf) ou formatos comuns, links de vídeos do YouTube, áudios e podcasts inseridos pelo Google Drive ou URLs de sites com outros conteúdos.
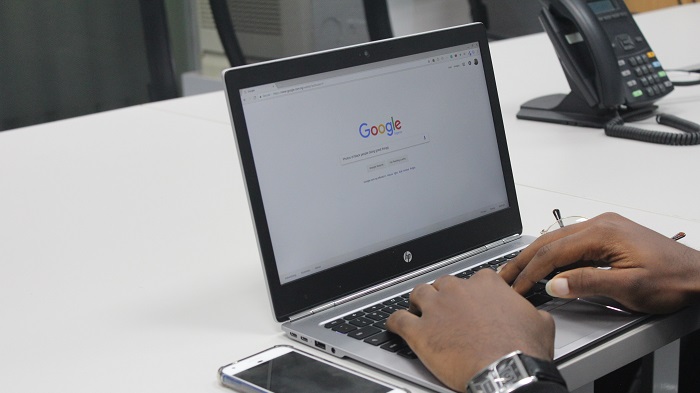
Como postar atividades no Google Classroom
Para postar atividades no Google Classroom, o professor deve seguir uma ordem lógica de configurações dentro da plataforma.
Criar uma atividade
- Clique na turma e depois “Atividades”;
- Na parte superior, clique em “Criar” e depois “Atividade”;
- Digite o título e as instruções que achar necessárias.
Postar para outras turmas
As atividades para várias turmas são postadas para todos os alunos dessas turmas.
- Crie uma atividade;
- Em “Para”, clique na “Seta para baixo” e depois selecione as turmas que gostaria de incluir;
Postar para alunos específicas
- Crie uma atividade;
- Ao lado de “Todos os alunos”, clique na “Seta para baixo” e depois em “Todos os alunos” para desmarcar a opção;
- Clique no nome de um aluno para selecioná-lo;
Adicionar anexos no Google Classroom
Após terminar as configurações da postagem, o professor escreve a descrição da atividade no próprio corpo de texto ou pode adicionar anexos para auxiliá-lo.
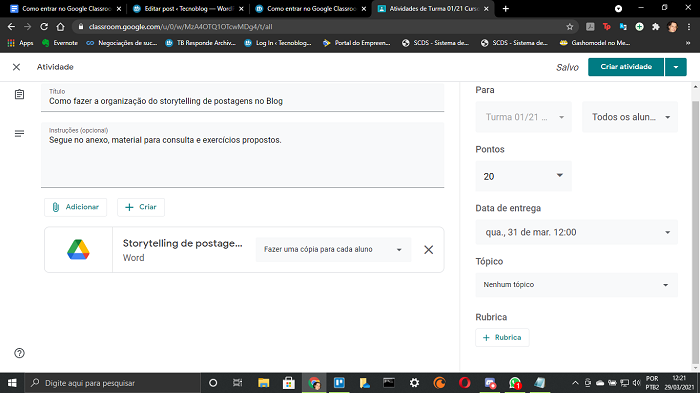
- Crie uma atividade;
- Clique em Adicionar e depois escolha uma opção:
- Arquivo: clicar em “Arquivo”, selecionar e clicar em “Fazer Upload”;
- Google Drive: clique no ícone e selecione “Adicionar”;
- YouTube: Pressione no link, escreva as palavras chave e clique em “Pesquisar”, clique no vídeo e depois em “Adicionar”;
- Link: selecione o ícone de link, insira a URL e clique em “Adicionar Link”;
- Se receber uma mensagem informando que não tem permissão para anexar um arquivo, clique em Copiar. O Google Sala de Aula cria uma cópia do arquivo para anexar à atividade e a salva na pasta da turma no Google Drive;
- Ao lado do anexo, clique na “Seta para baixo” e escolha como os alunos podem interagir com o anexo:
- Os alunos podem visualizar o arquivo: todos os alunos podem ler o arquivo, mas não podem editá-lo;
- Os alunos podem editar o arquivo: todos os alunos compartilham o mesmo arquivo e podem fazer alterações nele;
- Fazer uma cópia para cada aluno: os alunos recebem uma cópia individual do arquivo do Documentos, Planilhas ou Apresentações Google com o nome adicionado ao título. Você e o aluno podem editar o arquivo. Depois que os alunos entregam a atividade, só podem editar o arquivo após você devolvê-lo (só disponível antes de postar uma atividade);
- (Opcional) Para excluir um anexo, clique em “Remover” (-) ao lado dele.
Com informação: Google.