Como redimensionar várias imagens de uma vez no PC
Redimensionar várias imagens de uma vez refere-se à edição em massa para aumentar ou diminuir a escala de pixels das imagens
Redimensionar várias imagens de uma vez refere-se à edição em massa para aumentar ou diminuir a escala de pixels das imagens

Para redimensionar várias imagens de uma vez pelo PC, é preciso usar aplicativos ou ferramentas nativas focadas em edição de imagem. O processo pode ser feito em dispositivos Windows ou macOS.
Ao redimensionar fotos, você vai mudar a escala de pixels da imagem com base nos parâmetros informados. Você pode diminuir uma foto ou aumentá-la, dependendo de sua necessidade.
Modificar a escala de uma imagem é útil para adaptar a foto em diferentes ambientes: campos de banner podem exigir dimensões maiores de uma imagem, enquanto ícones de avatar podem requisitar fotos menores.
A seguir, saiba redimensionar imagens em massa pelo computador.
O passo a passo abaixo utilizou a ferramenta Microsoft PowerToys, disponível gratuitamente na Microsoft Store. Instale a ferramenta para prosseguir com o tutorial e redimensionar imagens em massa em seu PC com Windows.
Selecione múltiplas imagens de uma vez em uma pasta do Windows, clique com o botão direito do mouse, e selecione “Redimensionar com o Redimensionador de Imagem”.
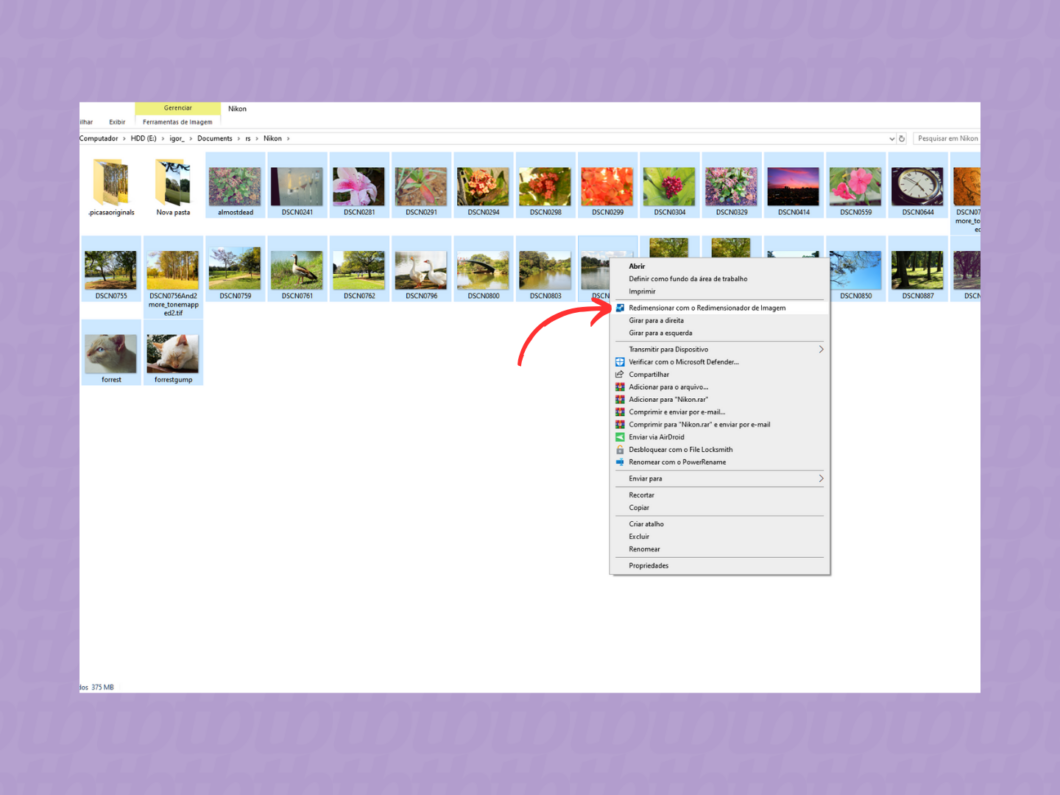
Clique na primeira seção e escolha um dos tamanhos para o redimensionamento. Se preferir, vá em “Personalizado” e digite a largura e altura desejadas para as fotos.
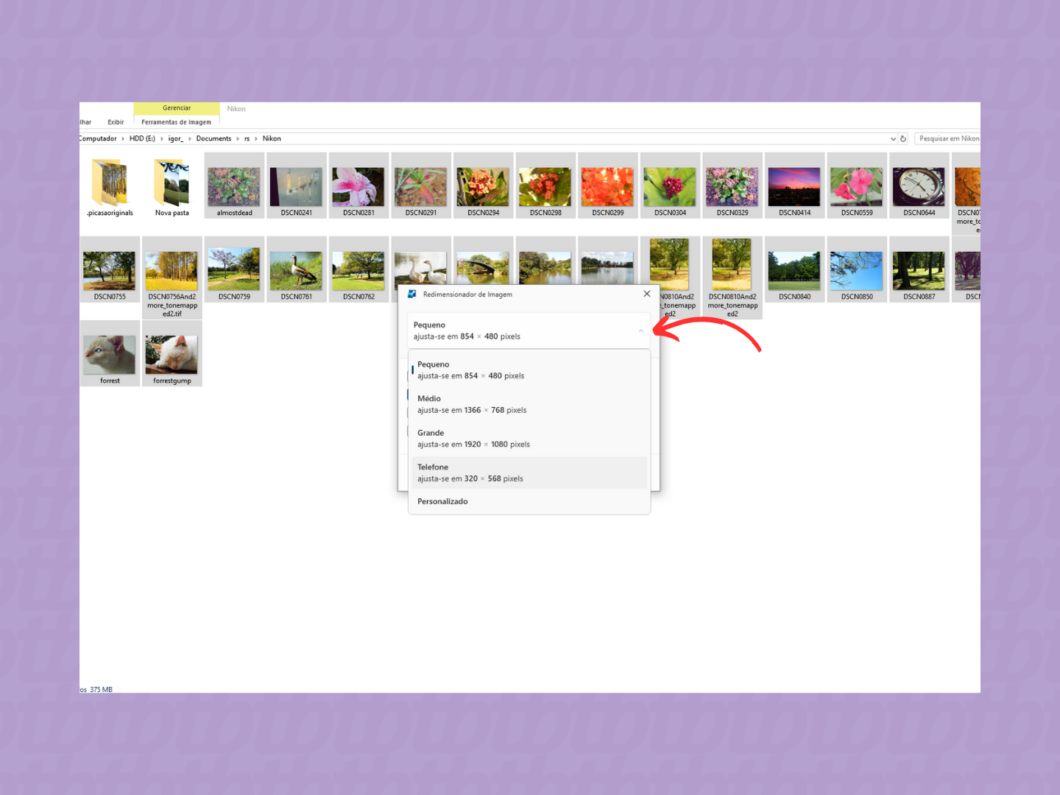
Clique em “Redimensionar” para modificar a escala de várias imagens de uma só vez.
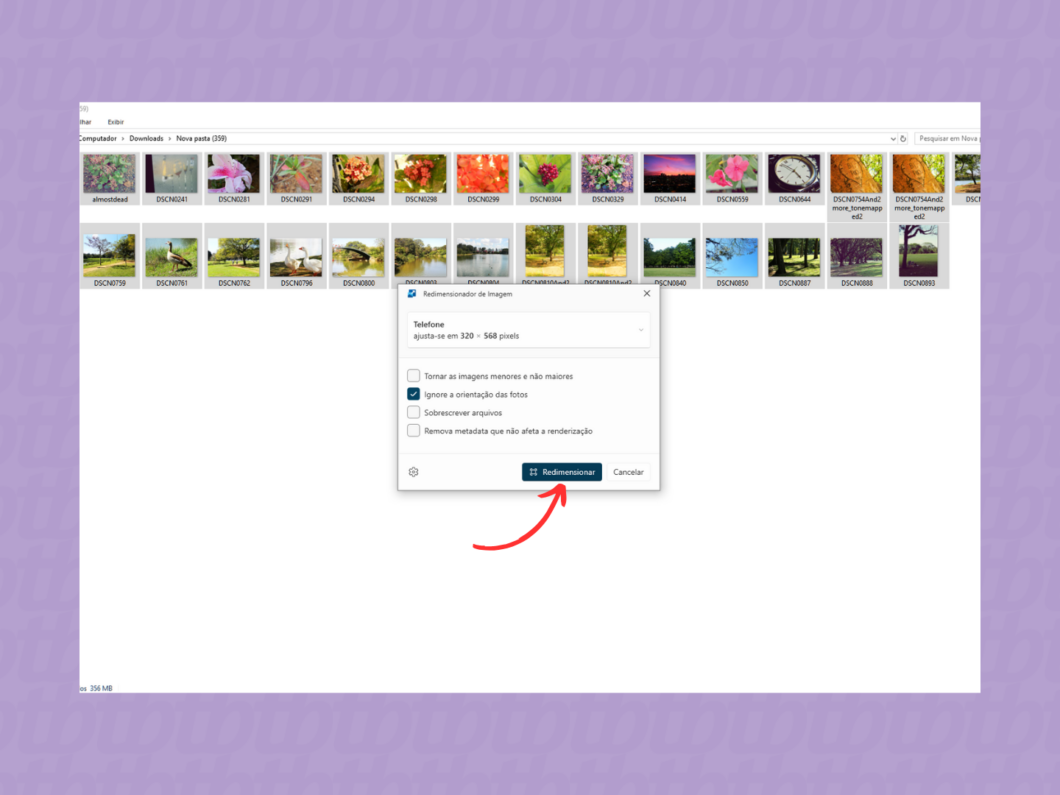
Selecione várias fotos de uma vez em seu macOS, clique com o botão direito do mouse, vá em “Abrir Com”, e escolha “Pré-Visualização”.
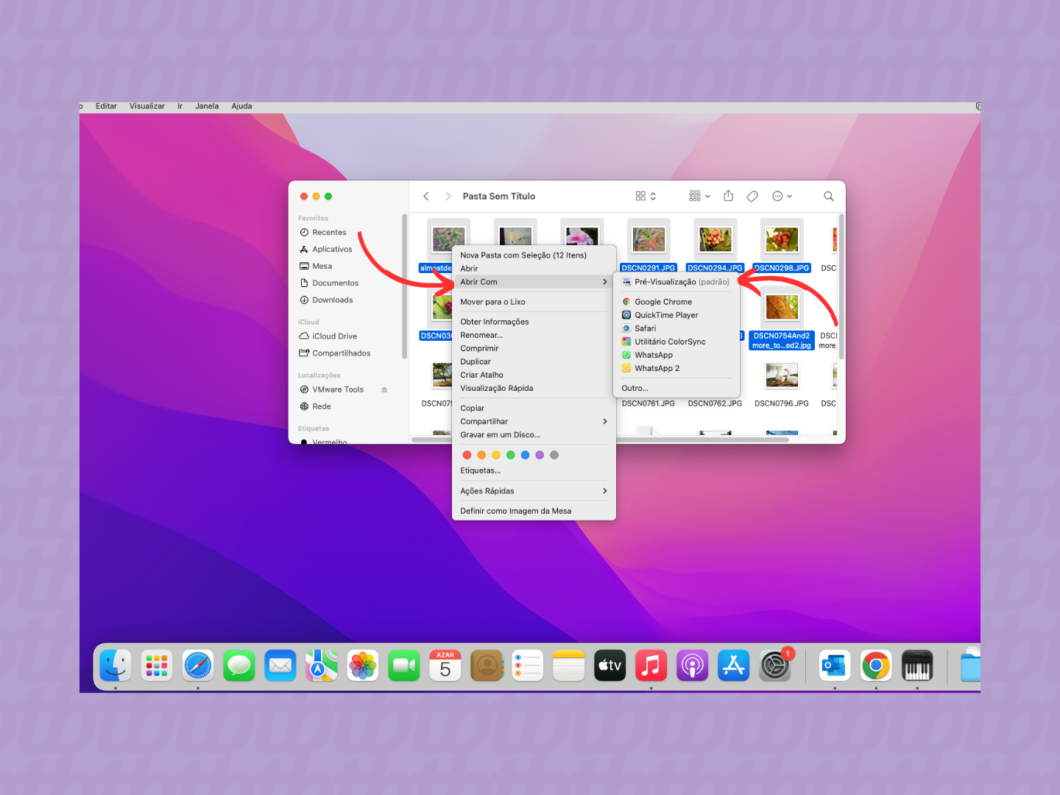
Marque as fotos desejadas pela aba lateral da aplicação para redimensionar várias imagens de uma vez. Em seguida, clique em “Ferramentas” no menu superior de seu Mac, e vá em “Ajustar Tamanho…”.

Insira a largura e altura desejadas para as fotos, e clique em “Ok” para redimensionar as imagens.
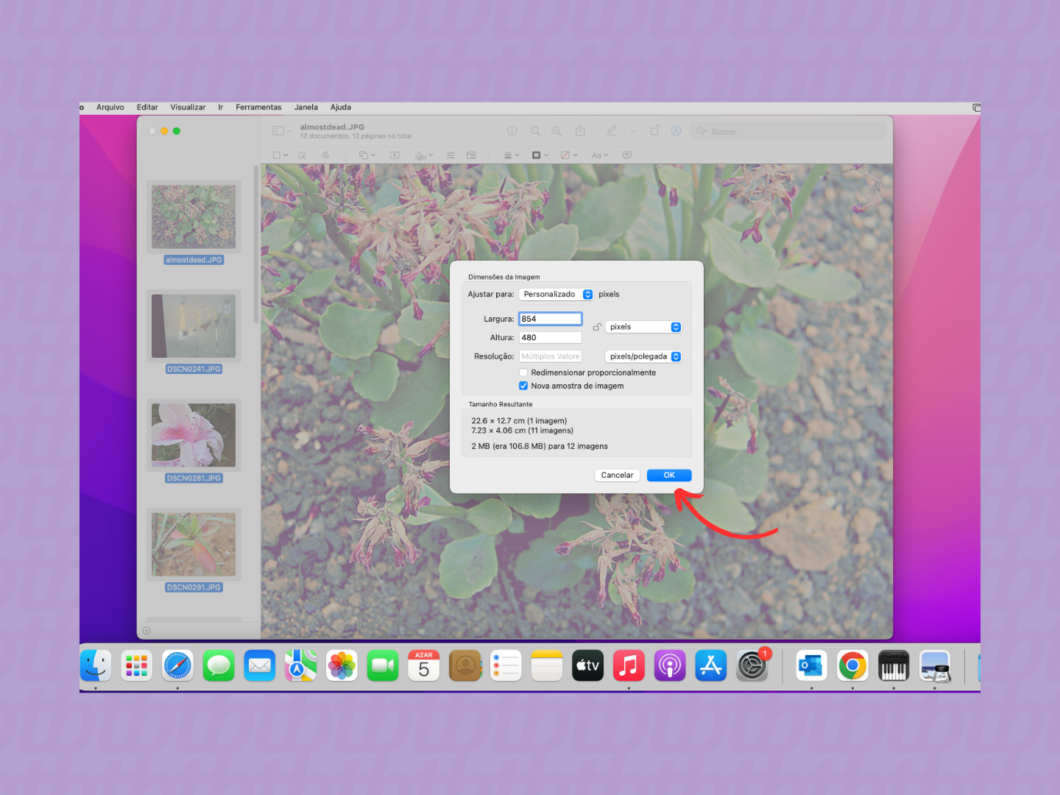
Não. Você pode redimensionar imagens individualmente pelo Word ao arrastar as bordas, e exportá-las como novos arquivos de foto ao clicar com o botão direito do mouse e escolher “Salvar como Imagem…”. Mas não será possível ajustar o tamanho de múltiplas mídias de uma vez.
E vale mencionar que o Word não é recomendado para redimensionamento de imagens, já que a ferramenta de edição de texto não mostra a escala de pixels e considera o tamanho da foto em relação à disposição no layout do documento. Portanto, o ideal é usar ferramentas e serviços focados em edição de imagens.
Redimensionar uma imagem consiste na edição voltada para alterar a dimensão de escala (largura x altura) da foto. Esse processo permite que você modifique os pixels da imagem para aumentá-la ou diminuí-la, o que também vai alterar o tamanho de arquivo da foto.
Já comprimir uma imagem refere-se à ação para reduzir o tamanho de arquivo da foto, sem necessariamente alterar sua dimensão de escala. A compressão de imagem facilita o compartilhamento de mídias grandes no ambiente online, já que plataformas costumam limitar o tamanho de arquivos para envios.
Sim, redimensionar uma imagem vai impactar na qualidade devido à alteração da escala original da foto. Reduzir a foto para dimensões menores pode minimizar a perda de qualidade, enquanto aumentar a escala da imagem (upscaling) geralmente resulta em fotos com mais ruídos e interferências.
Importante mencionar que o redimensionamento de imagens sempre vai alterar a qualidade da imagem original, mas o nível da perda de qualidade pode variar de acordo com a ferramenta e formato de imagem usado.
Sim. Aplicativos como Photo Compress and Resize (disponível para Android e iOS) permitem o redimensionamento de fotos em massa pelo celular. Também há serviços online, a exemplo do Image Resizer, que modificam a escala de imagens pelo navegador.