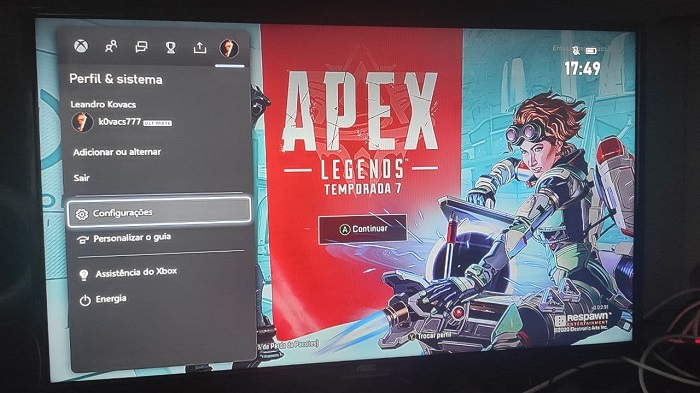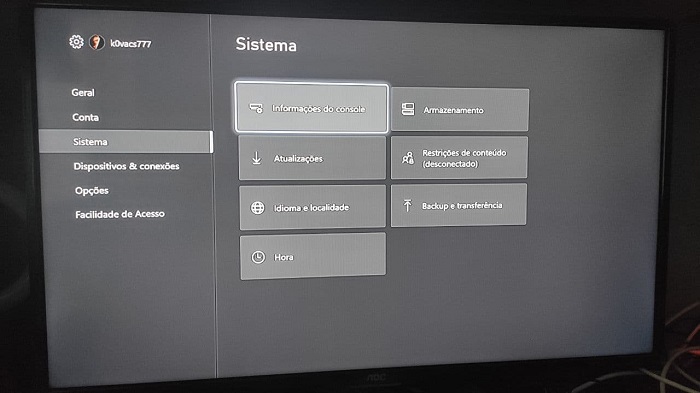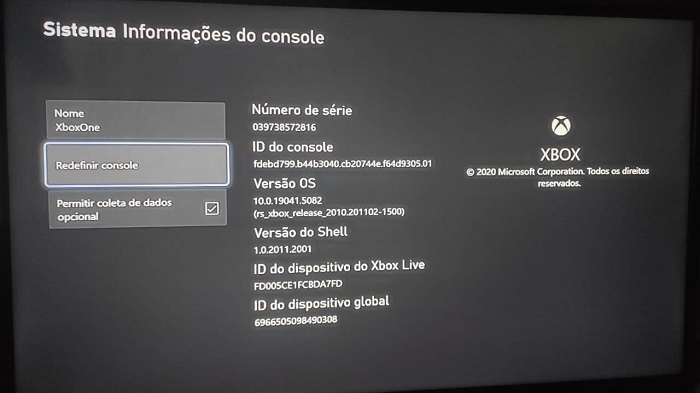Como resetar o Xbox One [Padrões de fábrica]
Recomeço; saiba como resetar o Xbox One para os padrões de fábrica, pode ser a solução para os erros do console
Em algum momento, pode ser necessário restaurar o Xbox One para configurações de fábrica, por conta de erros ou antes de vender seu console. Veja a seguir como resetar o Xbox One para os padrões de fábrica para resolver problemas do console ou antes repassá-lo.

Por que resetar o Xbox One
Antes de vender seu console, é indicado que o usuário restaure as configurações de fábrica, saindo de suas contas ativas, cartões registrados e outros dados pessoais. Outra situação é caso seu console esteja apresentando erros para rodar os jogos, salvar no HD, estabelecer conexão, o reset de fábrica poderá solucionar esses problemas.
Esteja online antes de resetar
A Microsoft oferece o salvamento de suas contas e jogos na nuvem, evitando perder os dados quando efetuar o reset, mas é preciso estar online para essa ação. Restaurar o console aos padrões de fábrica exclui todas as contas, jogos salvos, configurações e associações do Xbox.
Tudo o que não estiver sincronizado com o Xbox Live será perdido. o console sincroniza automaticamente com o Xbox Live quando está conectado ao serviço. Por isso, se estiver off-line por um tempo, conecte o console ao Xbox Live antes de executar o reset de fábrica.
Como resetar o Xbox One
São basicamente 2 formas de resetar seu Xbox One, pelo console ou utilizando dispositivos flash USB, pelo computador e no próprio aparelho.
Resetar pelo Xbox One
Se estiver pronto para redefinir as configurações padrão de fábrica do console, siga estas etapas:
- Pressione o botão Xbox para abrir o painel;

- Selecione Perfil e sistema → Configurações → Sistema → Informações do console;

- Selecione “Redefinir console”;

- Na tela Restaurar console?, você verá três opções:
- Restaurar e remover tudo: essa opção restaura o console às configurações de fábrica. Todos os dados do usuário, incluindo contas, jogos salvos, configurações, associações domésticas do Xbox e todos os jogos e aplicativos serão excluídos. Use esta opção ao vender ou presentear o console, ou como um último recurso em alguns casos de solução de problemas;
- Restaurar e manter jogos e aplicativos: use essa opção como a principal ao solucionar problemas. Ela restaurará o sistema operacional e excluirá todos os dados possivelmente corrompidos sem excluir jogos ou aplicativos. Em alguns casos, se um arquivo de jogo corrompido estiver causando o seu problema, talvez precise selecionar Restaurar e remover tudo, mas comece sempre com Restaurar e manter meus jogos e aplicativos;
- Cancelar: Para sair desta tela, selecione o botão Cancelar. Nenhuma ação é tomada. Essa é uma saída segura da tela de reset.
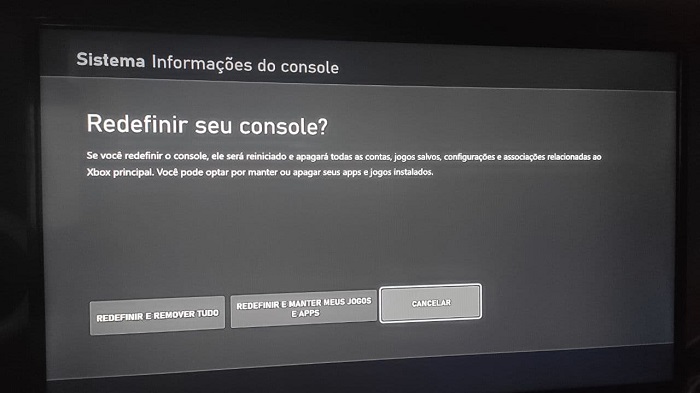
Após selecionar sua opção, o console começará a apagar os conteúdos e fazer o processo de configurações de fábrica.
Utilizando unidade flash USB
Essa forma de resetar o Xbox One consiste em duas etapas, a primeira no seu computador, e a segunda no console.
Etapa 1: Console
Se você não conseguir restaurar as configurações padrão de fábrica porque não possui imagem na tela ou não pode acessar o menu Configurações, poderá resetar o Xbox One usando um arquivo carregado em uma unidade flash USB. Será necessário:
- Um computador baseado no Windows com conexão com a Internet e uma porta USB;
- Uma unidade flash USB com espaço mínimo de 4 GB e formatado como NTFS (a maioria das unidades flash USB vem formatada como FAT32 e precisa ser reformatada como NTFS, perdendo todos os arquivos que estavam salvos).
Com tudo pronto, vamos ao passo a passo:
- Conecte sua unidade flash USB a uma porta USB do seu computador;
- Selecione o link disponível no suporte Xbox para baixar o arquivo de restauração no seu computador. Esse arquivo compactado contém os arquivos necessários para redefinir o console do Xbox One nos padrões de fábrica;
- Selecione Salvar para guardar o arquivo .zip de atualização do console no seu computador;
- Para descompactar o arquivo, clique com o botão direito do mouse e selecione “Extrair tudo” no menu pop-up;
- Copie o arquivo “$SystemUpdate” da pasta .zip para sua unidade flash USB (deve ser copiado para o diretório raiz da unidade flash, não podem haver outros arquivos no dispositivo);
- Desconecte a unidade do Computador.
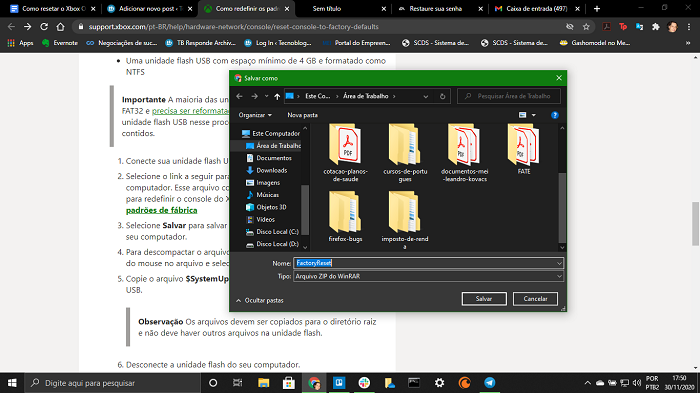
Etapa 2: no Xbox One
- Desconecte o cabo de rede se você estiver usando uma conexão de rede com fio;
- Desligue o seu console e desconecte o cabo de alimentação para garantir que o console esteja completamente desativado;
- Aguarde 30 segundos e conecte o cabo de alimentação novamente;
- Conecte a unidade flash em uma porta USB do seu console;
- Pressione e mantenha o botão Emparelhar (localizado no lado esquerdo do console) e o botão Ejetar (localizado na parte frontal do console) e, em seguida, pressione o botão Xbox do console (A versão digital do Xbox One não tem “Ejetar”, por isso pressione e mantenha somente o botão “Emparelhar”);
- Continue pressionando os botões por 10 ou 15 segundos;
- Ouça dois tons de “inicialização” com alguns segundos de diferença (se não escutar os dois sons, ou escutar um de desligamento, ocorreu um erro e o processo do console deve ser reiniciado);
- Solte os botões do console após escutar os 2 sons de inicialização;
- Quando o console reiniciar, remova a unidade flash;
- Depois que o console reiniciar, você verá a experiência de configuração digital para guiá-lo na redefinição do console (a reinicialização poderá levar alguns minutos, reconecte o cabo de internet para configurar).
O que são sons de inicialização?
Pressionar os botões “Emparelhar” e “Ejetar” ao mesmo tempo força o console a procurar uma atualização da unidade USB, uma vez que o Xbox One não procurará por uma unidade USB, sem que seja necessário. Isso ajuda a reduzir o tempo de início do aparelho em todas as inicializações quando essa etapa não é necessária, maioria dos casos.
O primeiro sinal de ligado vai ocorrer aproximadamente 10 segundos após o processo de pressionar os botões. Isso indica que foi detectada a atualização na entrada USB. O segundo tom de inicialização, indica que o arquivo de atualização foi copiado e montado.
Os sons são importantes nesse tipo de reset de fábrica. Agora você já sabe como resetar o Xbox One para os padrões de fábrica. Boa sorte!
Com informações: Xbox.