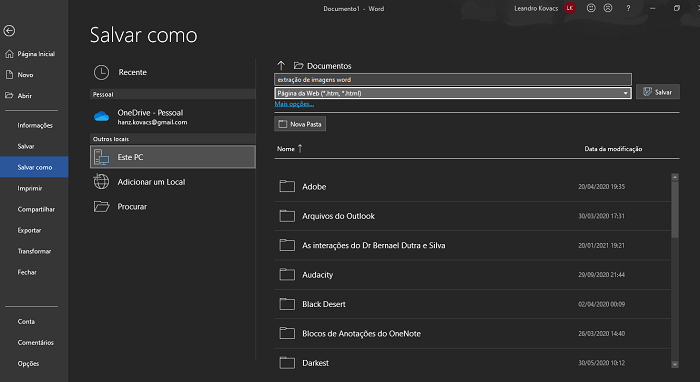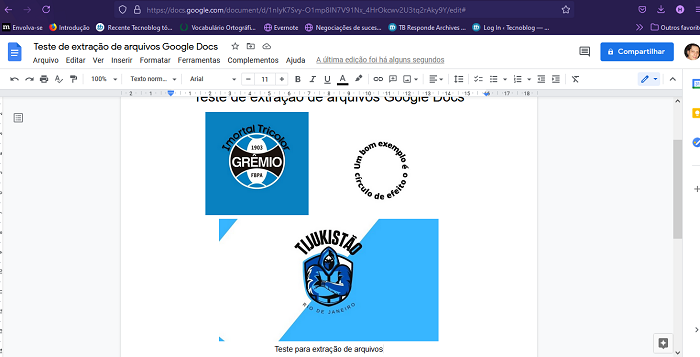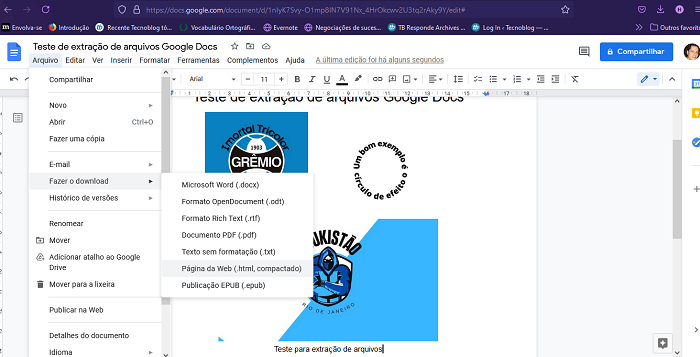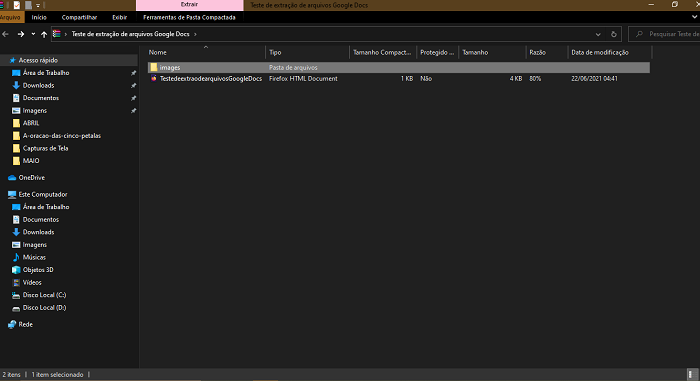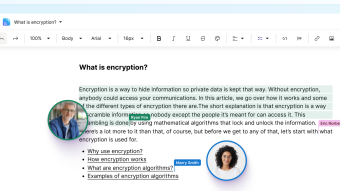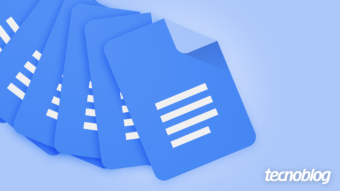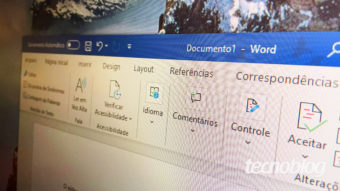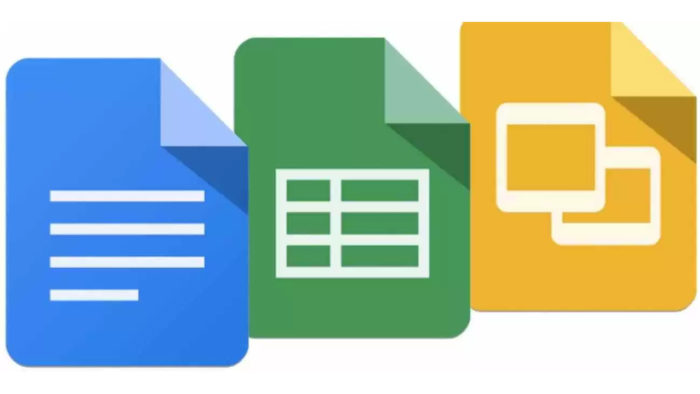Como salvar imagens anexadas no Word ou Google Docs no PC
Separar elementos no texto mas mantendo a qualidade; saiba como salvar imagens anexadas no Word ou Google Docs no PC
Simplesmente, copiar as imagens anexadas em um arquivo de texto pode não ser a melhor solução. Veja abaixo, como salvar imagens anexadas no Word ou Google Docs no PC e armazene-as para utilizar depois, mantendo a qualidade de forma integral. Apesar de existir um método para salvar as imagens, vale ressaltar que em qualquer documento podem existir direitos autorais.
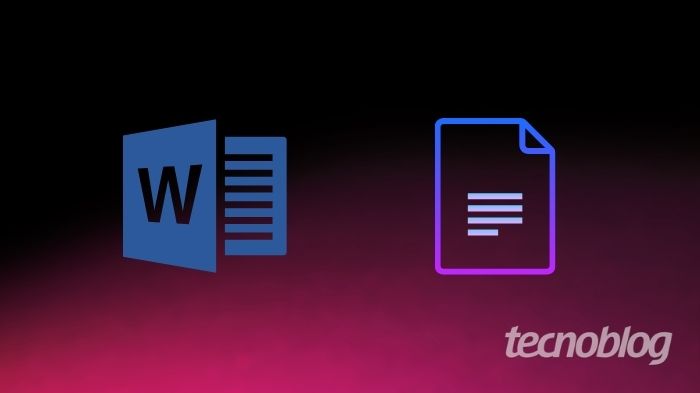
O que são as imagens anexadas no Word?
São as imagens que estão incorporadas no texto, como exemplificação ou ilustração. Dependendo da configuração do software, a qualidade da imagem é adaptada ao documento, podendo perder parte de sua qualidade.
Por exemplo, ao colocar várias imagens lado a lado, estas deverão ter seu tamanho adaptado para caber na página. Quando quiser reutilizar as imagens, ao abrir o arquivo de Word ou Google Docs, copiar e colar limitará a qualidade ao tamanho de exibição no texto, perdendo a definição original.
Existe uma maneira simples para ter acesso às imagens com o tamanho e formatos originais de quando foram inseridas no texto.
Como salvar imagens anexadas do Word
Documentos do Word e Google Docs contendo imagens incorporadas não podem ser extraídos facilmente. As tentativas de copiar e colar as imagens resultam em imagens de baixa qualidade ou o documento pode conter muitas imagens para copiá-las individualmente.
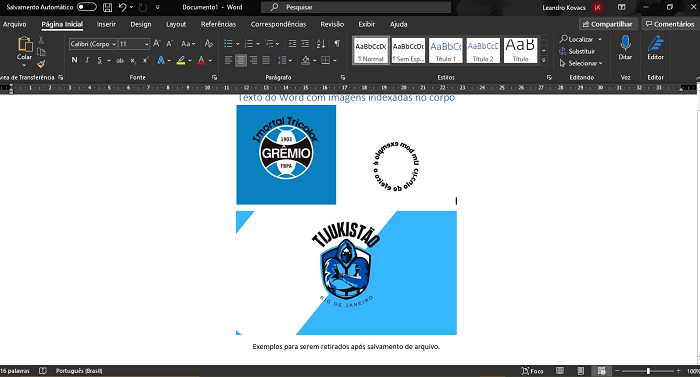
Para salvar imagens anexadas no Word ou Google Docs, o procedimento que vamos mostrar é o mesmo em ambas. Para extrair imagens incorporadas de um documento do Word, é preciso salvar o documento como uma página da web usando as seguintes etapas:
- No menu “Arquivo”, clique em “Salvar como página da web”;

- No menu suspenso “Salvar como”, selecione “Página da web (* .htm; * .html)”.
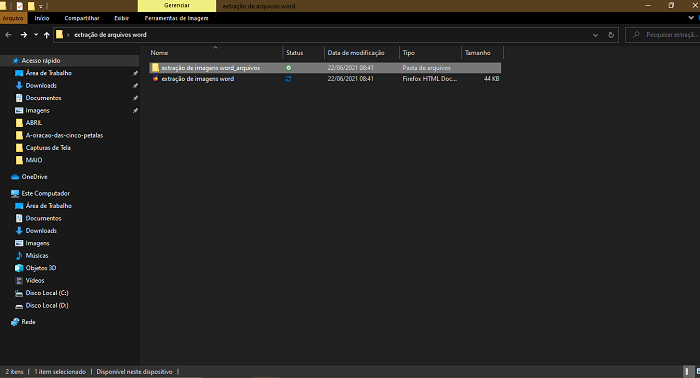
As imagens serão extraídas do documento e colocadas na pasta chamada “<DocumentName> _files” no mesmo local da página da web salva. O ideal é criar uma nova pasta para que fique fácil de localizar.
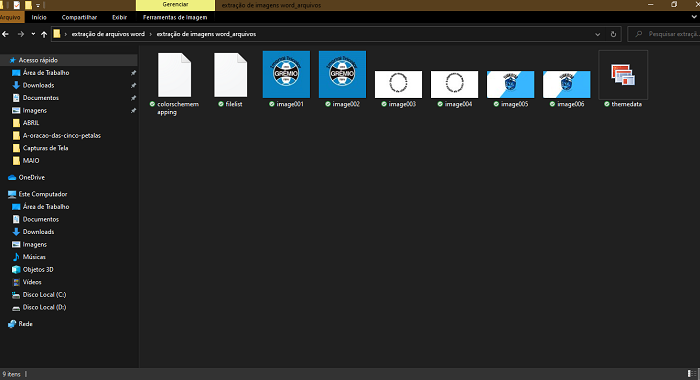
Do Google Docs
O processo para resgatar as fotos inseridas no documento do Google Docs é o mesmo do Word, a única diferença é o formato do arquivo que sai compactado como (.rar).
- Clique em “Arquivo” e depois em “Fazer download”;

- Escolha o formato “Página da web”;

- O arquivo será salvo em formato compacto (.rar.);

- Abra o arquivo e acesse as imagens na pasta.
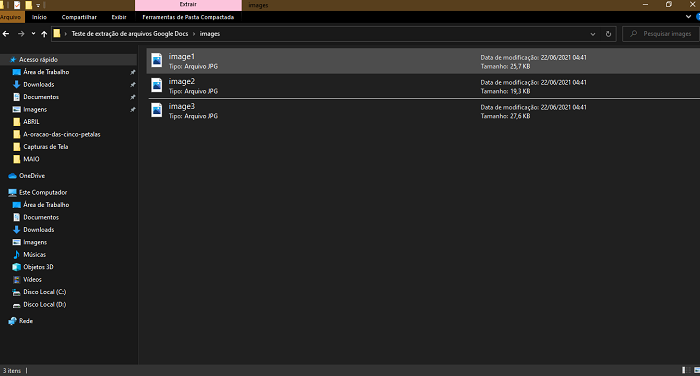
Com informação: Microsoft.