Como tirar a pesquisa, o clima e as notícias da barra de tarefas do Windows 10 e 11
Tirar os widgets da barra de tarefas do Windows ajuda a deixar a área de trabalho mais limpa e elimina as distrações com vários elementos e notificações
Tirar os widgets da barra de tarefas do Windows ajuda a deixar a área de trabalho mais limpa e elimina as distrações com vários elementos e notificações
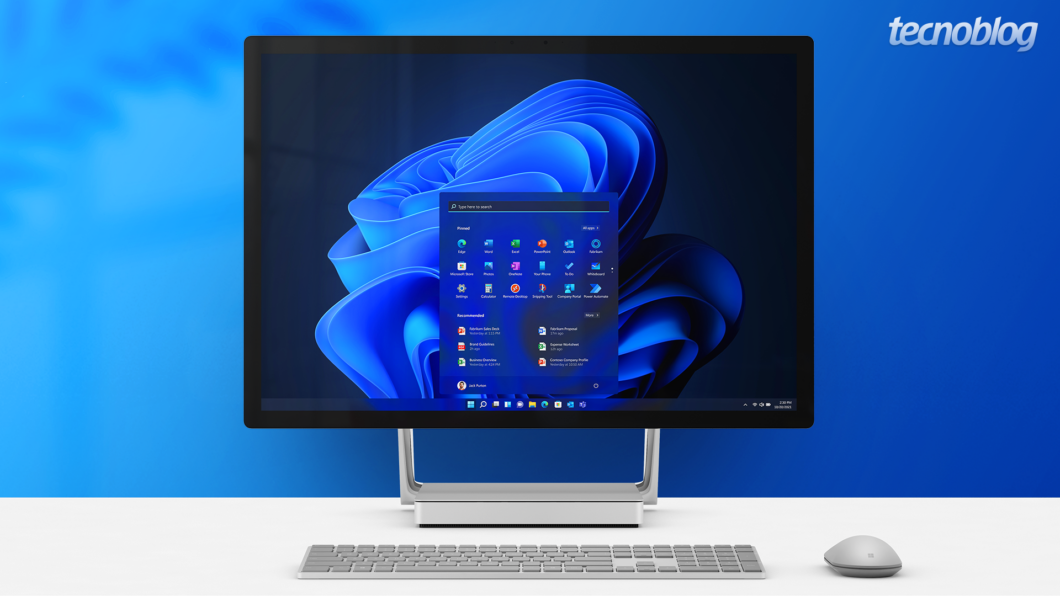
Você pode remover as notícias da barra de tarefas do Windows 10 no menu “Personalização” na configuração do sistema operacional da Microsoft. Também é possível ocultar a barra de pesquisa ao clicar com o botão direito em cima da barra de tarefas.
Já no Windows 11, dá para tirar a previsão do tempo, notícias e campo “Pesquisar” da barra de tarefas diretamente no menu “Personalização”. Outra opção é alterar os widgets do sistema operacional usando a ferramenta PowerShell para abrir o Editor de Registro.
A seguir, veja o passo a passo para remover o “Pesquisar” da barra de tarefas do Windows e outros elementos.
Toque no botão Windows no teclado para abrir o Menu “Iniciar”. Então, digite “Configurações” e clique na ferramenta para abrir mais detalhes do sistema operacional.
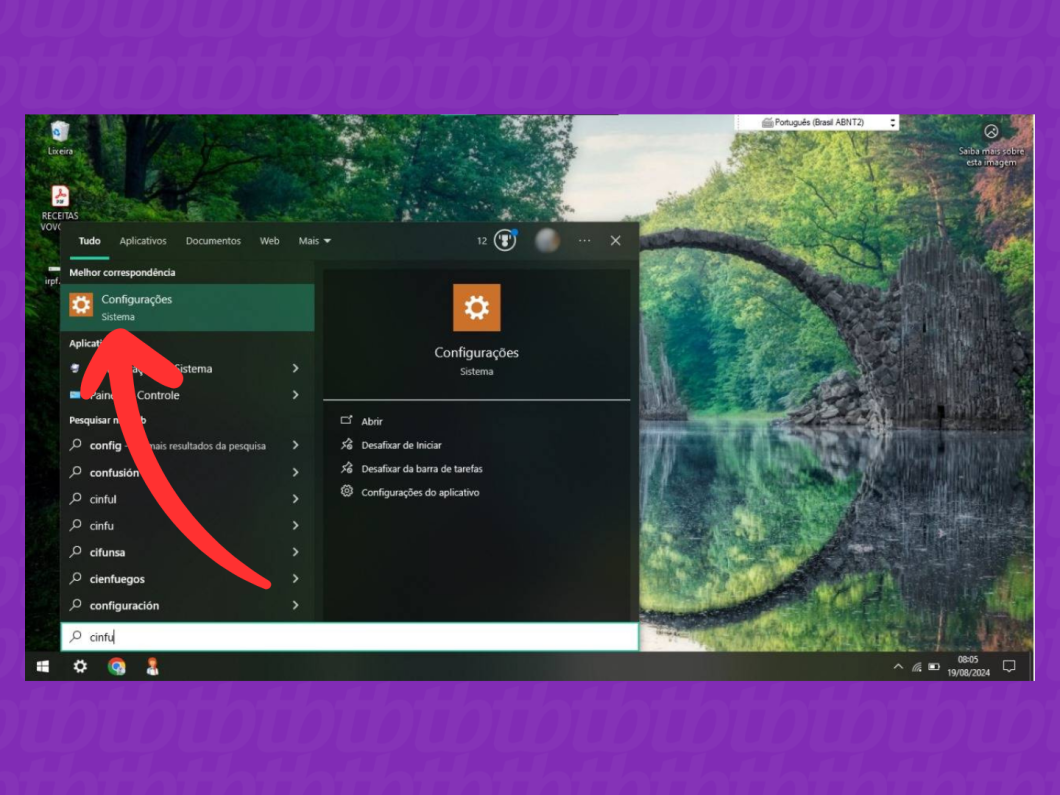
Clique em “Personalização” para ver mais opções do Windows 10.
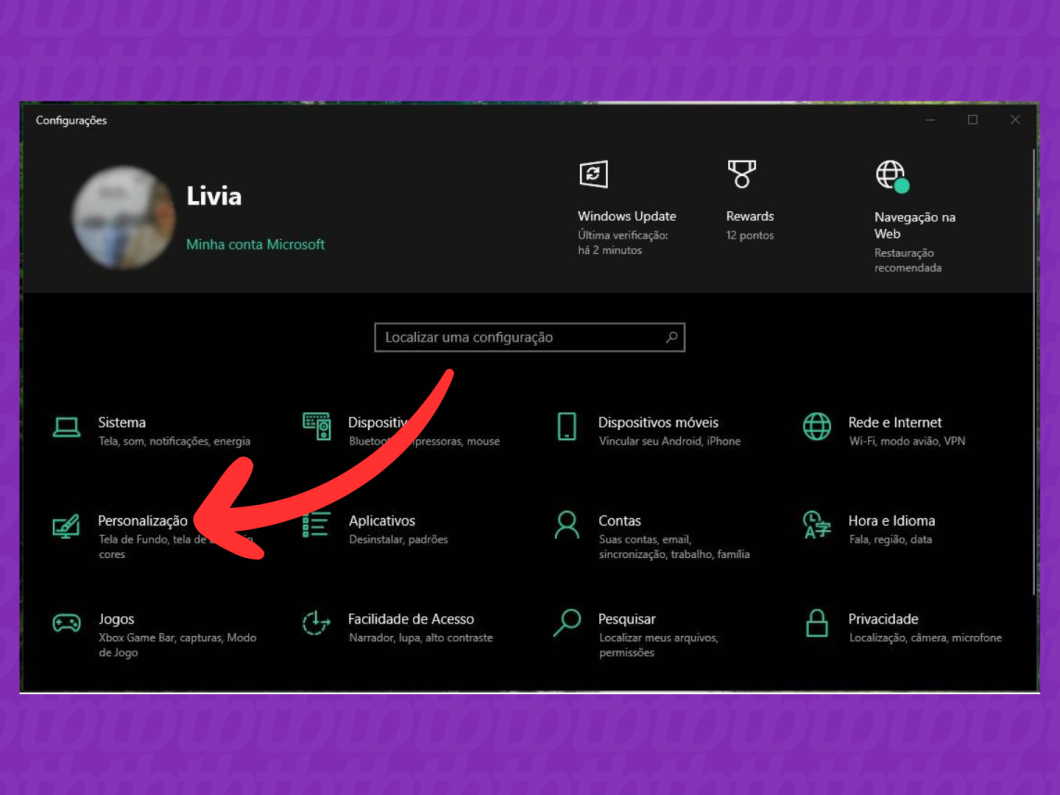
Clique na opção “Barra de Tarefas” para acessar os recursos de personalização.
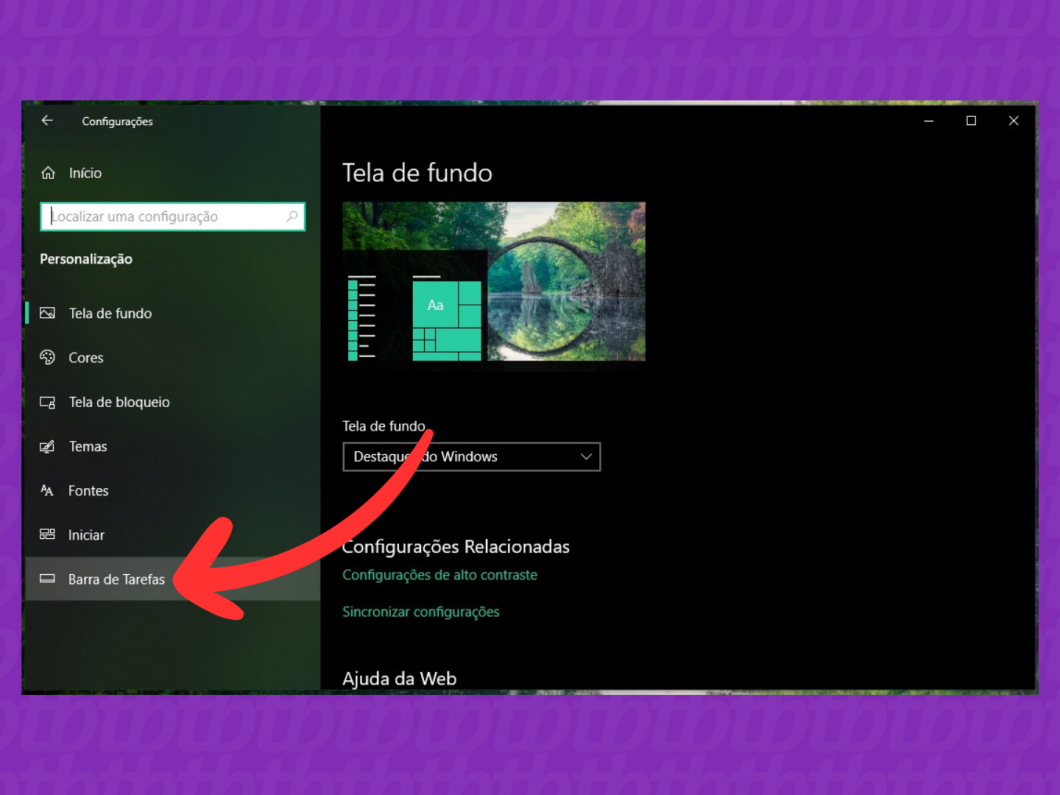
Desça a tela até encontrar a seção “Notícias e interesses”. Então, clique na chave ao lado da opção “Mostrar notícias e interesses” para tirar o clima da barra de tarefas e as informações de interesses.
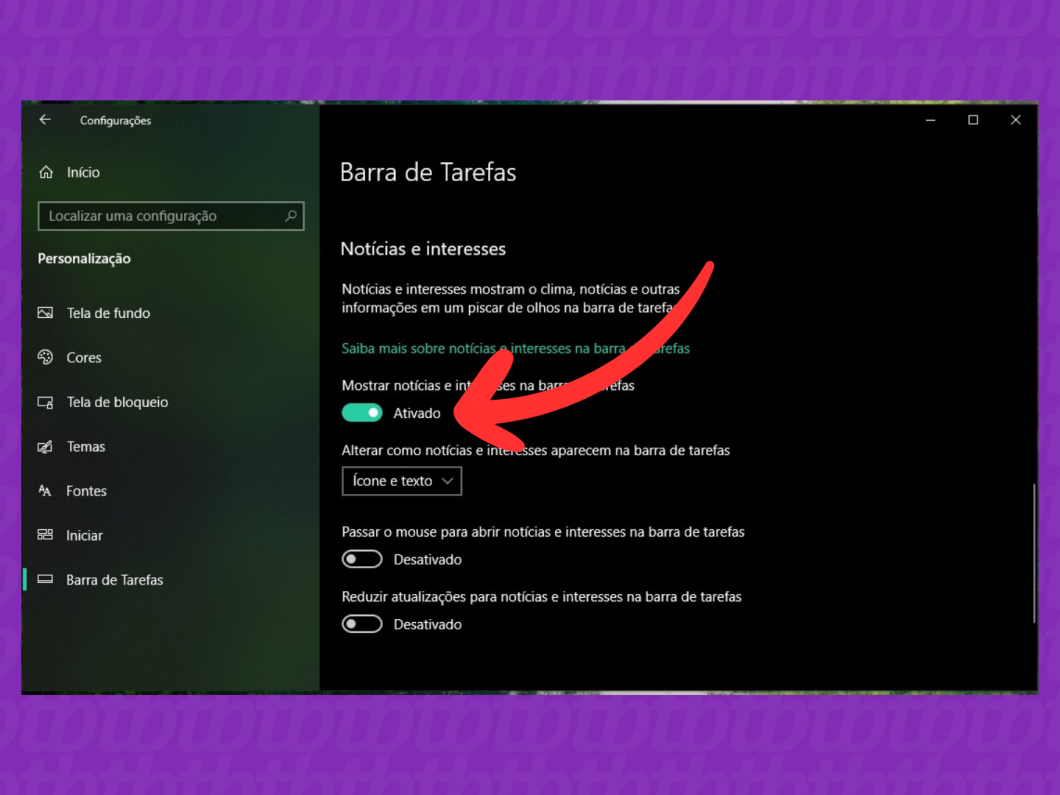
Clique com o botão direito do mouse em cima da barra de tarefas para abrir um menu rápido. Selecione “Pesquisar” e, em seguida, clique em “Oculto” para tirar a barra de pesquisa da barra de tarefas do Windows 10.
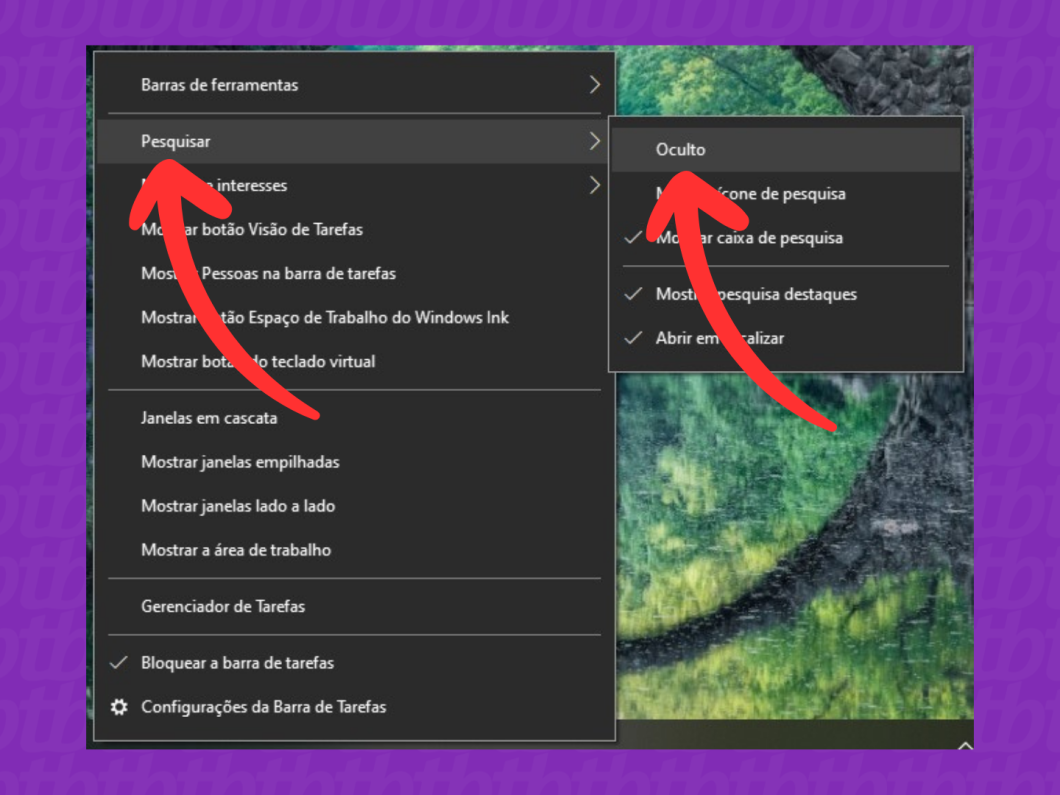
Use a tecla Windows do teclado para acessar o menu “Iniciar” do Windows 11. Então, clique em “Configurações”.
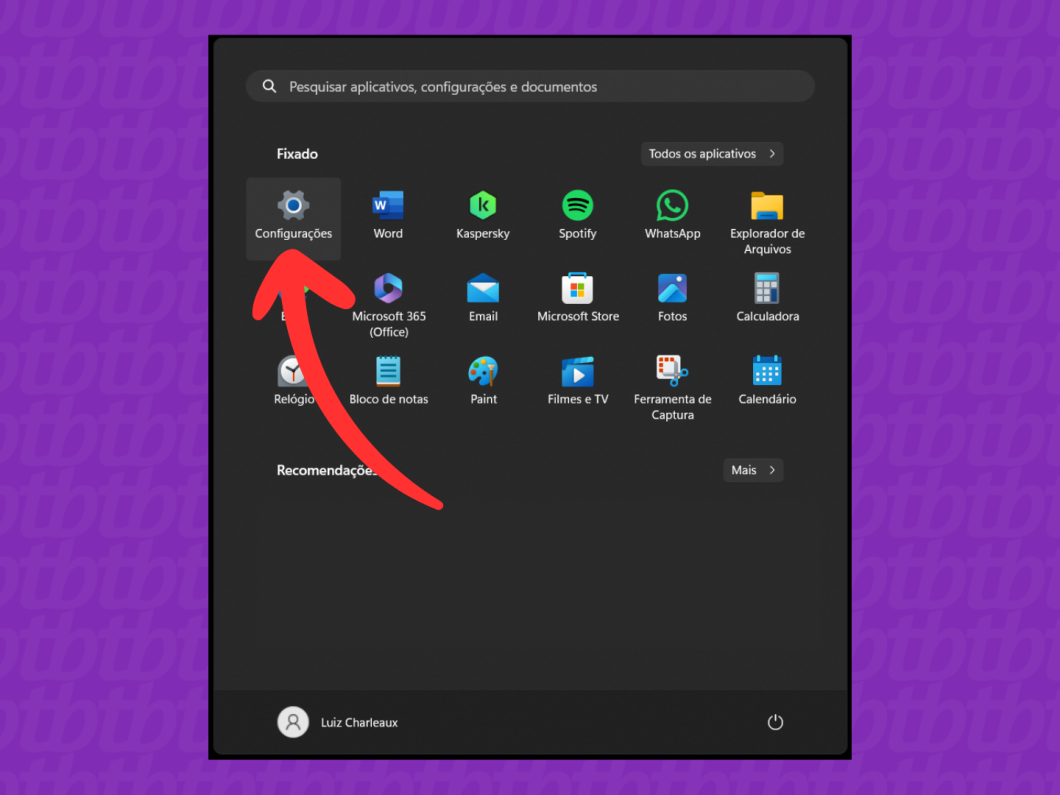
Clique em “Personalização” no menu no canto esquerdo da tela.
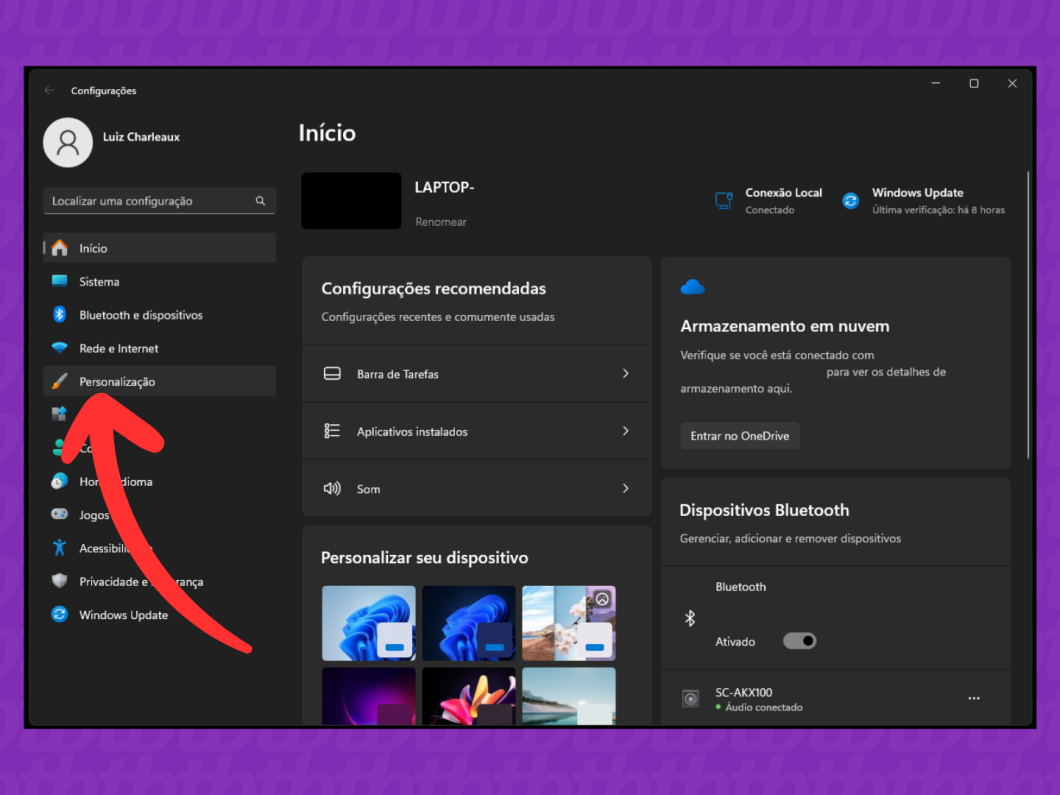
Desça a lista de opções e clique em “Barra de tarefas” para acessar mais opções de personalização.
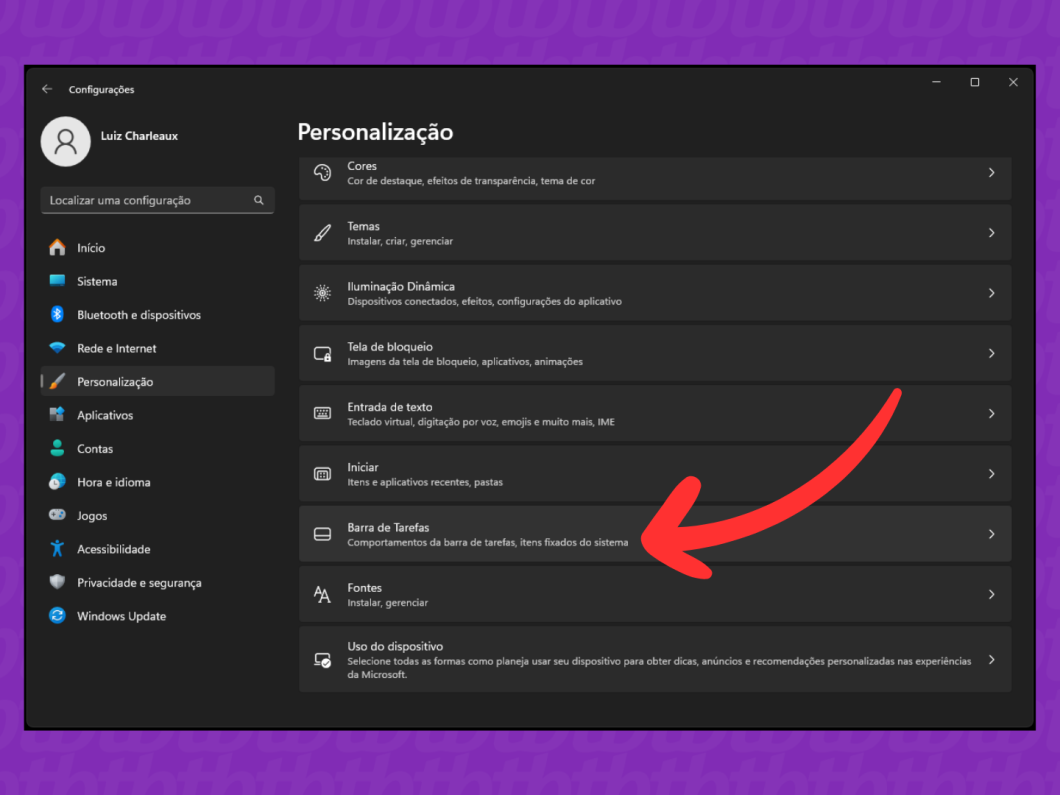
Clique no menu suspenso ao lado da opção “Pesquisar” e selecione a opção “Ocultar” para desabilitar a barra de pesquisa na barra de tarefas do Windows 11.
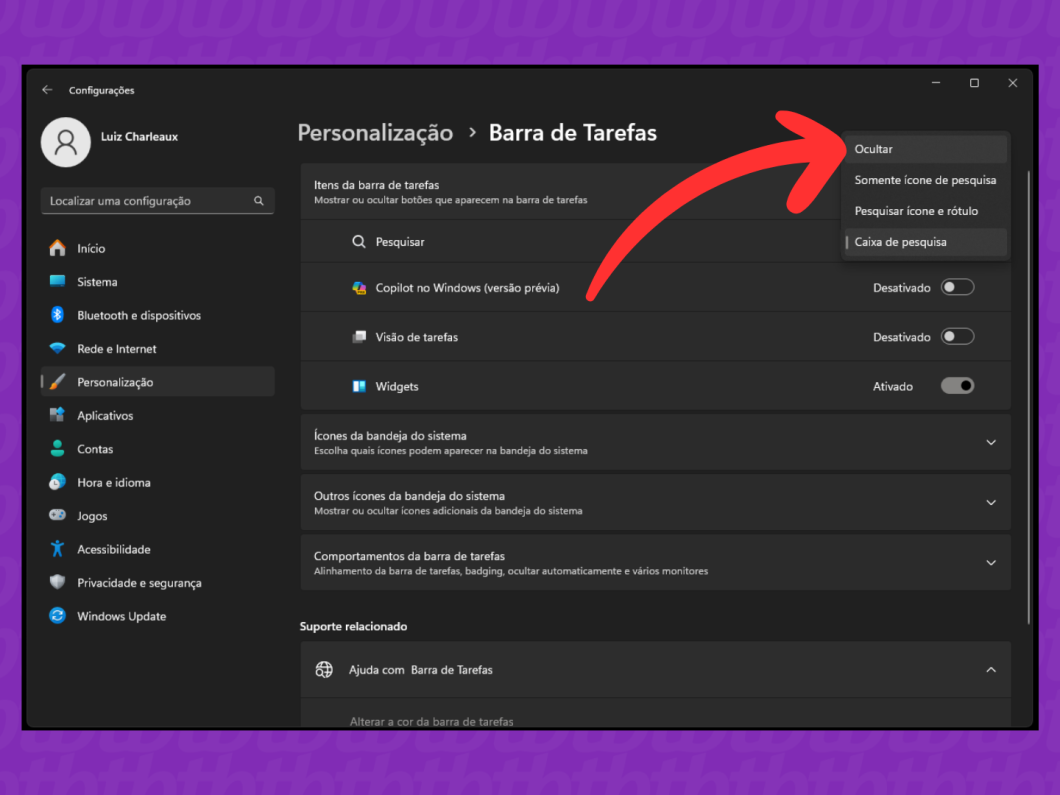
Clique na chave ao lado da opção “Widgets” para desativar o recurso e tirar as notícias da barra de tarefas do Windows 11. A função também desabilita a exibição das atualizações do clima.
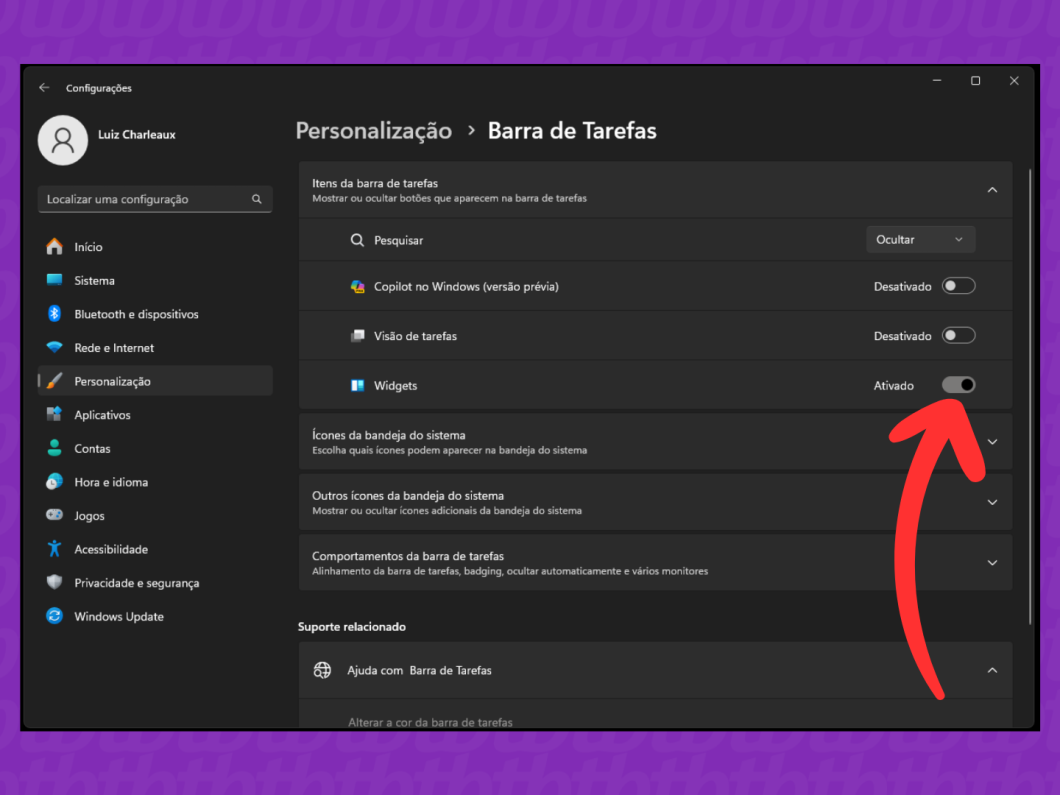
Toque no botão Windows no teclado para abrir o Menu “Iniciar” e digite “PowerShell” para buscar a ferramenta de scripts do sistema da Microsoft. Então, clique em “Run as Administrator” ou “Executar como Administrador” e selecione a opção “Sim” para avançar.
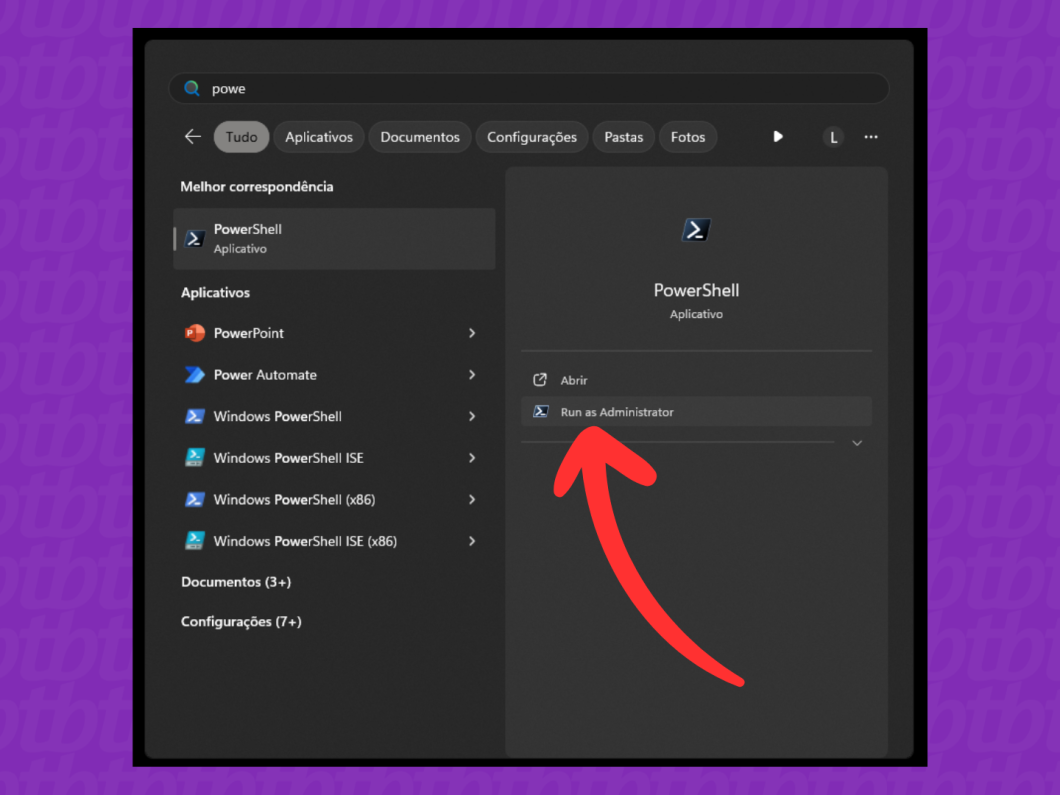
Após abrir o PowerShell, digite o comando “regedit” (sem aspas) para abrir o Editor do Registro do Windows.
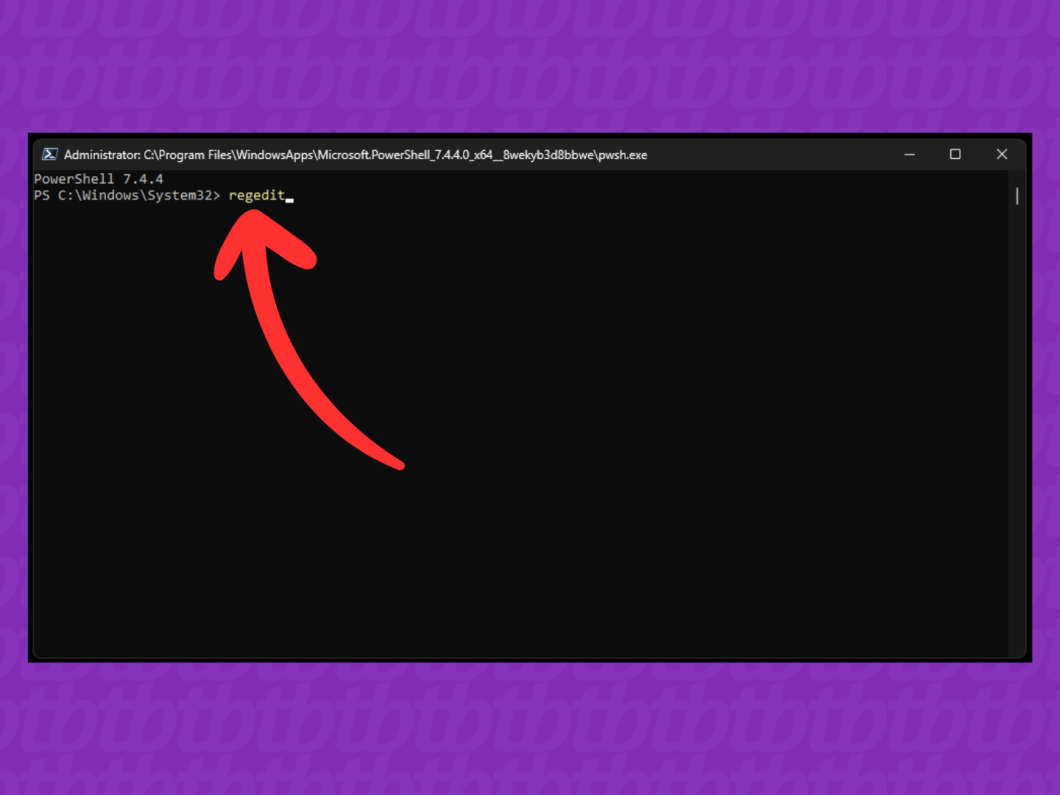
Dê um duplo clique com o mouse em cima da pasta “HKEY_CURRENT_USER”, no menu no canto esquerdo da tela, para ver mais detalhes do sistema operacional.
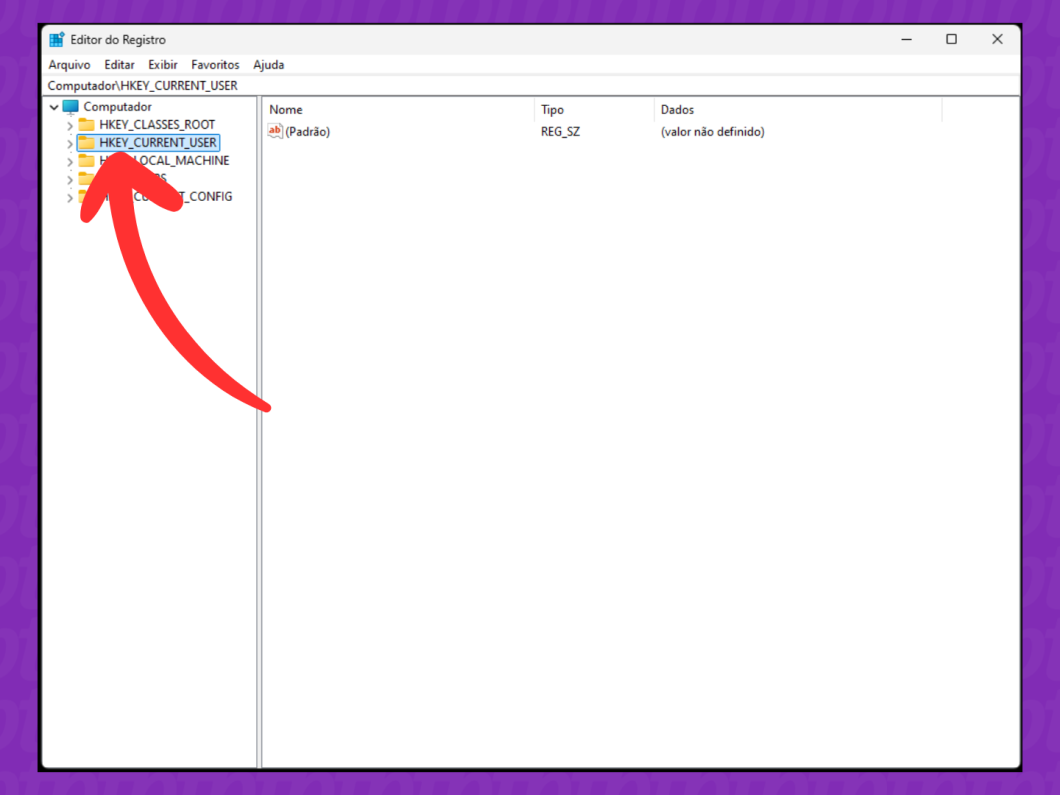
Busque e abra a pasta “Software” e, depois, acesse a pasta “Microsoft” para continuar.
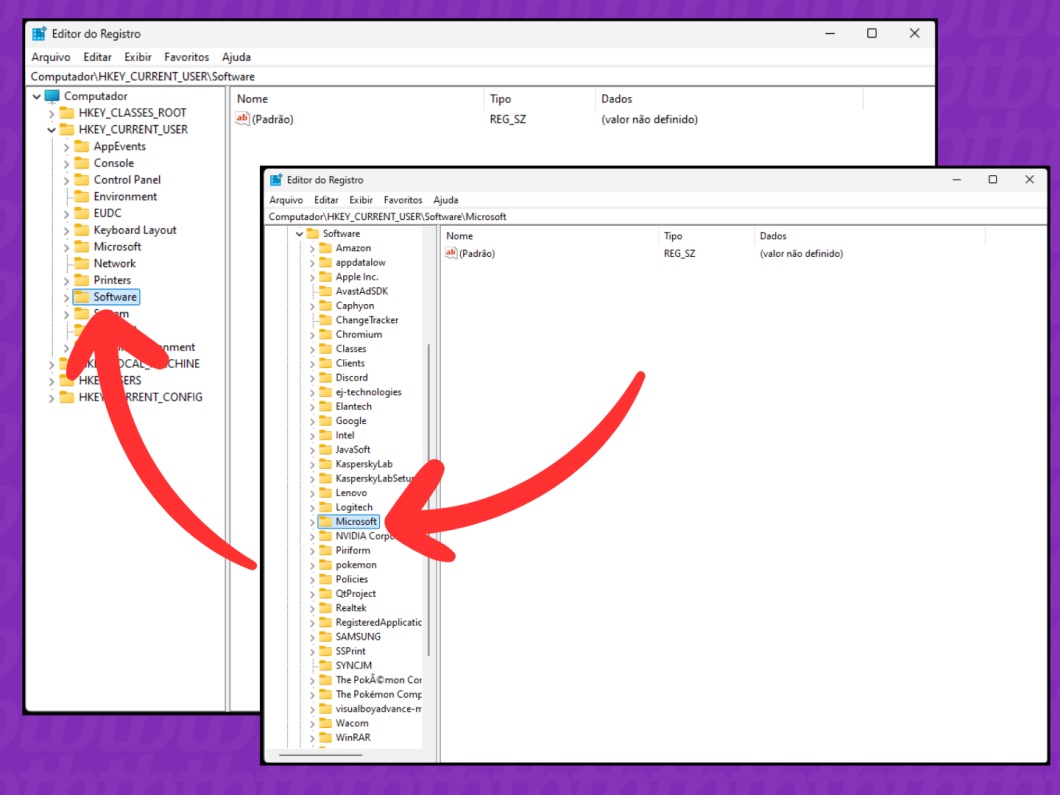
Desça as opções até encontrar a pasta Windows e dê um duplo clique com o mouse para abrir.
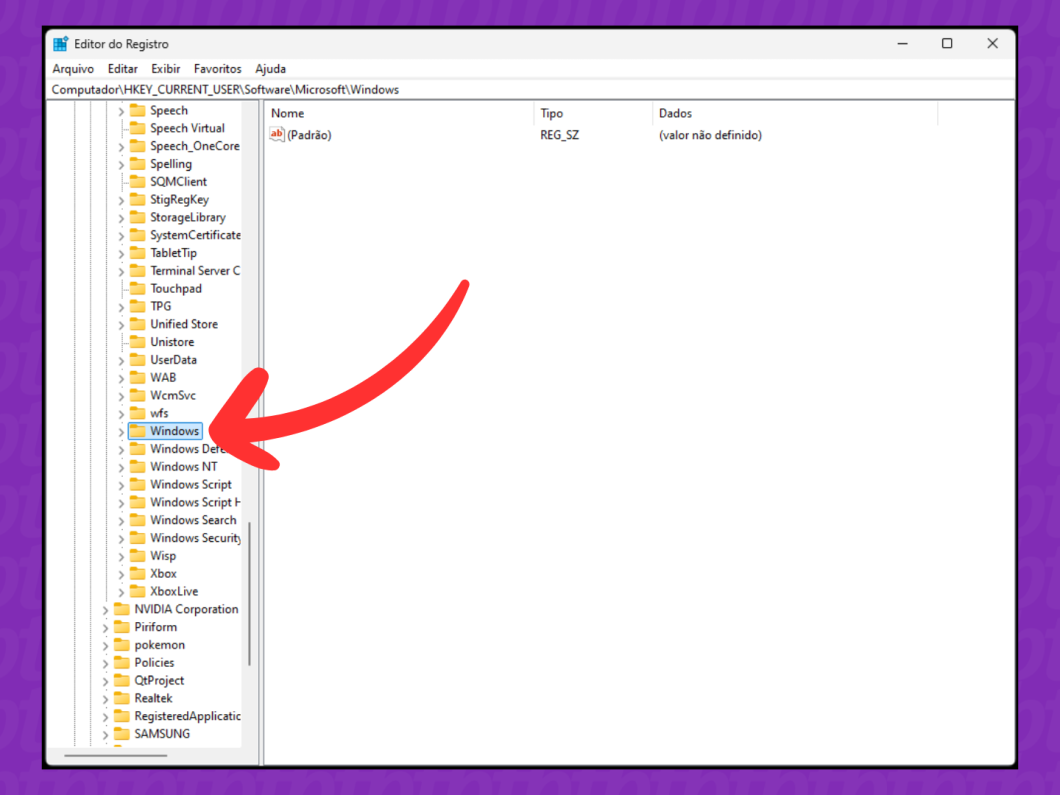
Abra a pasta “CurrentVersion” e, em seguida, a pasta “Feeds” para acessar as opções relacionadas ao widget de clima e notícias na barra de tarefas.
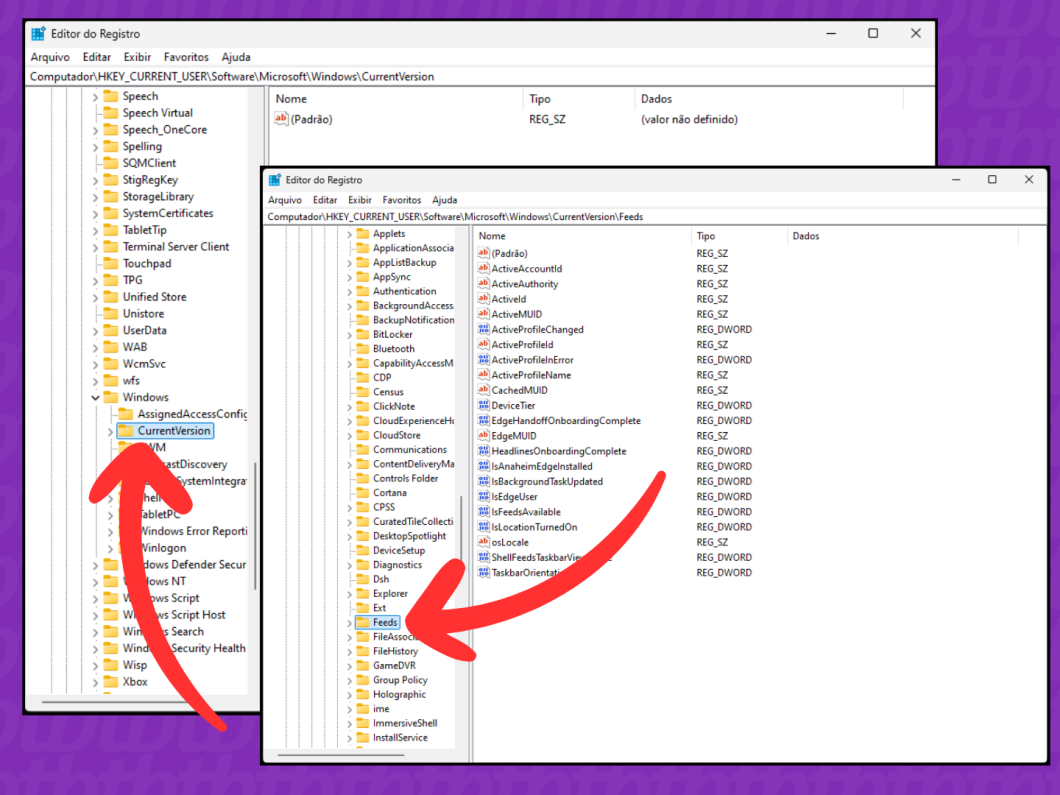
Clique na opção “ShellFeedTaskbarViewMode”, no menu no lado direito da tela, para abrir uma janela para a configuração do widget de clima e notícias na barra de tarefa.
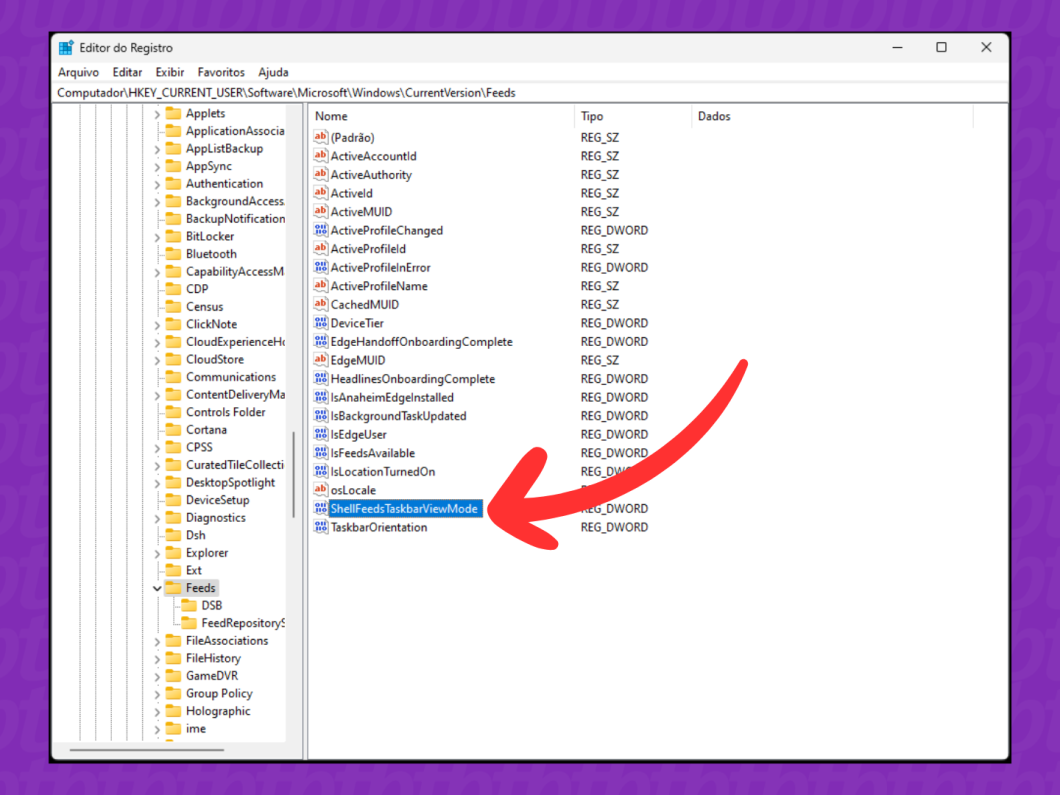
No campo “Dados do valor”, digite o número “2” (sem aspas) para ocultar as informações de clima e notícias na barra de tarefas. Em seguida, toque em “OK” para concluir a alteração.
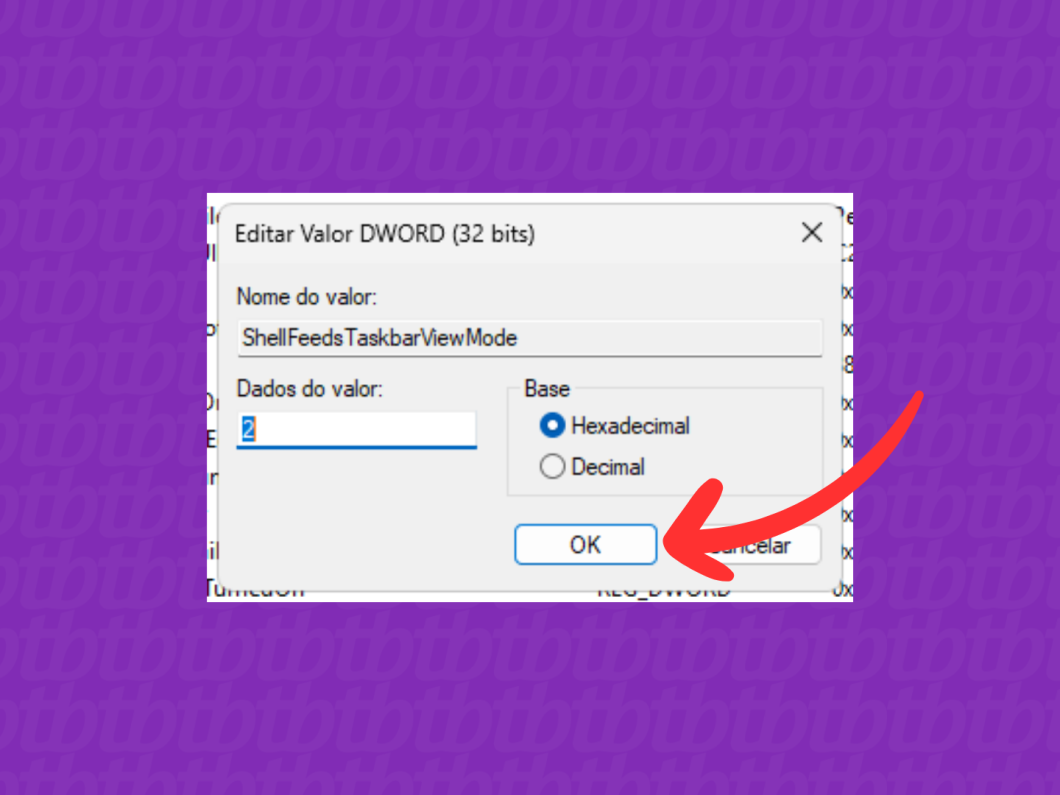
No canto esquerdo da tela, procure a pasta “Search” e dê um clique duplo para abrir as opções.
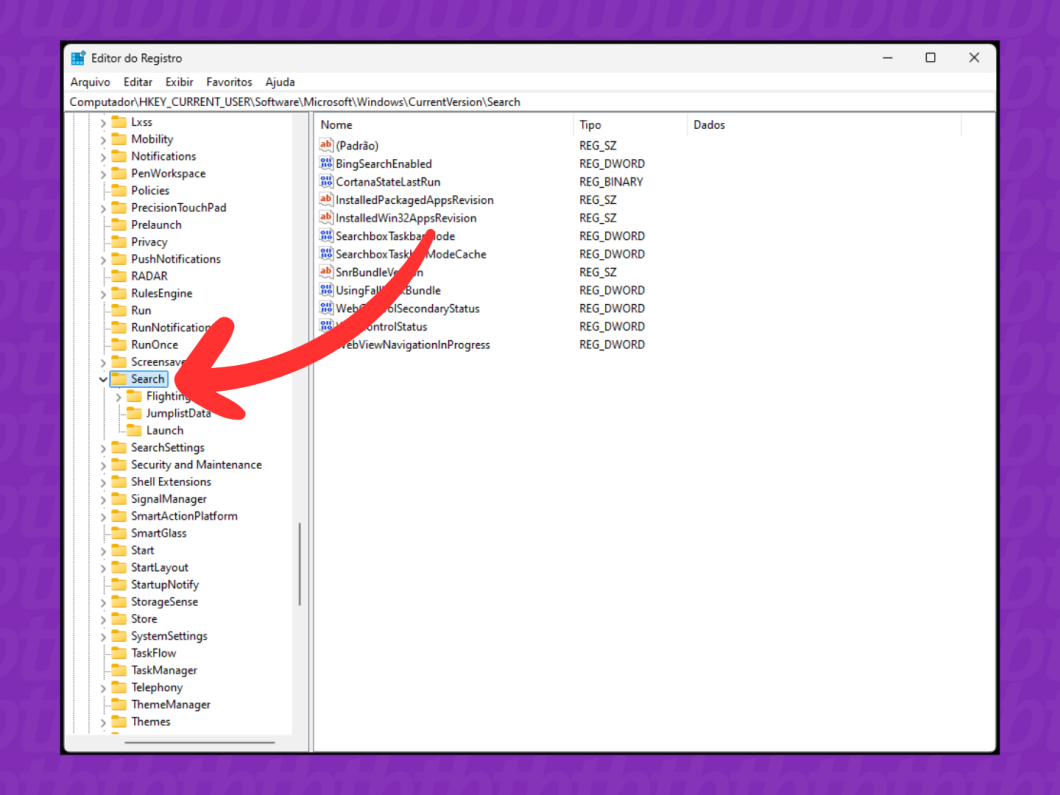
Dê um duplo clique em “SearchboxTaskbarMode” para abrir a janela de configuração do “Pesquisar”. No campo “Dados do valor”, digite o número 2 para ocultar o recurso e, depois, toque em “OK” para fazer a mudança.
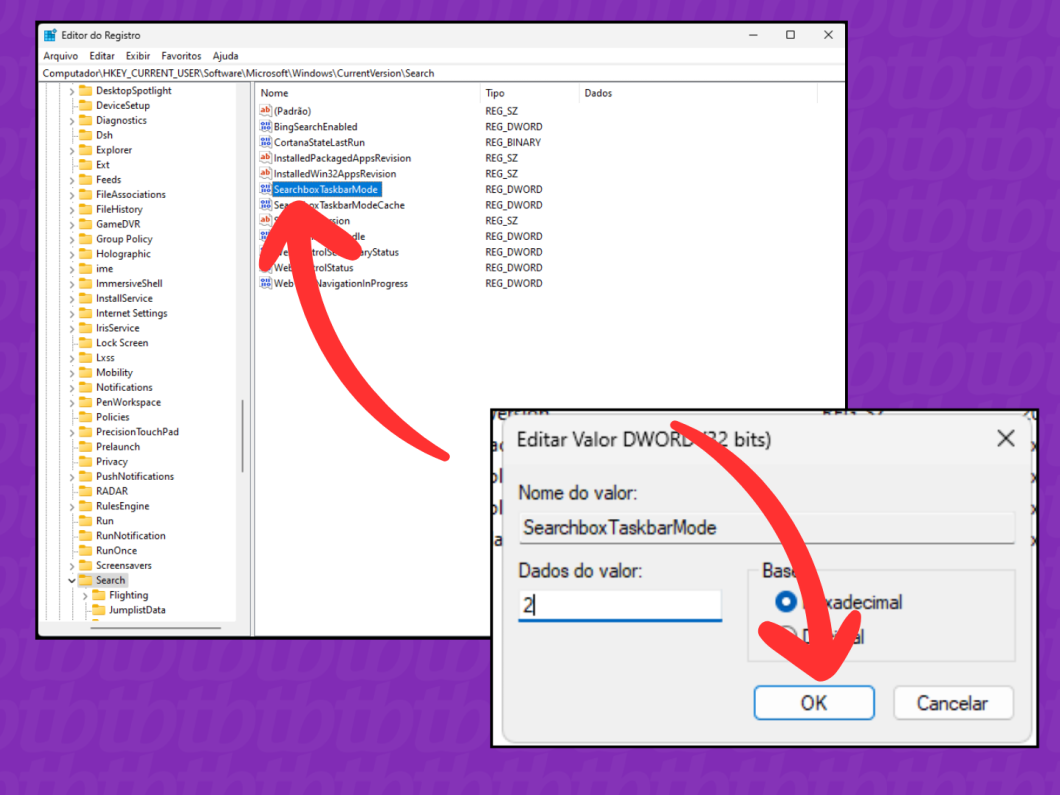
Há algumas situações que podem fazer o widget de “Notícias e interesses” ser ativado automaticamente pelo Windows. As principais são:
As atualizações do Windows podem, em alguns casos, restaurar configurações padrão do sistema e ativar o recurso “Notícias e Interesses” na barra de tarefas. No entanto, isso não é uma garantia, pois os updates visam corrigir problemas e adicionar novas funções.
Não é possível remover completamente os widgets de pesquisa, clima e notícias da barra de tarefas do Windows. Essas são ferramentas integradas ao sistema que podem ser apenas ocultadas para reduzir a quantidade de elementos na área de trabalho.
Contudo, também dá para ocultar a barra de tarefas do Windows e deixar as ferramentas ocultas de forma nativa. Essa é uma opção para quem deseja ter ainda mais espaço na área de trabalho.
A personalização dos widgets da barra de tarefas do Windows é limitada para manter a interface mais limpa e organizada. Por esse motivo, não é possível alterar o design ou funções, como o widget de informação do clima, de forma individual.
No entanto, é possível editar os conteúdos exibidos em “Notícias e Interesses”. Você também pode mudar a barra de tarefas do Windows 11 para a lateral esquerda da tela, como nas antigas versões do sistema, e fixar atalhos para os apps mais usados.
Desabilitar os widgets da barra de tarefas do Windows 11 não interfere em outras funções do sistema. Essa é apenas uma opção de personalização que remove o acesso rápido aos apps na área de trabalho, mas as outras configurações seguem funcionando normalmente.
Sim, você pode reativar todos os recursos da barra de tarefas. No Windows 10 e 11, você deve acessar as “Configurações” do sistema operacional e, em seguida, o menu “Personalização” para ativar as funcionalidades novamente.