Como transferir a gravação de voz do iPhone para o PC
Saiba como transferir a gravação de voz do iPhone para o PC, usando o iCloud Drive ou compartilhamento de arquivos por e-mail
Saiba como transferir a gravação de voz do iPhone para o PC, usando o iCloud Drive ou compartilhamento de arquivos por e-mail
O app Gravador do iPhone permite que o usuário compartilhe o áudio com outras pessoas através do recurso AirDrop, desde que estes também tenham dispositivos da Apple. Já usuários de PC Windows dependem de outros métodos, que usam a nuvem. Confira em nosso guia como transferir a gravação de voz do iPhone para o PC.
Em geral, não é possível transferir a gravação de voz do iPhone para um PC rodando Windows, diferente do que acontece com um Mac, em que ambos dispositivos suportam AirDrop, via combinação de Bluetooth e Wi-Fi. Ainda assim, é possível enviar o arquivo de voz para um usuário em um PC, através da nuvem. Veja como fazer.
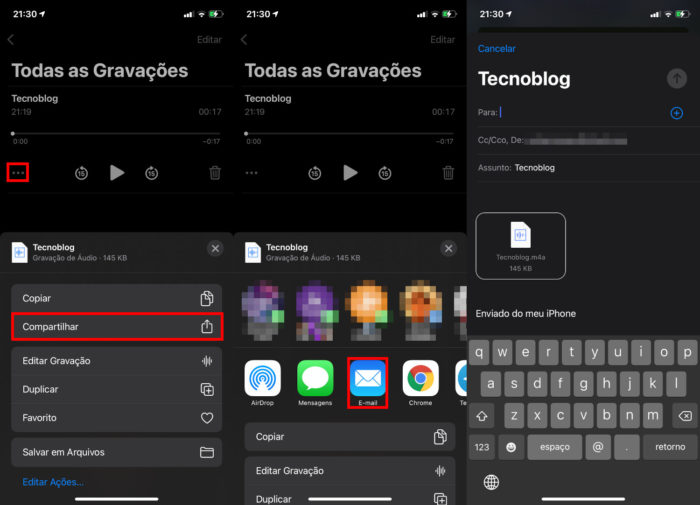
É possível enviar o arquivo de gravação para o iCloud Drive, o serviço de nuvem da Apple, e compartilhá-lo posteriormente com um link, que o usuário no PC deverá acessar no navegador para baixá-lo. Faça o seguinte:
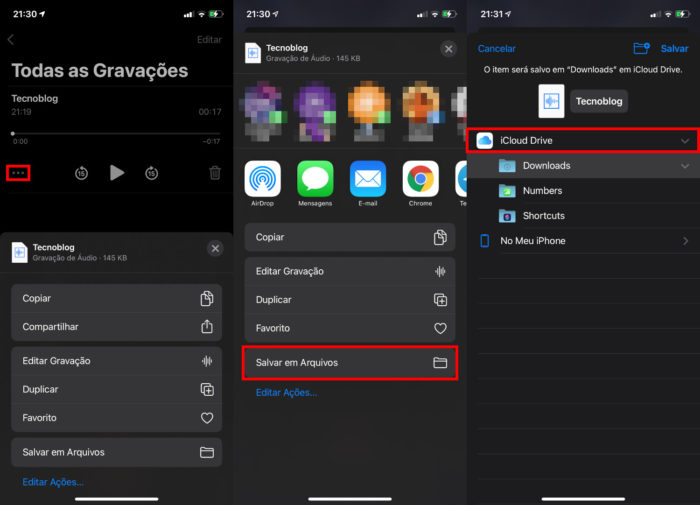
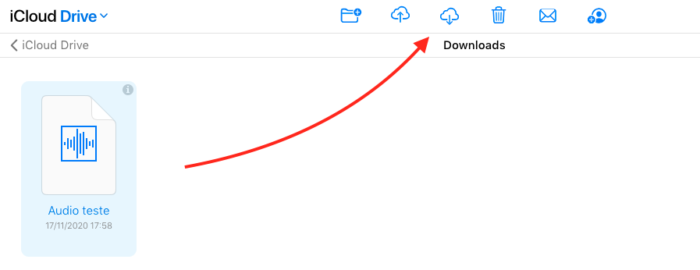
E pronto. O arquivo será baixado.
Com informações: Apple.