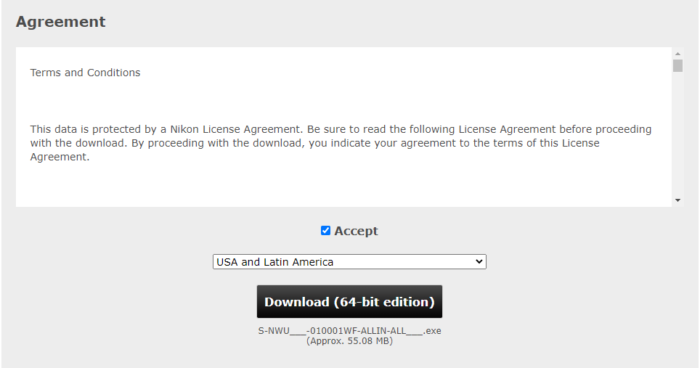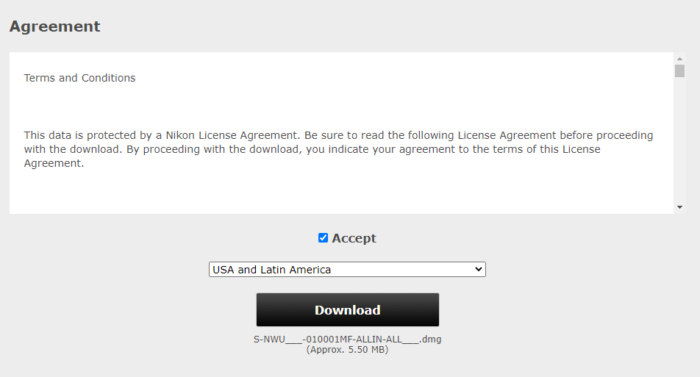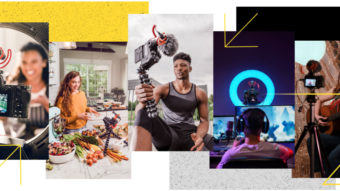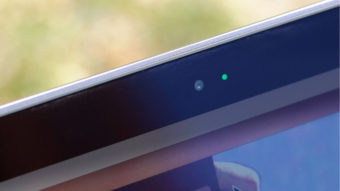Como usar uma câmera Nikon como webcam
App permite conectar câmeras da Nikon ao Windows ou Mac para melhorar a qualidade da sua imagem em chamadas de vídeo
Com a baixa no segmento de câmeras digitais e a alta procura por formas de transmitir imagens com boa qualidade em videoconferências – esta última, em consequência do isolamento social provocado pela pandemia de COVID-19 –, a Nikon seguiu o movimento de outras marcas, como Canon e GoPro, e também lançou um utilitário para transformar suas câmeras DSLR e mirrorless em webcam.
Para usar o programa, você precisa ter um computador com Windows 10 ou macOS, além de uma porta USB disponível. Veja, nas linhas abaixo, quais modelos são compatíveis com o recurso e saiba como usar uma câmera Nikon como webcam.

Quais câmeras Nikon podem ser usadas como webcam?
Em sua página de suporte, a Nikon afirma que os seguintes modelos de câmeras digitais são compatíveis com o app de webcam da marca:
- Z 7II
- Z 7
- Z 6II
- Z 6
- Z 5
- Z 50
- D6
- D5
- D850
- D810
- D780
- D750
- D500
- D7500
- D7200
- D5600
- D5500
- D5300
- D3500
Além destas, a Nikon afirma que todos os modelos de DSLR lançados posteriormente poderão ser utilizados como webcam.
Cabe ressaltar que apenas as imagens da câmera poderão ser usadas – os microfones não são suportados. Isto é, você precisa usar um microfone externo ou o incluso no seu notebook.
Como usar câmera Nikon como webcam no Windows
Requisitos do sistema e hardware:
- Microsoft Windows 10 Home
- Microsoft Windows 10 Pro
- Microsoft Windows 10 Enterprise
- 64 bits (sistemas de 32 bits não são suportados)
- CPU: Intel Celeron, Pentium 4, processadores Intel Core, 1 GHz ou superior
- Memória RAM: 4 GB ou mais
Instalação:
- Acesse a página de download da Nikon e baixe o arquivo S-NWU___-010001WF-ALLIN-ALL___.exe para Windows – você deve aceitar os termos de serviço e selecionar a sua região;

- Clique duas vezes no arquivo para executar o instalador;
- Siga as instruções que aparecem na tela para completar a instalação;
- Após o término da instalação, reinicie o computador.
Você não precisa executar o app quando a instalação terminar – nenhum atalho será criado na área de trabalho ou no menu iniciar.
Como usar câmera Nikon como webcam no Mac
Requisitos do sistema e hardware:
- macOS Big Sur version 11
- macOS Catalina version 10.15
- macOS Mojave version 10.14
- macOS High Sierra version 10.13
- CPU: Apple Silicon ou Intel (Core ou Xeon), 1 GHz ou superior
- Memória RAM: 2 GB ou mais
- Em versão web de apps de videochamadas, a Nikon recomenda o uso do Chrome – o Safari não é compatível.
Instalação:
- Acesse a página de download da Nikon e baixe o arquivo S-NWU___-010001MF-ALLIN-ALL___.dmg para macOS – você deve aceitar os termos de serviço e selecionar a sua região;

- Execute o instalador no seu computador;
- Siga as instruções que aparecem na tela para completar a instalação;
- Após o término da instalação, reinicie o computador.
Você não precisa executar o app quando a instalação terminar – nenhum atalho será criado na área de trabalho ou em menus.
Testando…
Agora que você instalou o utilitário de webcam da Nikon e reiniciou o seu computador, conecte a câmera ao PC usando um cabo USB. Em seguida, ligue a câmera e abra o aplicativo de videoconferências que desejar.
Nas configurações de vídeo do app de videochamadas, selecione “Webcam Utility” como a sua câmera.
Tudo pronto. Se a instalação foi bem sucedida, você poderá ver a imagem registrada pela câmera Nikon no seu computador.
Nota: alguns modelos de câmeras exigem que você esteja com o modo P, S, A, ou M selecionados para funcionar. São eles: D750, D7500, D7200, D5600, D5500, D5300, ou D3500.
Você encontra mais informações de suporte no site oficial da Nikon.