Como desativar o teclado ou mouse do notebook
Saiba como desativar o teclado do notebook ou mouse (touchpad) no Windows e no Mac para limpar ou se proteger do seu gato
Se você for limpar o computador ou usá-lo em uma mesa com dispositivos externos, pode ser uma boa ideia desativar o teclado ou mouse do notebook ou Mac para não pressionar nenhuma tecla sem querer. Dá para fazer isso pelo sistema, assim você não modifica nenhum componente interno e preserva seu computador.

Vale lembrar que não é recomendado desativar o teclado e o mouse ao mesmo tempo, ao menos que você tenha um teclado ou mouse externos ou seu notebook tenha tela touch. O motivo é óbvio: não será possível ativá-los novamente. Normalmente, eu só preciso desativar o teclado quando limpo o notebook. Vamos aos passos.
Como desativar o teclado do notebook (Windows)
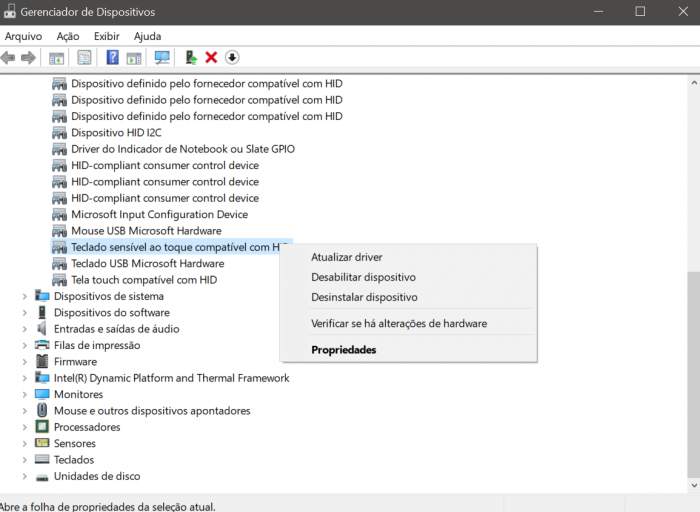
- Acesse o Gerenciador de Dispositivos pesquisando na barra de tarefas do Windows 10 ou no Painel de Controle;
- Toque na seta ao lado de Dispositivos de Interface Humana;
- Clique com o botão direito em Teclado sensível ao toque compatível com HID (ou algo semelhante);
- Clique em Desabilitar dispositivo
- Se precisar, confirme a operação. Pronto!
Agora, veja como desativar o mouse. Essa opção só é possível (e recomendada) se você conectar um mouse externo:
- Entre nas Configurações do Windows 10;
- Entre em Dispositivos e selecione Mouse e touchpad na lateral esquerda;
- Desative a opção Deixar o touchpad ligado quando um mouse estiver conectado;
- Pronto! Agora conecte um mouse. Se não funcionar, tente desativá-lo no Gerenciador de Dispositivos.
Como desativar o teclado do MacBook (Mac)
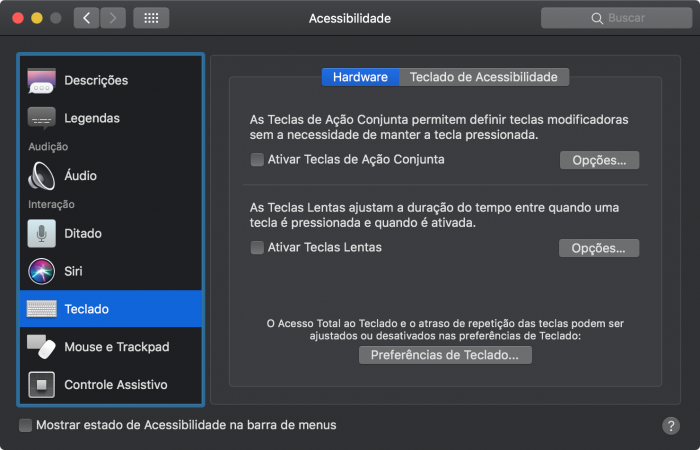
- Clique no logo Apple no canto superior direito e entre em Preferências do Sistema;
- Entre na seção de Acessibilidade;
- Role a lateral esquerda até achar a opção Teclado;
- Marque a opção Ativar Teclas Lentas e clique em Opções…;
- Deixe o Intervalo de Aceitação em Longo;
- Pronto! Seu teclado foi desativado.
Veja como desativar o mouse e, vale lembrar, não é recomendado desativar o teclado e o mouse ao mesmo tempo, ao menos que você tenha um teclado ou mouse externos:
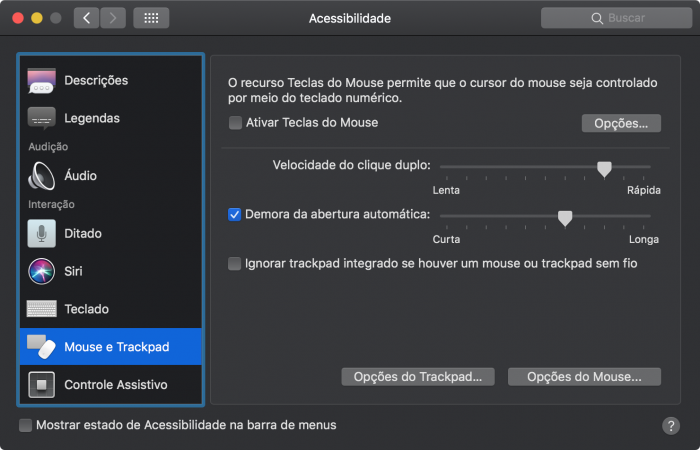
- Clique no logo Apple no canto superior direito e entre em Preferências do Sistema;
- Entre na seção de Acessibilidade;
- Role a lateral esquerda até achar a opção Mouse e Trackpad;
- Marque a opção Ativar Teclas do Mouse e clique em Opções…;
- Marque a opção Ignorar trackpad integrado ao ativar este recurso;
- Pronto! Para ativar o mouse novamente, aperte a tecla option do teclado 5 vezes.








