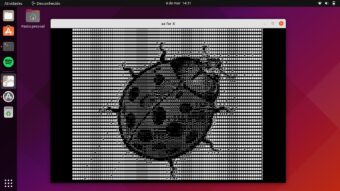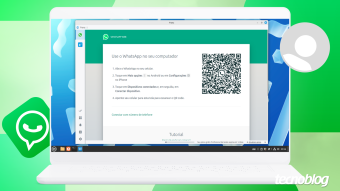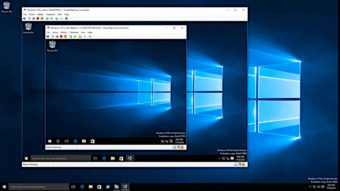Como acessar o PC remotamente pelo celular (ou outro computador)
Mac, Windows, iPhone, Android e Linux: use o computador remotamente com qualquer um desses programas
Precisa acessar remotamente o seu PC (ou celular) que está em outro lugar? É possível obter acesso remoto tanto de outro computador quanto de um smartphone, graças a programas como o TeamViewer ou Área de Trabalho Remota do Google Chrome (Chrome Remote Desktop). Aprenda a usar ambos para quando estiver longe de casa.
Acesso Remoto no TeamViewer
O TeamViewer é o mais popular por um motivo: ele é muito bom. Não precisa de configurações complicadas, ele criptografa seus dados e é gratuito para uso pessoal. Para usar, basta baixá-lo aqui, instalar e começar a usar. A conexão é feita quando você coloca o ID do computador e a senha (que aparecem na tela inicial do TeamViewer).
Além de controlar o PC remotamente, você consegue alterar a resolução da tela e a qualidade da transmissão; se estiver muito lenta, basta diminuir a qualidade. Também tem como conversar com bate-papo, transferir arquivos e fazer movimento de pinça ou arrastar com os dois dedos para dar zoom ou fazer a rolagem, respectivamente.
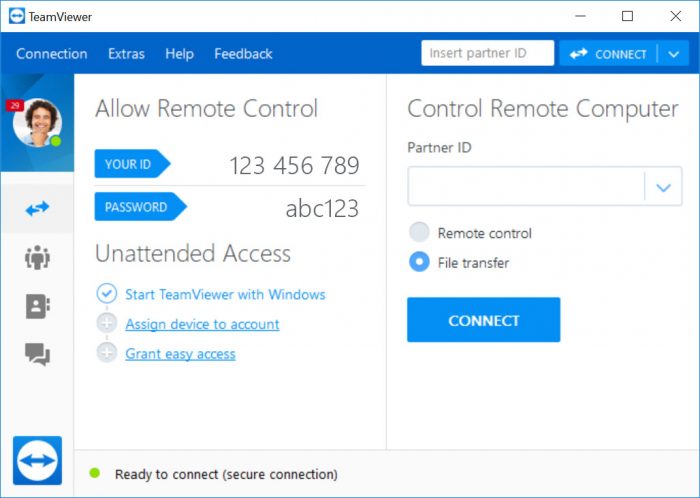
Acesso remoto no Chrome Remote Desktop
A solução do Google também é ótima e funciona em praticamente todo lugar (Windows, Mac, Linux, iOS e Android), como uma extensão para o Google Chrome. Mas você precisa instalar um software adicional para prosseguir. Siga os passos abaixo para fazer funcionar:
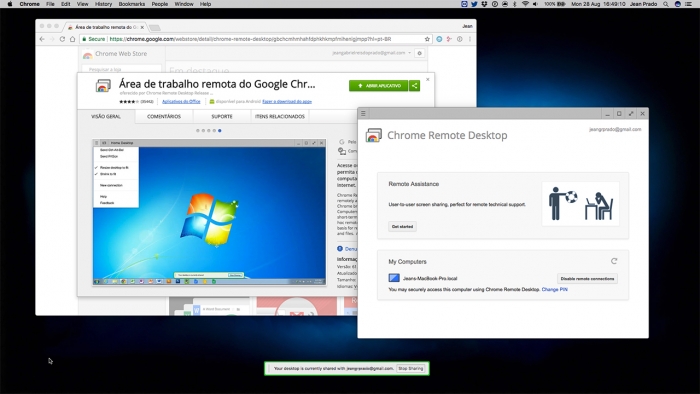
- Com o Chrome aberto, instale o Chrome Remote Desktop;
- Faça login com a conta do Google e autorize o app a se conectar ;
- Abaixo de “Meus computadores”, clique em Primeiros passos;
- Depois, clique em Ativar conexões remotas;
- Se pedir para você instalar o Host Installer, clique em Aceitar e instalar;
- Aguarde o download terminar e rode o programa baixado;
- Complete a instalação, volte para a extensão do Chrome e clique em OK;
Adicionais de acesso remoto no Chrome Remote Desktop:
- Caso seja necessário, configure um PIN para permitir a conexão remota e clique novamente em OK;
- No Mac, você ainda precisa autorizar em outra janela que abriu. Clique no cadeado, coloque sua senha do computador, depois coloque o PIN que você acabou de configurar e clique em Ativar;
- Pronto! Agora é só baixar o aplicativo para Android, iOS ou outro PC, fazer login com a sua conta do Google e conectar.
No começo parece difícil, mas depois que você configura tudo a conexão fica muito fácil e instantânea.
Se você não estiver com o Chrome aberto no momento da conexão, o app conectará da mesma forma.